Voici quelque chose que je vois beaucoup trop souvent. Les personnes qui réalisent des vidéos pour la formation, l'enseignement et la communication pensent que l'ajout d'effets à leurs vidéos dépasse leurs compétences. Ou, ils pensent qu'il s'agit de décorations inutiles et frivoles.
Ce n'est pas le cas. J'ai créé des centaines de didacticiels vidéo et je peux dire avec confiance que j'ai utilisé des effets vidéo dans presque tous. En termes simples, ils jouent un rôle essentiel dans la création de superbes vidéos qui transmettent un message clair et retentissant.
Dans cet article, je vais vous montrer comment ajouter des effets à vos vidéos en trois étapes simples. Ensuite, je partagerai quelques façons dont vous pouvez commencer à utiliser des effets dans vos vidéos dès maintenant.
Comment ajouter des effets aux vidéos en trois étapes
Selon le logiciel de montage vidéo que vous utilisez, l'ajout d'effets aux vidéos peut être très simple ou extrêmement complexe. Heureusement, si vous travaillez avec TechSmith Camtasia, c'est particulièrement facile.
Voici trois étapes faciles à suivre pour ajouter des effets à vos vidéos.
Étape 1 :Trouvez votre effet
Tous les effets de Camtasia sont accessibles dans des onglets sur le côté gauche de l'éditeur. Ils sont divisés en catégories pour faciliter la recherche de celui que vous voulez.
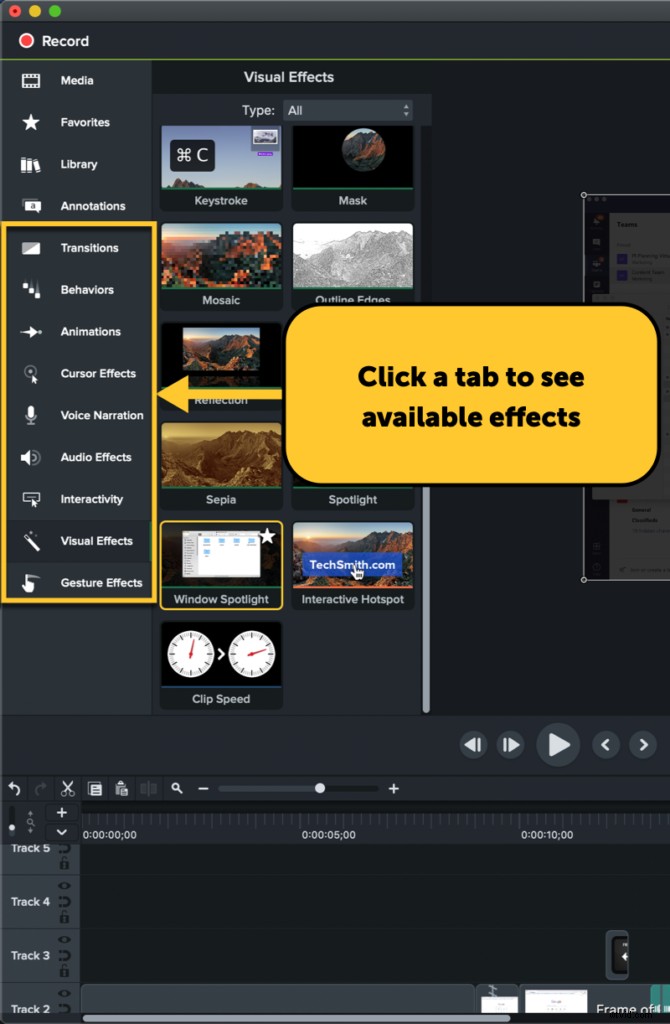
Cliquez sur l'un des onglets, puis faites défiler les options du panneau. Certains effets, comme les transitions et les comportements, affichent un aperçu simple lorsque vous passez votre souris dessus et que vous le déplacez de gauche à droite.
Étape 2 :Ajouter l'effet à un objet sur la timeline
Pour ajouter un effet, il vous suffit de cliquer dessus et de le faire glisser vers le média, l'annotation ou le groupe de contenu de votre chronologie. Camtasia met en surbrillance les objets auxquels l'effet sélectionné peut être appliqué en bleu.
Étape 3 :Personnalisez l'apparence ou le comportement de l'effet
Après avoir ajouté un effet, vous pouvez le personnaliser à l'aide des paramètres du panneau des propriétés.
Avec le clip sélectionné, ajustez les paramètres pour obtenir le look souhaité. Par exemple, j'utilise un effet de projecteur dans le clip ci-dessous. En ajustant les propriétés et la position, je peux obtenir un joli focus visuel sur la barre d'URL, ce qui est exactement ce que je veux que mon public remarque.
Selon l'effet que vous utilisez, vous pourrez effectuer différents ajustements. Les options dont vous disposez dépendent du type d'effet et vont des changements de couleur à la synchronisation et au positionnement de l'effet sur votre clip.
Après avoir ajouté un effet et l'avoir modifié, vous souhaiterez peut-être apporter des modifications supplémentaires ultérieurement. Pas de problème, sélectionnez simplement le clip qui contient l'effet et commencez à modifier les propriétés. Dans certains cas, vous pouvez faire en sorte qu'un effet n'apparaisse que sur une partie d'un clip.
Tout cela peut être fait à partir du tiroir d'effets. Cliquez sur la petite flèche sur le média contenant des effets pour ouvrir le tiroir des effets et voir tous ceux qui ont été ajoutés. Ensuite, pour modifier la durée et lorsqu'un effet apparaît, cliquez et faites glisser les poignées sur les bords pour le raccourcir, ou cliquez et faites glisser l'effet entier pour le déplacer sur le clip.
Vous pouvez être vraiment créatif lors de la personnalisation de vos effets. Vous n'êtes pas non plus limité à un seul effet sur les médias ou les annotations. N'hésitez pas à être super créatif avec les propriétés et à combiner les effets, ou restez simple et respectez les valeurs par défaut.
Effets que vous devriez commencer à utiliser dès maintenant
Maintenant que vous savez comment ajouter des effets à vos vidéos, vous vous demandez probablement quand les utiliser. Voici trois types d'effets que vous pouvez commencer à utiliser dès maintenant.
Transitions
Les transitions sont probablement l'effet le plus important à savoir utiliser. Ils vous permettent de passer en toute transparence d'un clip vidéo ou d'une image à un autre, mais ce n'est pas tout. Ils sont également parfaits pour apporter des annotations et d'autres graphiques sur ou hors de l'écran.
Camtasia a des tonnes d'effets de transition. Il y a, bien sûr, les classiques comme les fondus et les dégradés. Mais lorsque vous êtes prêt pour plus, vous pouvez essayer les rotations fouettées, les ondulations, les fondus enchaînés et de nombreuses autres options.
Ils se trouvent tous dans l'onglet Transitions et sont appliqués comme je l'ai démontré ci-dessus. Le seul aspect unique des transitions est qu'elles ne sont appliquées qu'au début ou à la fin d'un clip.
Camtasia vous aide à voir où la transition sera ajoutée. Ensuite, une fois sur le clip, vous pouvez modifier la durée en cliquant et en faisant glisser.
Voici un exemple d'ajout et de modification d'une transition.
Créez de superbes animations de texte avec Behaviors
Les animations de texte sympas sont l'un des meilleurs moyens d'impressionner votre public. Dans certains cas, la création de texte animé peut être difficile, mais les comportements de Camtasia facilitent la tâche.
Les comportements sont des packages d'animations faciles à appliquer qui peuvent être utilisés avec n'importe quel média sur votre chronologie. Cela dit, ils sont le plus souvent et de manière impressionnante utilisés avec du texte. Ajoutez des effets de comportement pour faire voler, glisser, sauter, rebondir et apparaître le texte de différentes manières.
Vous pouvez devenir incroyablement créatif avec des comportements en utilisant les paramètres de personnalisation dans le panneau des propriétés et même en superposant des comportements les uns sur les autres. Si vous souhaitez en savoir plus, nous avons un excellent didacticiel sur les comportements de Camtasia.
Utilisez les effets de curseur pour attirer l'attention de votre public
Dans les vidéos qui utilisent des enregistrements d'écran, comme les didacticiels et autres démonstrations de logiciels, le curseur est la vedette du spectacle. Il conduit littéralement l'action à chaque mouvement et clic.
Les effets de curseur de Camtasia permettent à vos spectateurs de suivre facilement le curseur et de savoir exactement ce qui se passe à l'écran. Utilisez-les pour rendre les clics plus visibles, modifier la taille du curseur et même lisser ses mouvements.
L'onglet Effets du curseur propose trois panneaux parmi lesquels choisir. Le premier, illustré ci-dessous, contient des effets qui modifient l'apparence ou le déplacement du curseur.
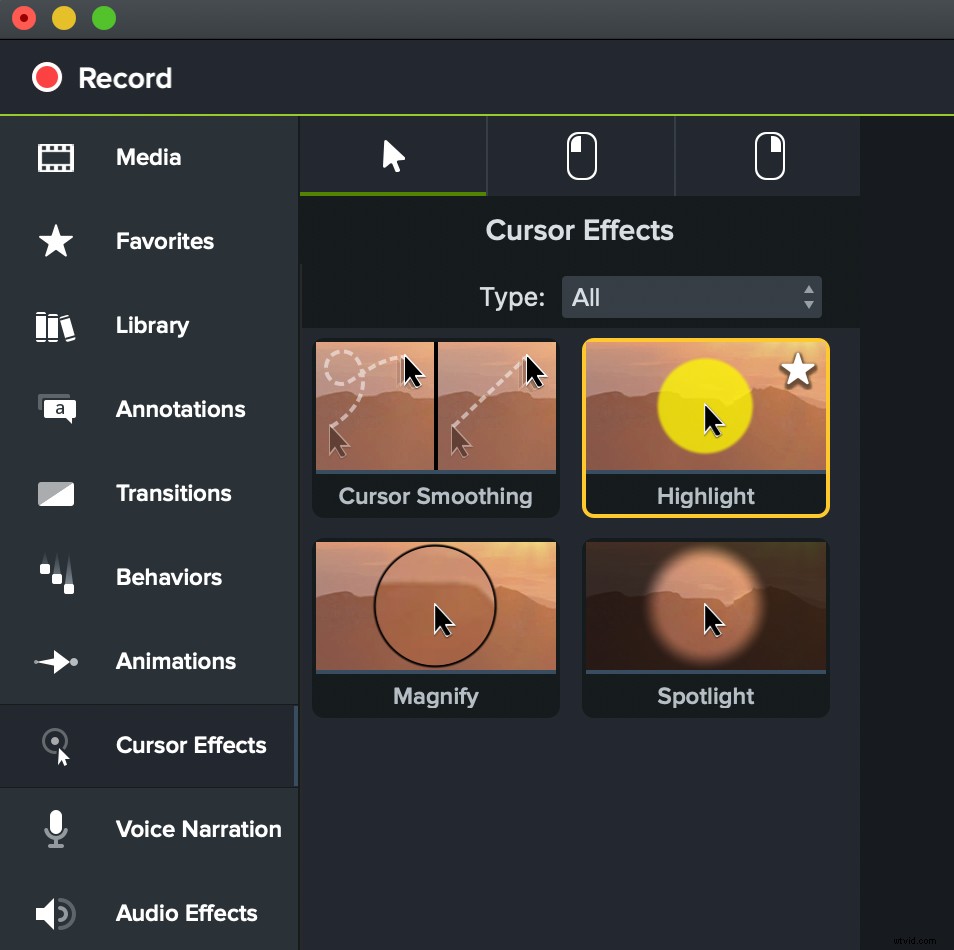
Les deux panneaux suivants contiennent des effets qui ajoutent des indications visuelles ou audio pour les clics gauche et droit de la souris.
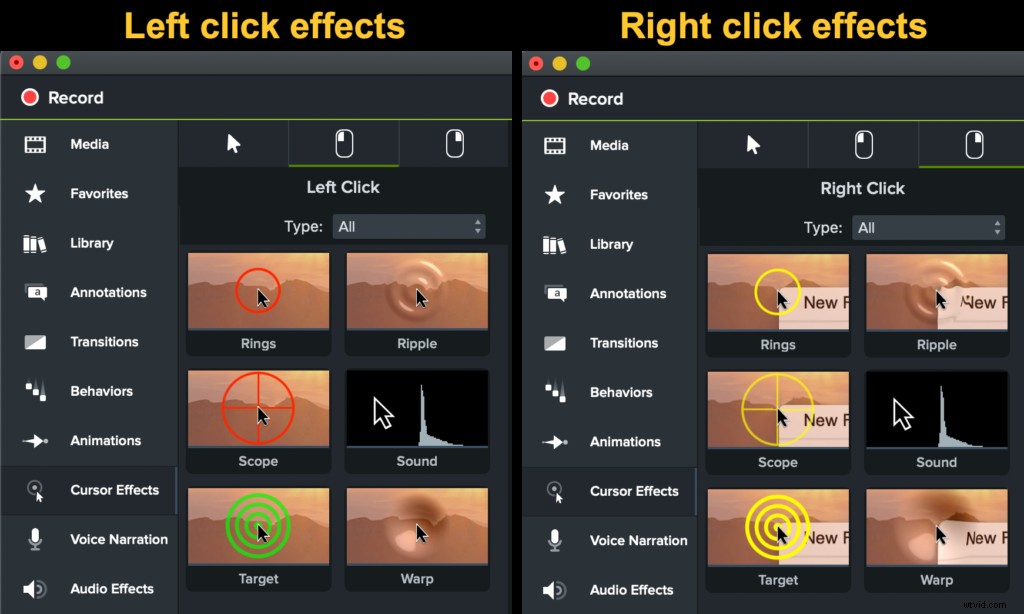
Appliquez ces effets aux enregistrements d'écran pour faciliter le suivi de vos téléspectateurs. Les effets de curseur peuvent être particulièrement utiles si vous faites la démonstration de logiciels ou de processus qui rendent difficile de voir quand et où vous cliquez.
Ce n'est certainement pas tout, les amis !
Camtasia a trop d'effets à couvrir dans un seul article de blog, mais cela ne signifie pas que chacun n'est pas utile au bon moment. Par exemple, l'effet Supprimer une couleur est idéal si vous cherchez à travailler avec un écran vert.
Il existe également des effets audio qui peuvent être extrêmement utiles si vous ajoutez de la musique, incluez des effets sonores ou devez modifier votre narration.
Peu importe le type de vidéos que vous créez, je suis sûr qu'il y a un endroit pour ajouter des effets vidéo. Si vous ne l'avez pas encore fait, commencez à expérimenter des effets dans vos vidéos en téléchargeant une version d'essai gratuite de Camtasia.
