
L'ajout de légendes ou de sous-titres à votre contenu vidéo est bénéfique non seulement pour votre public, mais également pour votre marque. Après tout, les vidéos sous-titrées peuvent vous aider à améliorer les résultats de votre moteur de recherche et à faciliter la localisation de votre contenu. De même, des sous-titres de qualité peuvent compenser le bruit de fond de votre vidéo tout en garantissant l'accessibilité et la flexibilité pour vos spectateurs.
En termes simples, si vous n'intégrez pas déjà de sous-titres à chaque vidéo que votre marque télécharge, vous devriez probablement le faire. Mais par où commencer ? Avez-vous vraiment besoin de vous asseoir et de transcrire minutieusement vos vidéos mot à mot ?
Si cela semble fastidieux et fastidieux, c'est parce que c'est le cas . Heureusement, il existe de nombreux outils qui permettent d'ajouter des légendes et des sous-titres à votre contenu relativement rapidement et simplement, de sorte que vous n'avez pas à passer des heures à transcrire ou à consacrer une partie du budget marketing de votre marque pour embaucher un transcripteur.
Ci-dessous, nous couvrons cinq méthodes différentes pour ajouter des sous-titres aux vidéos. De notre outil facile à utiliser sur Wave.video aux options de sous-titrage via YouTube Studio, Google Drive, Adobe Spark et iMovie, nous avons ce qu'il vous faut.
#1. Ajout de sous-titres avec Wave.video
Sans vouloir klaxonner, mais nous aimons penser que notre outil de sous-titrage sur Wave.video est de loin l'option la plus simple et la plus efficace sur le Web. En fait, grâce à notre outil de création vidéo, vous pouvez transformer la parole en texte en quelques étapes simples.
Étape 1. S'inscrire
Si vous n'êtes pas encore un utilisateur de Wave.video, inscrivez-vous et devenez-en un ! Vous ne le regretterez pas, promis.
Étape 2. Créez ou téléchargez votre vidéo
Commencez par télécharger votre fichier vidéo directement sur votre compte Wave.video. Si vous n'avez pas encore créé votre vidéo, vous pouvez le faire directement dans le créateur de vidéos en ligne de notre plate-forme.
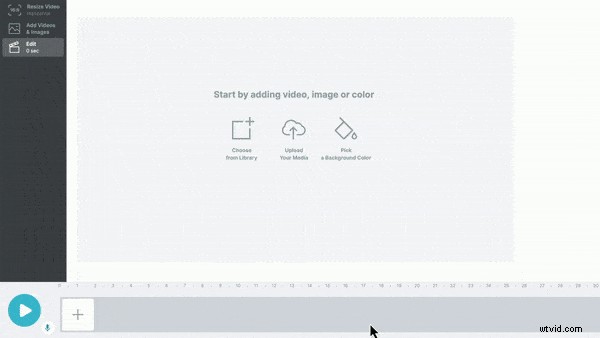
Étape 3. Générer automatiquement des sous-titres
Ensuite, utilisez simplement notre fonction de sous-titrage pour générer des légendes et des sous-titres automatiques pour votre vidéo. Le discours de votre vidéo sera automatiquement retranscrit. Alternativement, si vous avez vos propres sous-titres ou si vous préférez télécharger une transcription existante, vous avez toujours la possibilité de télécharger un fichier .srt ou .vtt avec vos sous-titres.
Étape 4. Personnalisez les sous-titres en fonction de votre marque
Après avoir utilisé notre fonctionnalité de transcription automatique ou téléchargé vos propres sous-titres manuellement, tout ce qui reste à faire est de revoir vos sous-titres, d'apporter les modifications nécessaires et de personnaliser vos sous-titres comme bon vous semble. Même si notre logiciel de transcription automatique est très précis, c'est toujours une bonne idée de revoir les sous-titres par vous-même pour vous assurer qu'aucune correction n'est nécessaire avant de publier.
Lorsqu'il s'agit de personnaliser vos sous-titres, vous aurez le choix entre de nombreuses options avec Wave.video. Non seulement vous pouvez changer la police de vos sous-titres, mais vous pouvez également modifier la taille et la couleur de la police pour vous aligner sur votre marque. Vous pouvez également sélectionner des arrière-plans pour vos sous-titres, que vous souhaitiez qu'ils soient ombragés, placés dans une boîte opaque ou à peu près tout ce que vous pourriez imaginer.
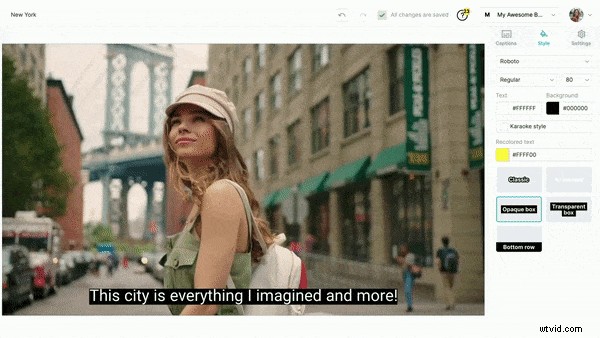
Vous avez également la possibilité de "graver" des sous-titres dans votre vidéo ou autorisez-les à être activés/désactivés par votre visionneuse.
Une fois que vous êtes satisfait de votre vidéo sous-titrée, téléchargez-la simplement au format .mp4 et vous serez prêt à la mettre en ligne !
Voila ! C'est tout ce qu'il y a à sous-titrer vos vidéos dans Wave.video ; c'est vraiment aussi simple que cela, alors assurez-vous d'essayer cet outil la prochaine fois que vous téléchargez ou créez une vidéo. N'oubliez pas que tous les utilisateurs de Wave.video avec un abonnement Business bénéficient de 200 minutes de sous-titrage gratuit chaque mois; à partir de là, les sous-titres supplémentaires ne coûtent que cinq cents supplémentaires par minute.
#2. Ajouter des sous-titres avec YouTube Studio
Si vous mettez en ligne des vidéos sur YouTube, vous avez également la possibilité d'utiliser l'outil YouTube Studio pour ajouter vos propres sous-titres vidéo ou sous-titres générés automatiquement. Les sous-titres générés automatiquement par YouTube sont désormais disponibles sur les vidéos mises en ligne et sur certains flux en direct en anglais (sur les chaînes comptant plus de 1 000 abonnés).
Les sous-titres automatiques pour les vidéos à la demande sont disponibles dans un large éventail de langues, y compris non seulement l'anglais mais aussi le français, l'allemand, l'espagnol, l'italien et le japonais. Vous ne savez pas par où commencer lorsque vous utilisez YouTube Studio pour générer des sous-titres automatiques ? Suivez les étapes ci-dessous !
Étape 1. Connectez-vous à YouTube Studio
Commencez par vous connecter à votre compte YouTube Studio ; c'est ici que vous allez télécharger et gérer les vidéos YouTube de votre marque. Une fois connecté, sélectionnez l'option "Sous-titres" dans le menu sur le côté gauche de l'écran.
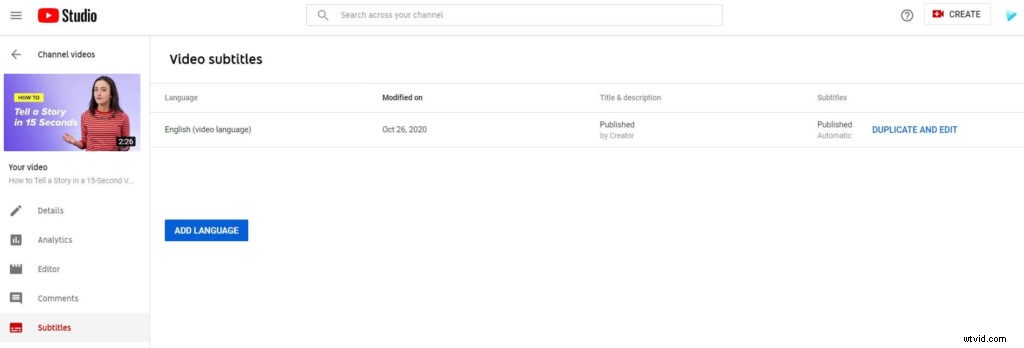
Étape 2. Choisissez votre vidéo
Ensuite, sélectionnez la vidéo à laquelle vous souhaitez ajouter des sous-titres générés automatiquement. Si vous n'avez pas encore téléchargé votre vidéo, vous serez invité à le faire avant de continuer. Une fois que vous avez sélectionné votre vidéo, les sous-titres seront automatiquement générés en fonction du logiciel de reconnaissance vocale de YouTube.
Dans la plupart des cas, les sous-titres sont prêts en quelques secondes seulement après avoir sélectionné votre vidéo. Cependant, si vous avez une vidéo particulièrement longue, le temps de traitement peut être plus long. Soyez patient !
Étape 3. Examiner et modifier les sous-titres transcrits
Une fois votre vidéo sous-titrée, vous devez examiner attentivement les sous-titres pour vous assurer qu'il n'y a pas d'erreurs. Il n'est pas rare que le logiciel de YouTube transcrive certains mots de manière incorrecte en raison de facteurs tels que les dialectes, le bruit de fond ou les erreurs de prononciation des mots.
Une fois que vous êtes satisfait des sous-titres de votre vidéo, il ne vous reste plus qu'à enregistrer votre travail. La prochaine fois que quelqu'un visionnera votre vidéo, il aura la possibilité d'activer ou de désactiver les sous-titres à sa guise !
Mise en ligne de vos propres sous-titres sur YouTube Studio
Vous pouvez également ajouter vos propres sous-titres à n'importe quelle vidéo YouTube via votre compte YouTube Studio. Connectez-vous simplement, sélectionnez "Sous-titres" dans le menu sur le côté gauche de l'écran et sélectionnez votre vidéo. Ensuite, choisissez la langue de vos sous-titres et cliquez sur "ajouter".
À partir de là, vous serez invité à importer votre fichier de sous-titres compatible (.srt, .sbv, etc.). Vous aurez ensuite la possibilité de sélectionner vos sous-titres à télécharger avec ou sans minutage. Assurez-vous de revoir vos sous-titres après les avoir téléchargés et apportez les modifications nécessaires avant d'enregistrer et de publier votre travail, et vous serez prêt !
#3. Ajouter des sous-titres avec Google Drive
Bien que Google Drive ne propose pas de générateur automatique de sous-titres, vous pouvez toujours les ajouter manuellement à vos vidéos en suivant quelques étapes simples.
Étape 1. Créer un fichier de sous-titres
Google Drive prend actuellement en charge les formats de fichier .srt et .sub pour les sous-titres vidéo, vous devrez donc commencer par créer votre document de sous-titrage et l'enregistrer sous l'une de ces extensions de fichier. Ce processus peut prendre du temps si vous transcrivez manuellement. Vous pouvez donc envisager d'utiliser un service de transcription si votre budget le permet.
Lors de la création de votre propre fichier de transcription, Google recommande d'utiliser des descriptions telles que [rires] ou [musique] entre crochets pour rendre vos sous-titres plus accessibles. S'il y a un changement de locuteur, vous pouvez également l'indiquer en ajoutant ">>" au point où un nouveau locuteur commence.
Étape 2. Liez votre fichier de sous-titres à votre vidéo
Une fois votre fichier de sous-titres terminé, sélectionnez la vidéo dans votre compte Google Drive à laquelle vous souhaitez le lier. Si vous n'avez pas encore mis en ligne votre vidéo, faites-le avant de continuer.
Après avoir sélectionné votre vidéo, cliquez sur l'option "Plus" à côté de la vidéo et sélectionnez "Gérer les pistes de sous-titrage". Ensuite, cliquez sur "Ajouter de nouvelles pistes de sous-titres" et utilisez l'option "Sélectionner un fichier" pour choisir votre fichier. À partir de là, tout ce que vous avez à faire est de sélectionner la langue de vos sous-titres et de cliquer sur "Télécharger".
Comme pour tout programme de légende ou de sous-titrage, assurez-vous toujours de vérifier votre travail et d'apporter les modifications nécessaires. Si vous avez besoin de modifier des sous-titres, vous pouvez le faire en sélectionnant le paramètre "Gérer les pistes de sous-titres" dans votre vidéo et en cliquant sur la piste de sous-titres que vous souhaitez modifier. À partir de là, sélectionnez simplement "modifier" et apportez les modifications nécessaires avant d'enregistrer.
Traduire des sous-titres dans d'autres langues
Google Drive propose également une option de traduction pratique pour les sous-titres; pour rendre les sous-titres disponibles dans une autre langue, accédez simplement à la vidéo sur laquelle vous avez déjà téléchargé des sous-titres et cliquez sur le bouton "Paramètres" en bas à droite de l'écran. En bas de la liste des langues, sélectionnez "Traduire automatiquement", puis choisissez une langue !
#4. Ajout de légendes avec Adobe Spark
Si vous utilisez Adobe Spark pour créer des graphiques et des vidéos, vous devez également connaître la fonctionnalité de sous-titres de ce programme. Cette fonctionnalité est assez facile à utiliser, mais comme Google Drive, aucune option automatisée n'est disponible. D'un autre côté, vous pouvez en fait ajouter vos sous-titres directement à votre vidéo dans Adobe Spark, plutôt que d'avoir à créer un fichier de sous-titres séparé; vous trouverez peut-être que c'est une option plus facile et plus conviviale si vous n'êtes pas familiarisé avec la création de fichiers de sous-titres.
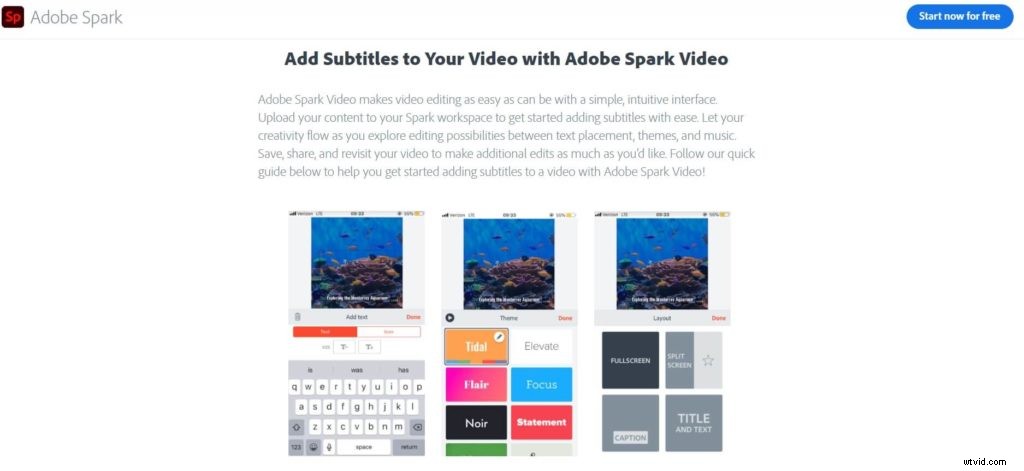
Pour ajouter des sous-titres dans Adobe Spark, suivez quatre étapes simples.
Étape 1. Téléchargez votre contenu vidéo
Commencez par ouvrir votre application Adobe Spark et téléchargez votre contenu vidéo, si vous ne l'avez pas déjà fait. Assurez-vous de sélectionner le format de taille qui correspond à vos besoins.
Étape 2. Ajoutez vos sous-titres
Ensuite, sélectionnez l'onglet "Mise en page", suivi de l'option "Légende" pour ajouter des sous-titres à un clip spécifique. Après avoir choisi votre mise en page, vous pouvez utiliser le bouton "+" pour ajouter du texte si nécessaire. Ici, vous aurez également la possibilité de modifier la taille de la police de vos sous-titres comme bon vous semble.
Étape 3. Personnalisez votre design
Une fois vos sous-titres ajoutés, il existe de nombreuses façons de personnaliser votre conception en fonction de votre marque et de servir votre public. Au-dessus de votre vidéo, recherchez le bouton "Thème", qui vous permet de modifier la police et les couleurs de vos sous-titres. Vous pouvez également sélectionner l'icône en forme de crayon pour approfondir les options de personnalisation, telles que l'ajout d'un arrière-plan coloré à vos sous-titres pour une meilleure lisibilité.
Étape 4. Revisiter et réviser
Prenez le temps de revoir votre vidéo avec les sous-titres en place et apportez les modifications nécessaires. Avec Adobe Spark, vous pouvez facilement revenir aux versions précédentes des vidéos si vous en avez besoin. N'hésitez donc pas à faire preuve de créativité et à jouer avec vos conceptions de sous-titres jusqu'à ce que vous en trouviez une qui colle !
#5. Ajouter des sous-titres avec iMovie
iMovie n'est pas exactement l'outil le plus simple pour ajouter des sous-titres à vos vidéos, mais c'est une option. La chose à savoir si vous utilisez iMovie pour ajouter des sous-titres est que ce programme ne prend pas en charge les fichiers de sous-titres traditionnels. Vous devrez donc ajouter vos sous-titres manuellement et image par image à votre vidéo. Cela peut prendre un peu de temps et être fastidieux, mais ce processus fonctionnera à la rigueur (et est idéal pour les vidéos plus courtes).
Étape 1. Importez votre vidéo
Commencez par télécharger votre vidéo sur iMovie. Depuis votre ordinateur, vous pouvez le faire en sélectionnant "Importer un média" dans le menu Fichier, puis en choisissant le fichier vidéo sur votre disque dur.
Étape 2. Ajouter des zones de texte pour les légendes
À partir de là, vous devrez ajouter des zones de texte individuelles sur chaque partie de votre vidéo nécessitant des sous-titres. Vous pouvez ajouter un sous-titre individuel en sélectionnant l'option de menu "Titres" en haut de votre page de chronologie iMovie.
Lors de l'ajout d'un titre, vous devrez le positionner manuellement sur le cadre; essayez de choisir un endroit à proximité de votre haut-parleur. À partir de là, vous devrez également ajuster la durée pendant laquelle la zone de texte reste dans le cadre pour s'aligner sur l'orateur de votre vidéo. Cela nécessitera un peu d'essais et d'erreurs, et vous devrez répéter ce processus pour chaque sous-titre.
Étape 3. Vérifiez votre travail et exportez votre vidéo
Comme toujours, vérifiez votre travail pour vous assurer que vos sous-titres s'alignent correctement avec vos haut-parleurs et que vous êtes satisfait du produit fini. À partir de là, vous pouvez enregistrer et exporter votre vidéo sur la plate-forme de votre choix !
L'essentiel sur les sous-titres vidéo
En fin de compte, Wave.video et YouTube Studio sont vos options les plus pratiques si vous vous demandez comment ajouter des sous-titres aux vidéos sans avoir à les transcrire et à les saisir manuellement vous-même. Avec la génération automatique de sous-titres, vous pouvez vous épargner beaucoup de temps et de tracas. Pourtant, d'autres programmes comme Google Drive, Adobe Spark et iMovie permettent d'ajouter manuellement vos propres sous-titres si nécessaire.
Quelle que soit la manière dont vous le faites, l'ajout de sous-titres à vos vidéos rend votre contenu plus accessible, ce qui peut à son tour renforcer la réputation de votre marque dans l'industrie.
Prêt à commencer à utiliser Wave.video pour faire passer le contenu de votre marque au niveau supérieur ? Inscrivez-vous gratuitement dès aujourd'hui !
