Vous voulez savoir comment équilibrer l'exposition dans Adobe Camera Raw pour améliorer vos photos sans provoquer de coupures blanches ou noires ?
Avez-vous déjà été confronté à une scène si contrastée qu'il est impossible d'équilibrer l'exposition ?
Si vous photographiez en mode Auto, vous avez peut-être déjà vu cela un peu. Si vous n'avez pas réussi à résoudre ce problème lors de la prise de vue, ce tutoriel est fait pour vous. Je vais vous montrer comment équilibrer l'exposition dans Adobe Camera Raw à l'aide de techniques de post-traitement utiles.
Pour cet exercice, j'utilise une photo avec des problèmes extrêmes pour vraiment mettre en évidence les ajustements que je fais. Les images présentant des problèmes d'exposition moins évidents peuvent toujours être améliorées en utilisant cette même technique.
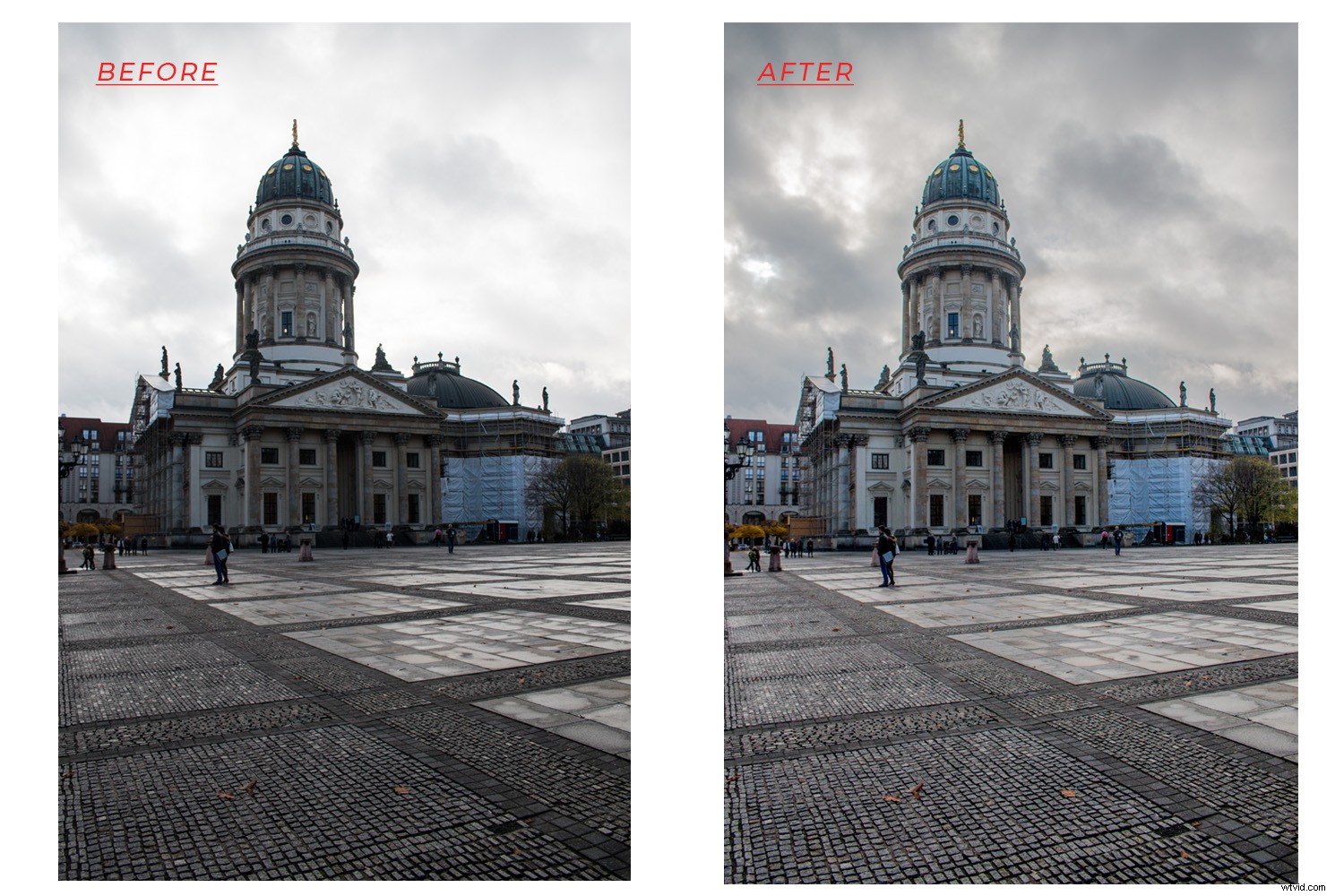
Tout d'abord, clarifions que cela fonctionne mieux avec un fichier RAW, mais même si vous filmez au format JPG, ce tutoriel peut vous aider - alors continuez à lire !
Un fichier RAW est un "négatif numérique" qui contient toutes les informations sans être traité, il ne s'ouvrira donc pas directement dans Photoshop. Au lieu de cela, il s'ouvre dans Adobe Camera Raw (ACR), où le montage est effectué pour ce didacticiel.
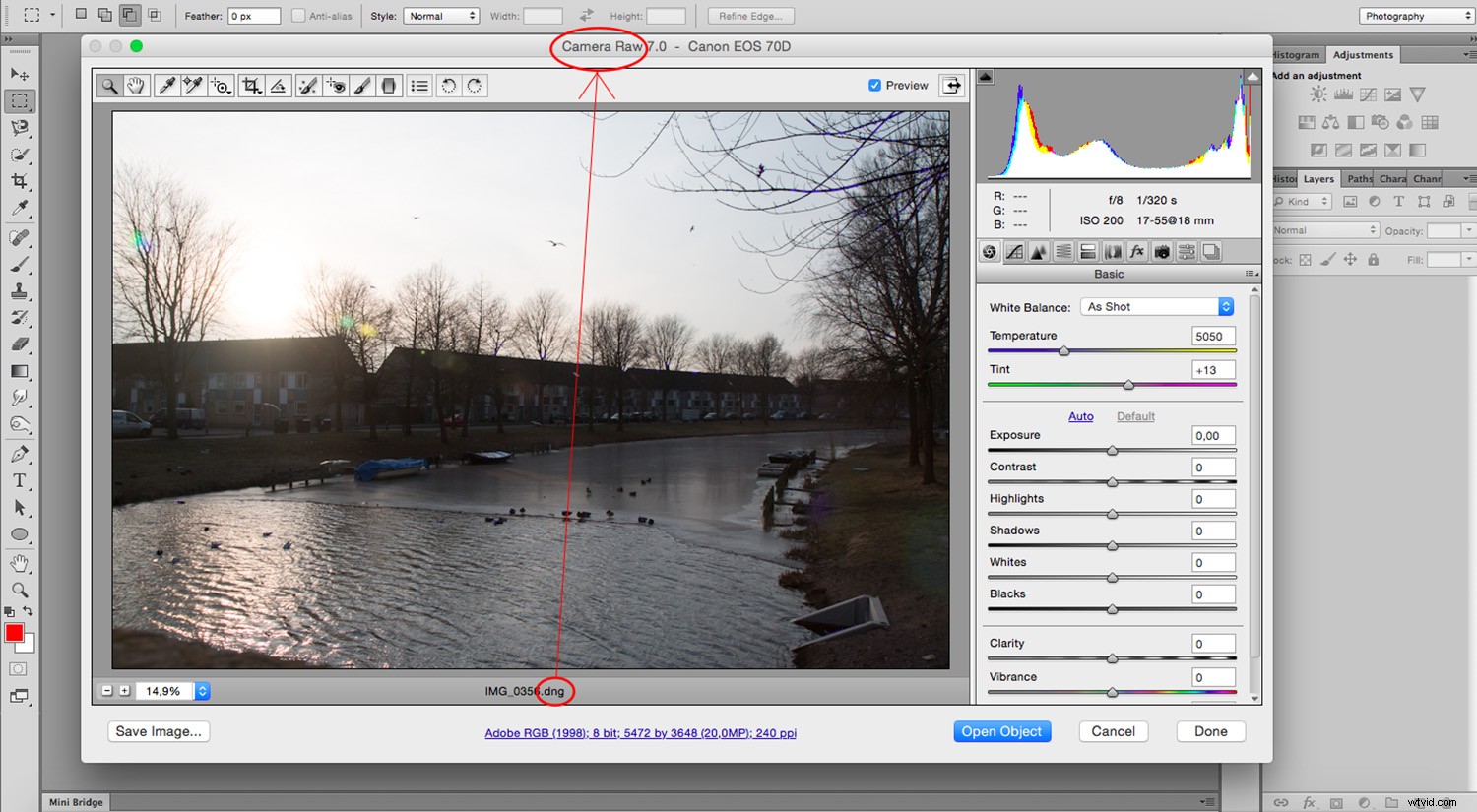
Si vous travaillez avec un fichier JPG, ouvrez l'ACR manuellement. Pour ce faire, allez dans Photoshop -> Menu -> Fichier -> Ouvrir. Dans la fenêtre du navigateur, choisissez votre fichier JPG et sélectionnez "Camera Raw" dans le menu déroulant "Format". Cliquez sur "OK" pour ouvrir dans ACR.
Si vous n'êtes pas sûr de prendre des photos avec des fichiers RAW ou des fichiers JPG, lisez cet article intéressant.
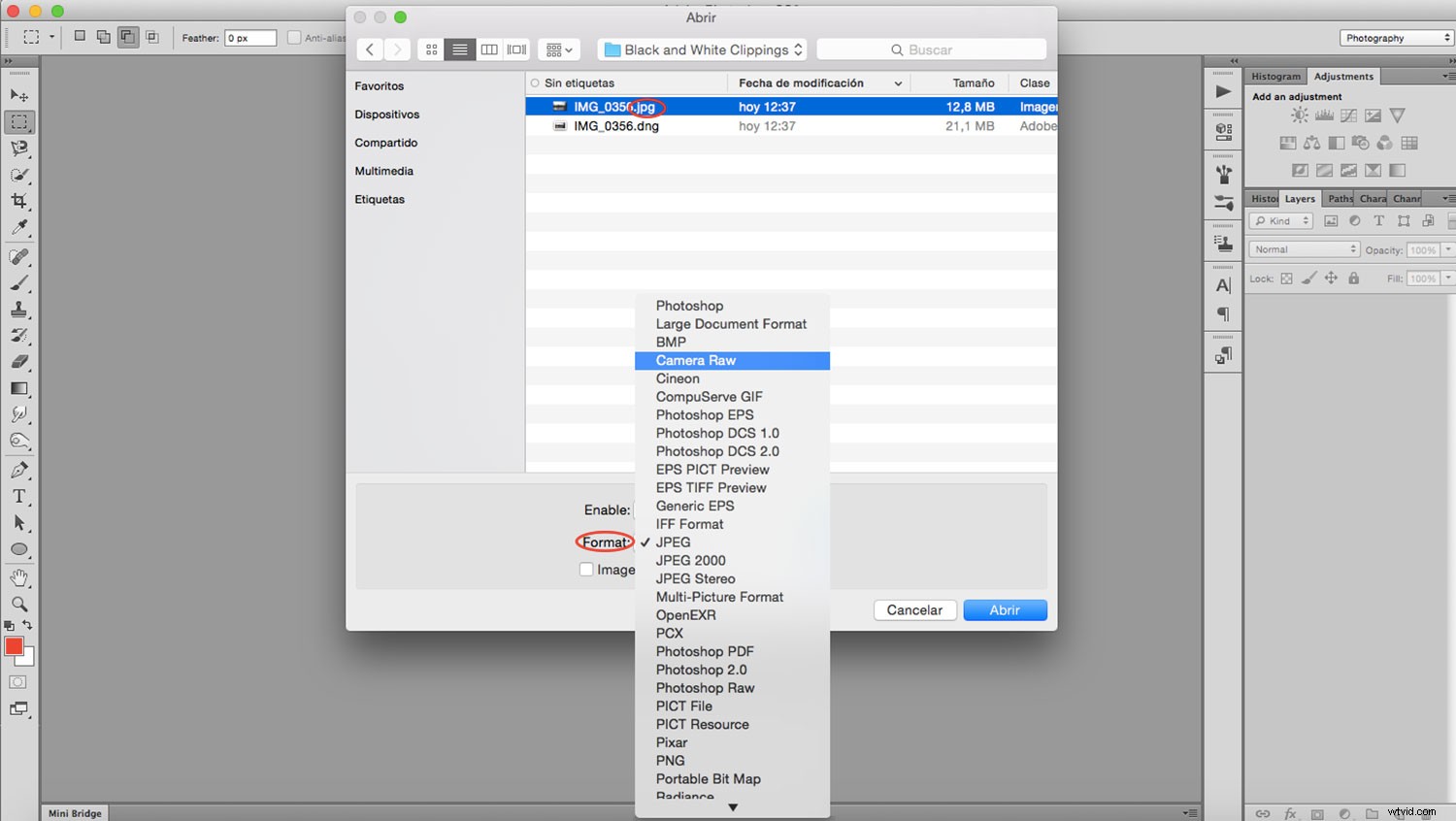
*À partir de ce moment, vous pouvez suivre les mêmes étapes pour les fichiers RAW et JPG.
Activer vos avertissements de clipping
Pour aider à équilibrer votre image, activez l'avertissement d'écrêtage dans ACR.
Pour ce faire, rendez-vous dans les coins supérieurs de l'histogramme où vous avez une alerte d'écrêtage blanc et noir. Cliquez sur celui que vous souhaitez afficher en premier.
Une fois activé, cela met en surbrillance tous les pixels qui dépassent l'intensité représentée.
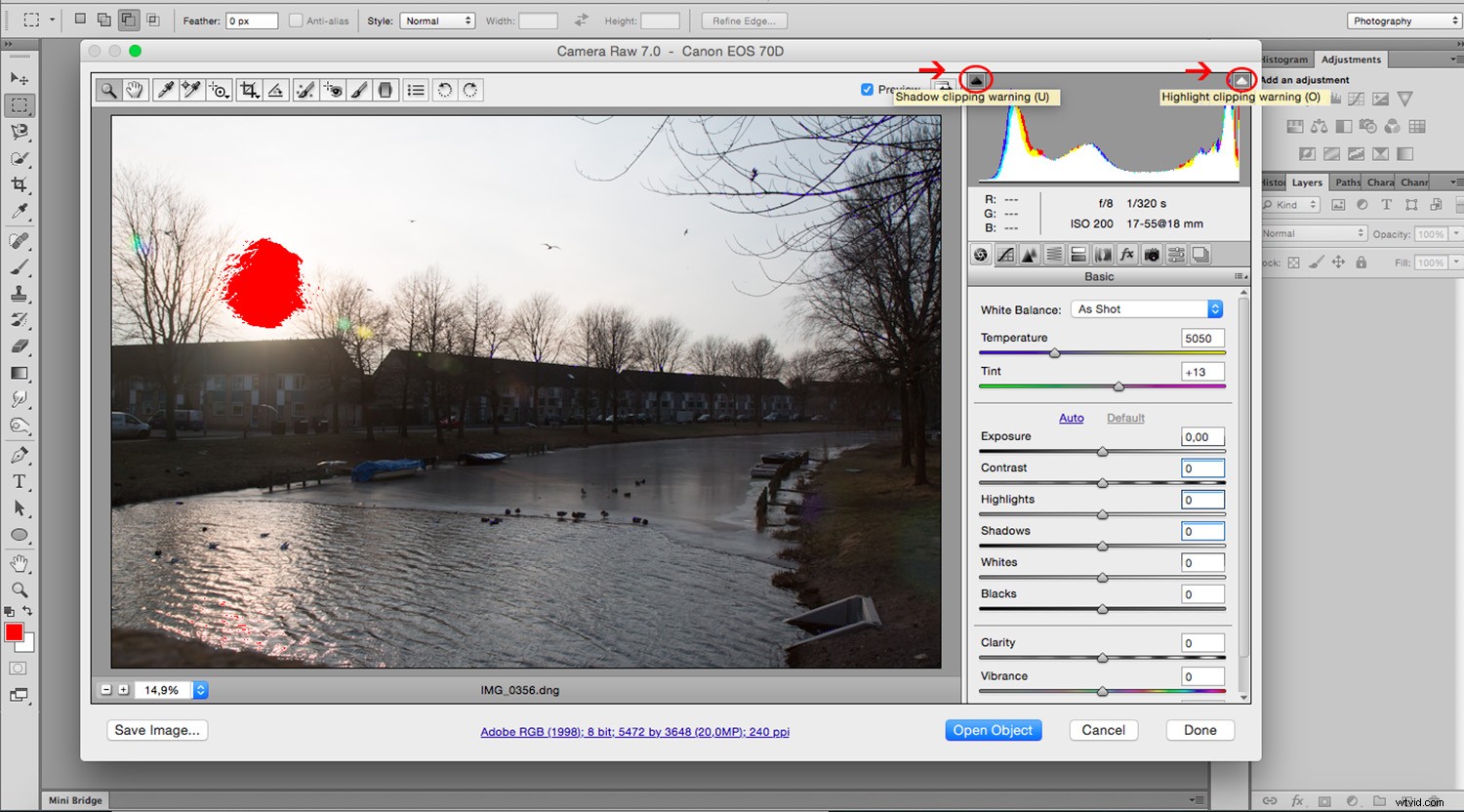
Le curseur d'ombre
L'ordre dans lequel vous décidez d'aborder les différents problèmes n'a pas d'importance. Vous devez revenir en arrière dans les ajustements jusqu'à ce que vous atteigniez l'équilibre qui vous convient de toute façon.
Dans ce cas, je vais commencer à éclaircir le bas, donc mon premier réflexe serait d'éclaircir les ombres.
Ajustez le curseur "ombres" jusqu'à ce que vous obteniez l'apparence souhaitée.
Regardez également les modifications apportées à l'histogramme.
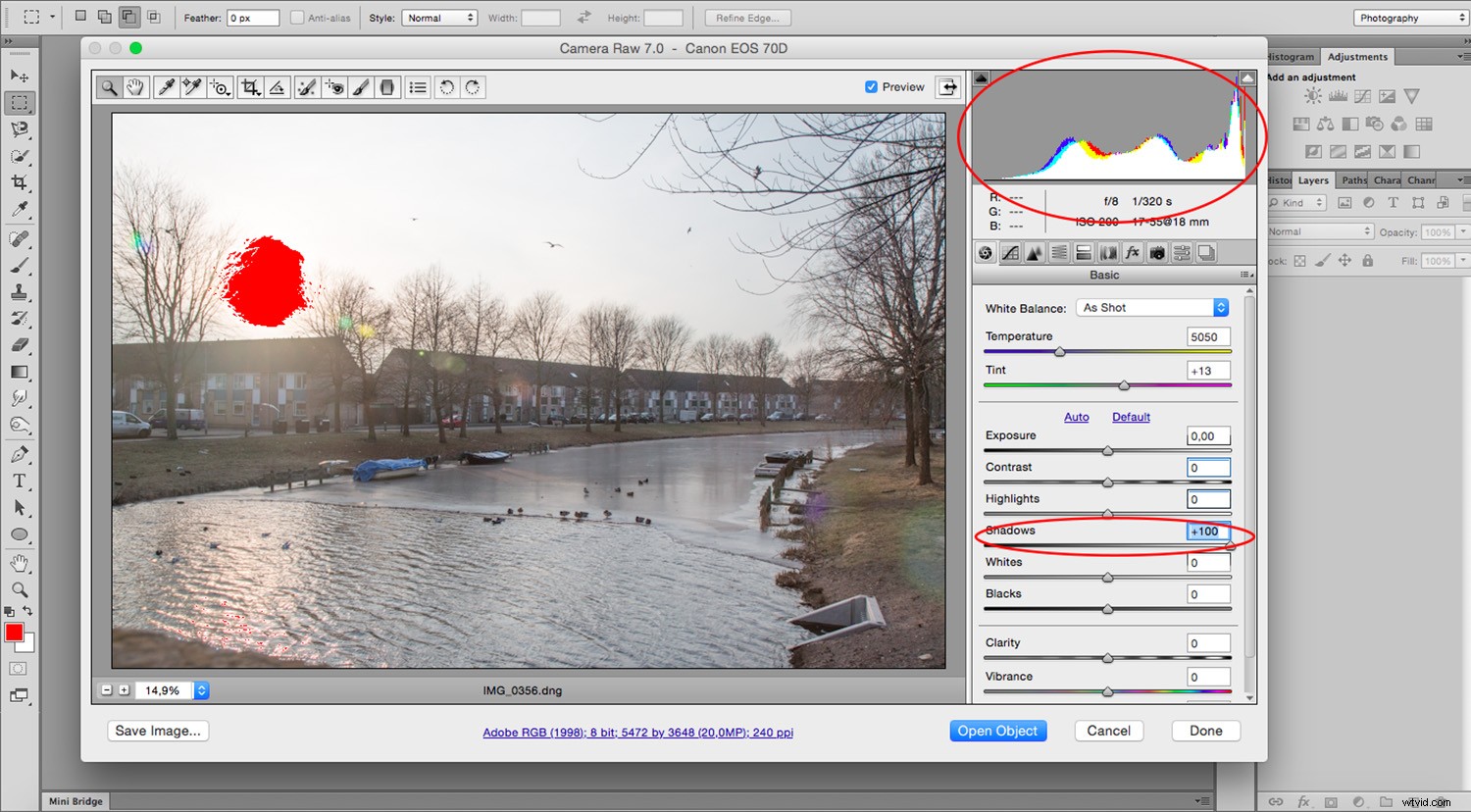
Le curseur noir
Maintenant, nous pouvons voir beaucoup plus de détails dans la partie inférieure de la photo, mais maintenant le contraste a tellement diminué que l'image est devenue assez plate. Vous pouvez corriger cela en déplaçant le curseur "Noir", qui détermine le noir le plus foncé de votre image.
Ajustez le curseur "Noir" et voyez comment les zones les plus sombres sont maintenant surlignées en bleu pour vous montrer les zones de découpage parce que vous dépassez la plage.
Attention à ne pas exagérer.
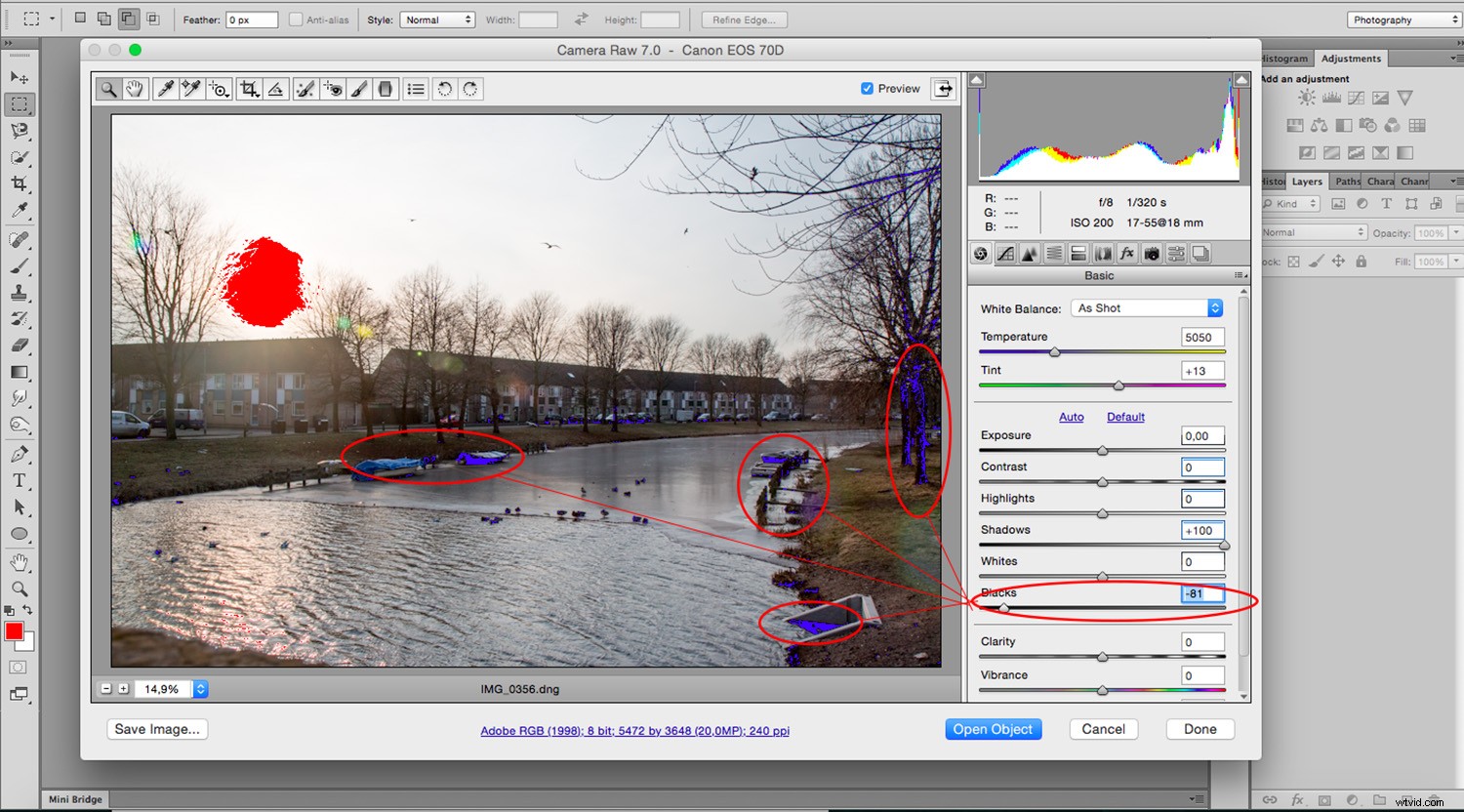
Le curseur blanc
Il est maintenant temps de réparer les parties les plus légères. Le ciel est complètement soufflé et a peu de détails; par conséquent, je vais baisser le blanc le plus brillant possible en déplaçant le curseur "Blanc".
Ajustez le curseur "Blanc" jusqu'à ce que vous obteniez l'apparence souhaitée.
Remarquez comment la tache rouge dans le ciel qui représentait les coupures de presse devient plus petite.
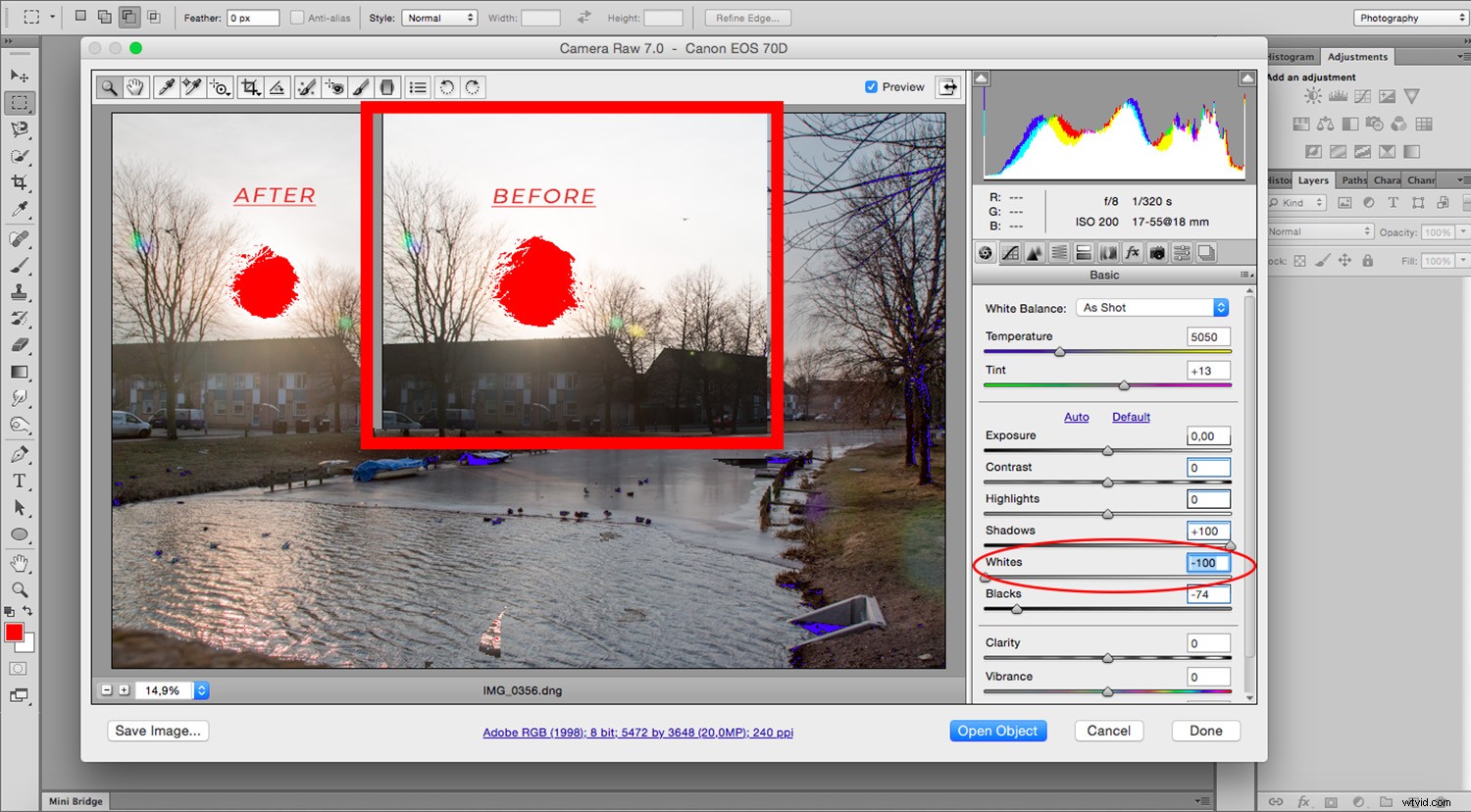
Le curseur des points forts
L'image est meilleure mais elle n'a pas complètement résolu le problème.
L'étape suivante est le curseur "Faits saillants" pour y ajouter plus de détails. Faites attention à ne pas rendre l'image trop sombre maintenant.
Ajustez le curseur « Highlights » jusqu'à ce que vous obteniez l'apparence souhaitée.
Vous devrez retourner vers les Ombres et les Noirs pour les équilibrer en fonction du nouveau ciel. Vous pouvez aller et venir jusqu'à ce que vous trouviez un équilibre qui vous convient.
Remarquez comment toutes les coupures de presse ont disparu :
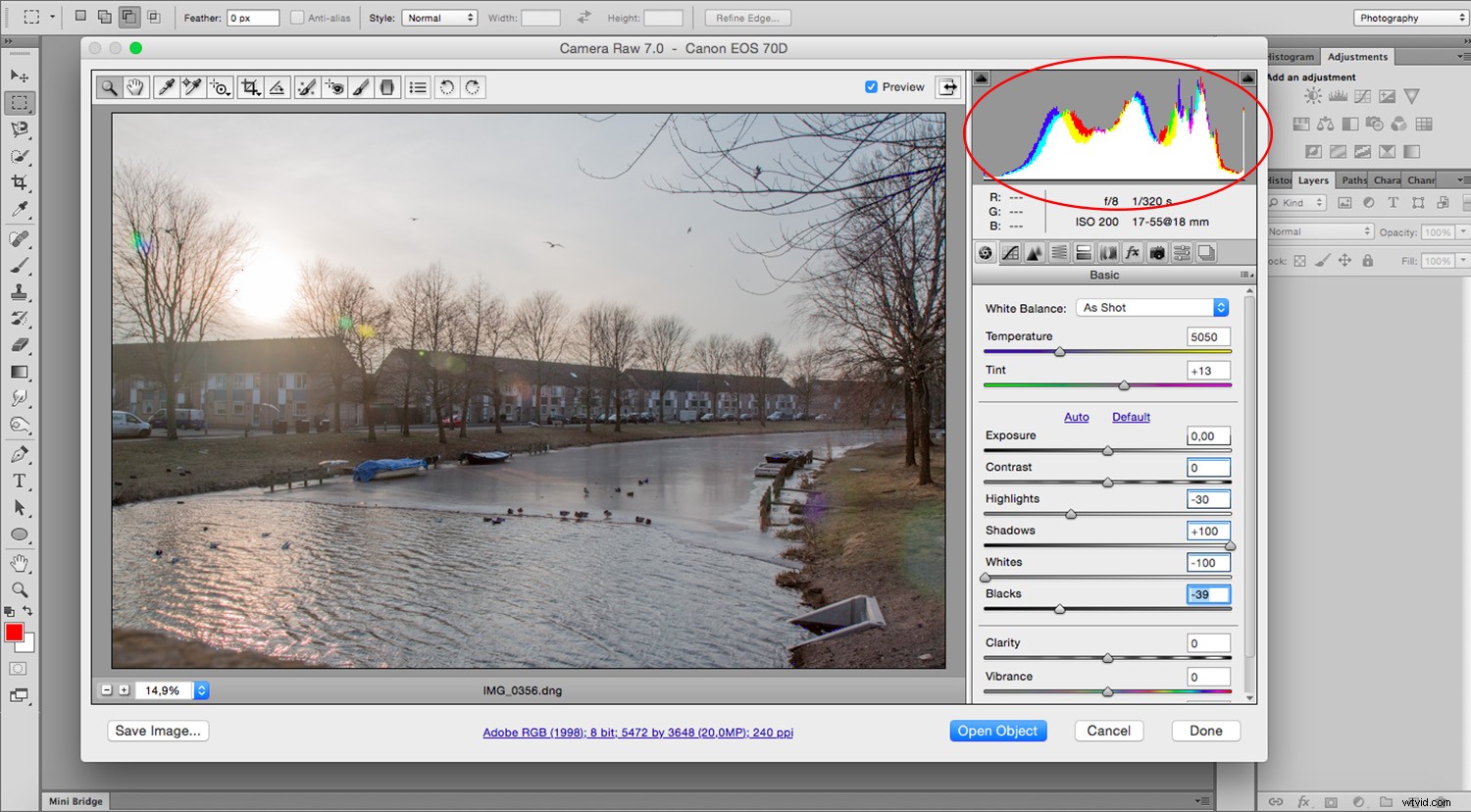
Avant et après les aperçus
En dehors des coupures de presse, gardez un œil sur l'histogramme, regardez comment l'original avait des points très hauts aux deux extrémités et était très plat au milieu tandis que l'actuel est beaucoup plus équilibré.
Pour afficher les aperçus avant et après, appuyez sur le P de votre clavier, ce qui vous permet de faire des comparaisons sans perdre aucun de vos réglages.
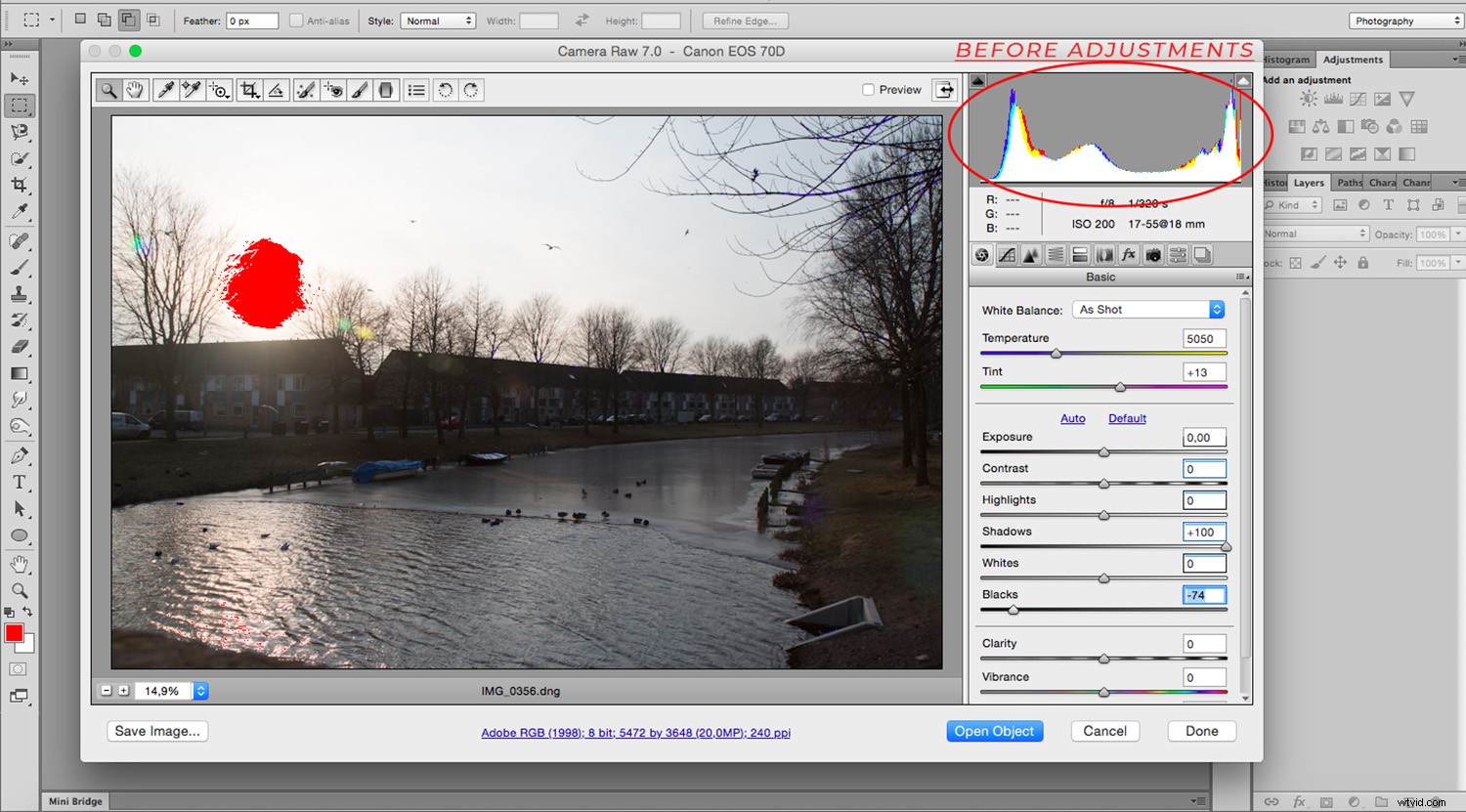
L'équilibre n'est pas nécessairement tout ce qu'il y a à faire.
Dans ce cas, cela a donné une image plate et en sourdine.
Pour lui donner ce punch supplémentaire, vous pouvez augmenter des zones telles que le contraste ou la saturation.
Gardez à l'esprit que ceux-ci peuvent créer à nouveau des coupures, alors continuez à vérifier l'intégralité de l'image.

Si vous avez suivi ce processus avec un fichier RAW, il est non destructif, vous pouvez donc continuer à éditer jusqu'à ce que vous soyez satisfait sans perdre de pixels ni réduire la qualité de l'image.
Je vous conseille de sauvegarder votre fichier en copie pour toujours garder votre original intact.
Si vous souhaitez en savoir plus sur les bases de l'ACR, je vous invite à lire mon tutoriel ‘Quick Beginner’s Guide to Processing RAW Files in Photoshop Adobe Camera Raw‘.
