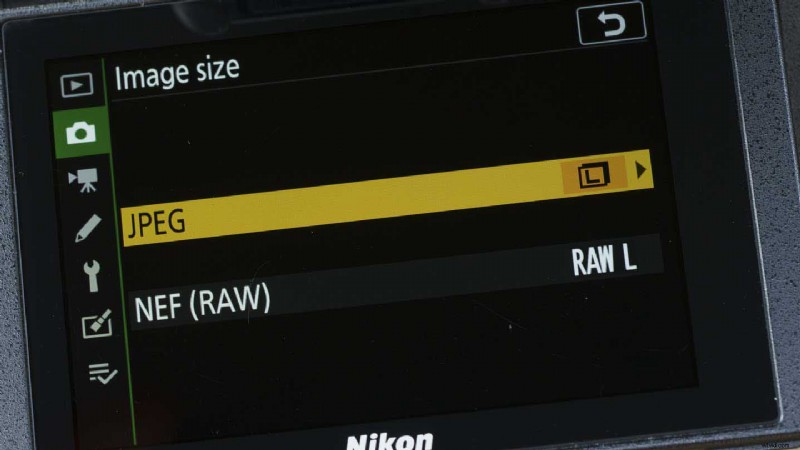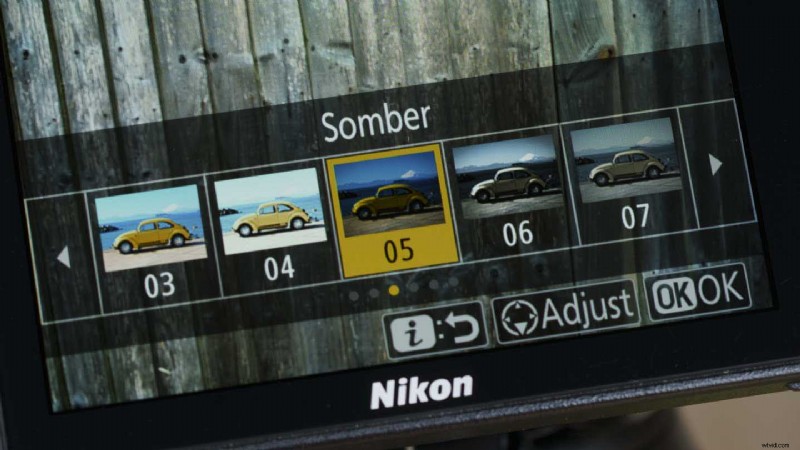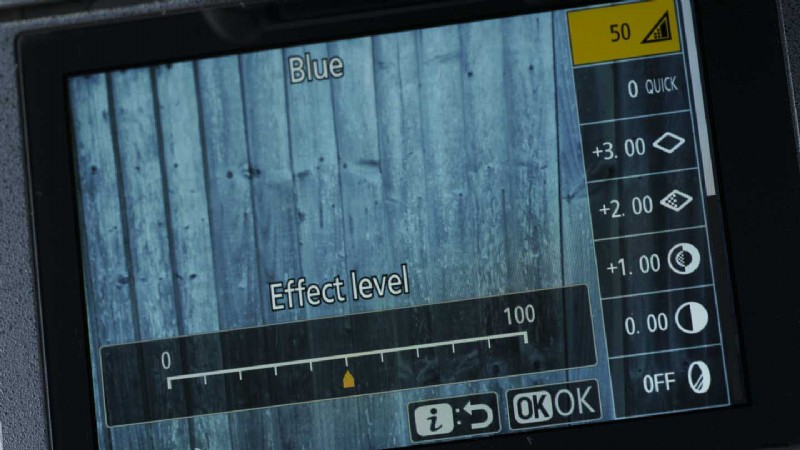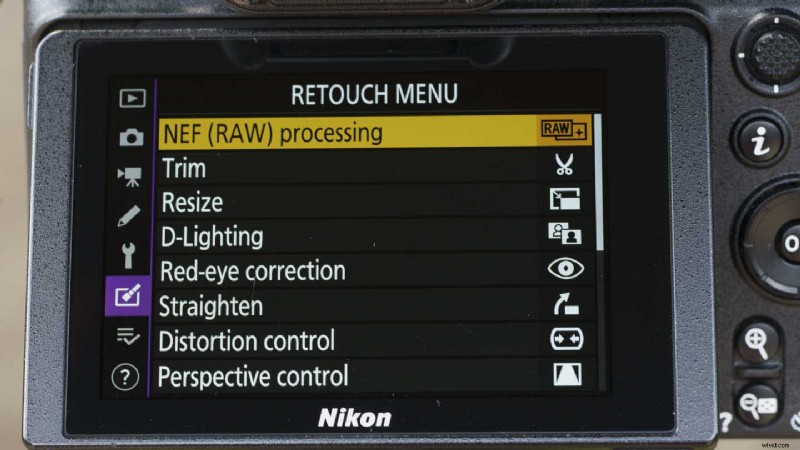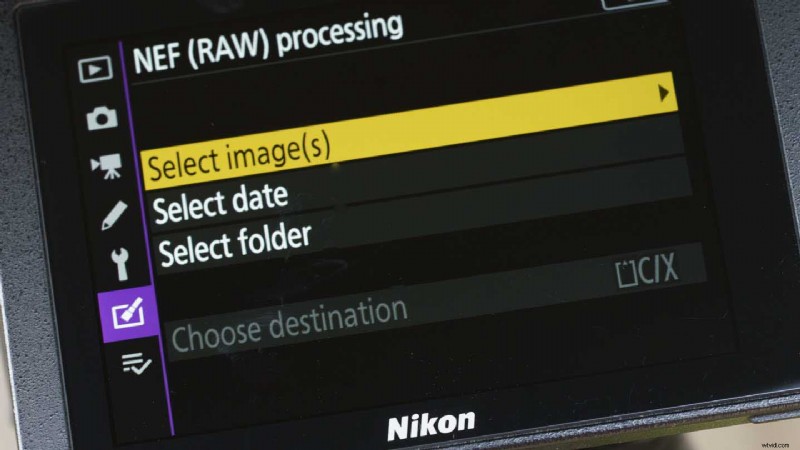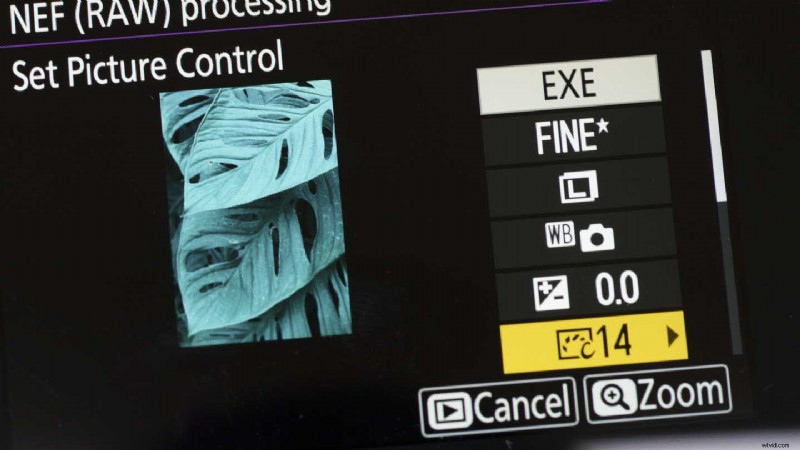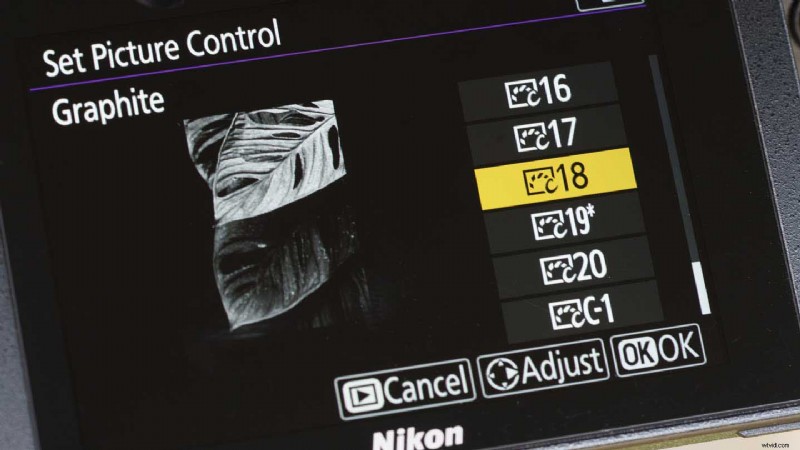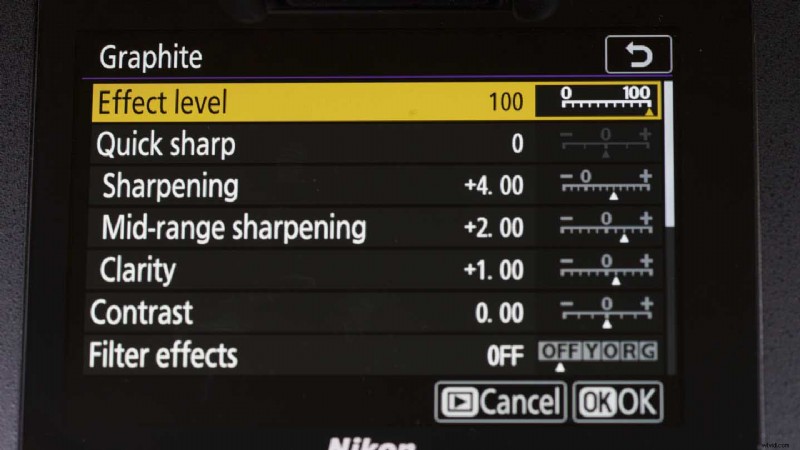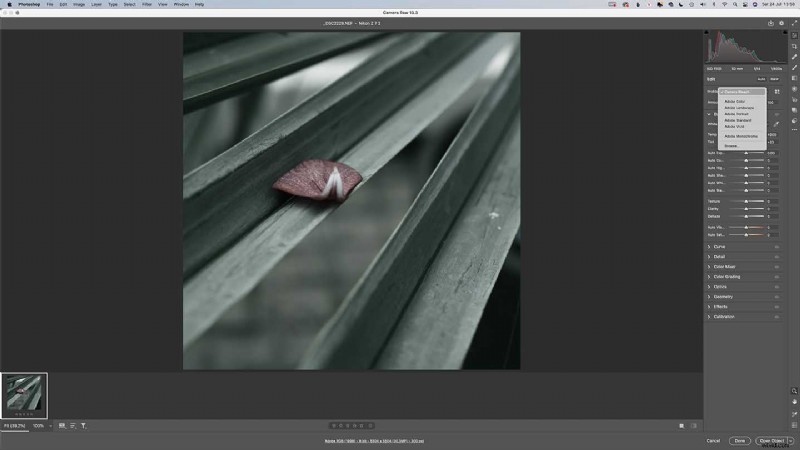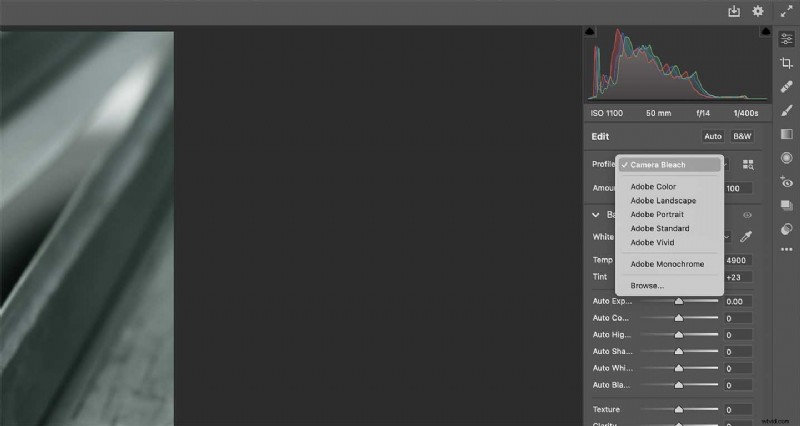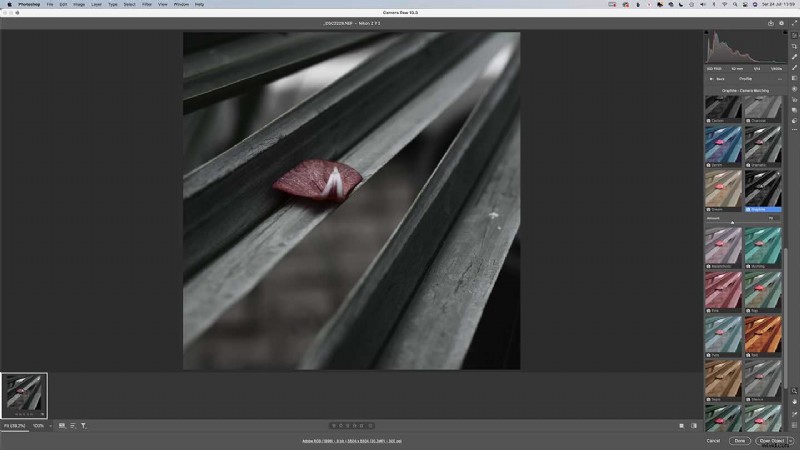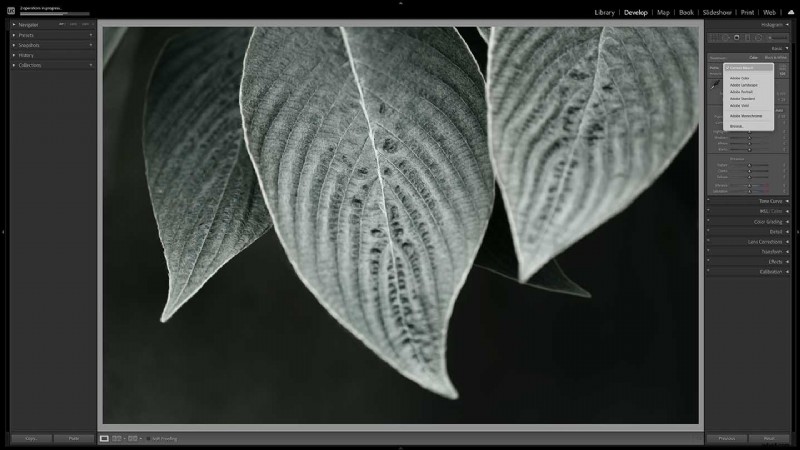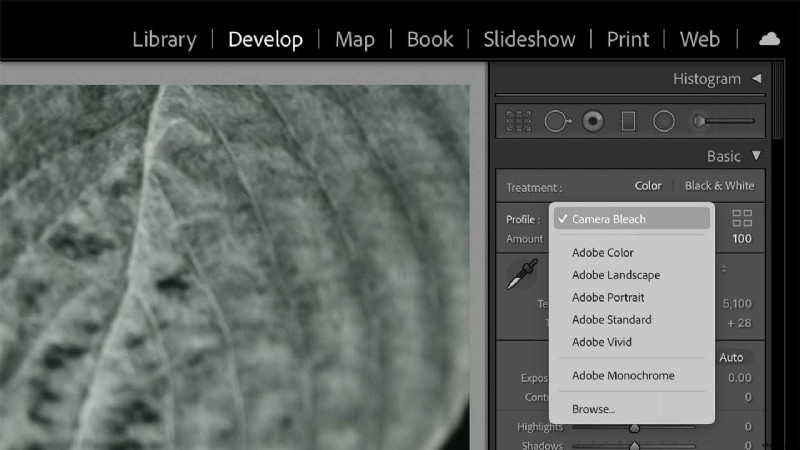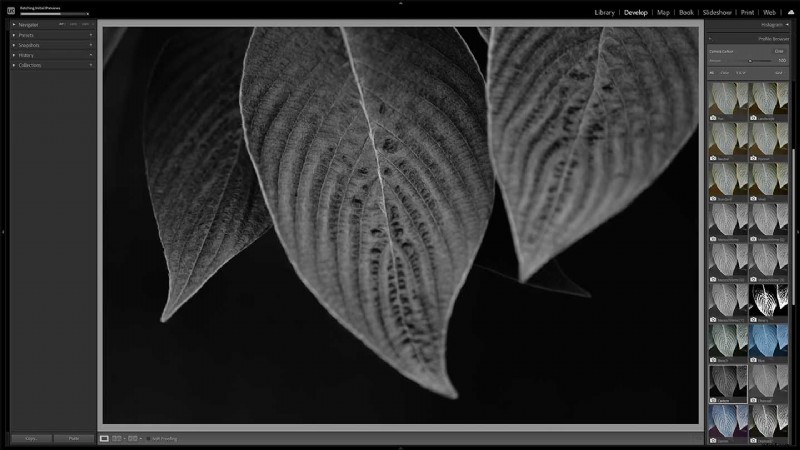Les optimisations d'image de Nikon existent depuis des lustres sur ses appareils photo numériques pour donner aux Jpegs un aspect particulier qui convient à la scène ou à l'humeur du photographe. Initialement, la liste des options comprenait Standard, Neutre, Vif, Monochrome, Portrait et Paysage, avec Auto ajouté pour laisser l'appareil photo décider du choix le plus approprié et Plat à utiliser lors de la prise de vue vidéo. Plus récemment, une collection de 20 Creative Picture Controls a été ajoutée et vous pouvez les trouver sur des appareils photo tels que le Nikon D780, le Nikon Z5, le Nikon Z6 II et le Nikon Z7 II. Ils ont des noms comme Dream, Morning, Pop, Sunday, Silence et Bleached, et ils vont au-delà des ajustements mineurs habituels de netteté, de saturation et de contraste pour produire des images plus créatives qui peuvent être radicalement différentes du résultat standard.
Bien que vous puissiez encore éditer les images dans une certaine mesure, l'effet produit par un Picture Control est « cuit » dans un Jpeg, mais les fichiers bruts contiennent toujours toutes les données de couleur. En plus d'appliquer les optimisations d'image aux JPEG au stade de la prise de vue, il est possible de les appliquer à l'aide des commandes de traitement NEF (RAW) de l'appareil photo Nikon dans le menu Retouche, ou à l'aide des commandes d'Adobe Lightroom Classic et d'Adobe Camera Raw.
Naturellement, tout le monde n'aimera pas tous les effets créés par les Creative Picture Controls de Nikon et ils ne fonctionnent pas avec toutes les scènes, mais ils peuvent être un excellent moyen d'améliorer le mode d'une scène ou de créer une image intéressante dans des conditions moins que parfaites. . Voici comment procéder.
Comment utiliser les optimisations d'image de Nikon dans l'appareil photo lors de la prise de vue
01 Filmez en RAW et Jpeg
Étant donné que l'effet des optimisations d'image est intégré aux fichiers Jpeg, il est judicieux de prendre simultanément des fichiers bruts et Jpeg, car cela vous donne une plus grande flexibilité pour modifier l'apparence de vos images.
Appuyez sur le bouton de menu et accédez à "Qualité d'image" dans le menu de prise de vue. Appuyez ensuite sur le bouton « OK » ou appuyez sur « Qualité d'image » dans le menu pour afficher les options. Pour obtenir la meilleure qualité possible, sélectionnez « NEF (RAW) + JPEG fin » et appuyez à nouveau sur le bouton « OK ».
Sélectionnez ensuite "Taille de l'image" sous "Qualité de l'image" dans le menu et assurez-vous que vous avez configuré les fichiers Jpeg et bruts pour qu'ils soient enregistrés en grande taille (L).
02 Sélectionnez le Picture Control
Par défaut, les optimisations d'image sont accessibles via le menu « i » accessible en appuyant sur le bouton « i » sur les appareils photo Nikon, mais si vous avez personnalisé ce menu et supprimé l'option, vous la trouverez dans le menu principal. .
Localisez simplement "Set Picture Control" dans l'un ou l'autre des menus et appuyez sur le bouton "OK" ou appuyez dessus sur l'écran. Ensuite, faites défiler les options jusqu'à ce que vous trouviez celle que vous souhaitez utiliser (ou essayer). 08 Blanchi est un de mes préférés.
03 Ajustez les paramètres
Vous pouvez utiliser n'importe quel Picture Control Creative dans sa configuration par défaut, mais comme pour les autres Picture Control, vous pouvez ajuster leurs paramètres. Pour ce faire, accédez au Picture Control de la même manière qu'à l'étape 2 et avec le Picture Control que vous prévoyez d'utiliser en surbrillance, appuyez sur la touche de navigation vers le bas de l'appareil photo.
Cela fait apparaître une liste de paramètres à ajuster, y compris la possibilité de réduire le niveau d'effet appliqué.
Sélectionnez le paramètre que vous souhaitez régler à l'aide des commandes haut/bas ou appuyez sur l'écran, puis utilisez les boutons gauche/droite ou appuyez sur l'échelle à l'écran pour régler la valeur. Une fois que vous êtes satisfait, appuyez sur le bouton "OK".
04 Tirer
Si vous avez un appareil photo Nikon sans miroir, vous verrez l'impact de votre Picture Control sélectionné dans le viseur et sur l'écran. Si vous utilisez un reflex numérique, vous devez passer en mode Live View pour voir la scène avec le Picture Control appliqué.
Applying a Picture Control post-capture in-camera
01 Locate the Retouch Menu
After you’ve finished shooting, press the ‘Menu’ button and scroll to, or tap on, the ‘Retouch Menu’ icon. Locate and select ‘NEF (RAW) processing’ at the top of the screen. Then tap on ‘Select image(s)’ or selected it in the menu and press ‘OK’.
02 Select the image(s)
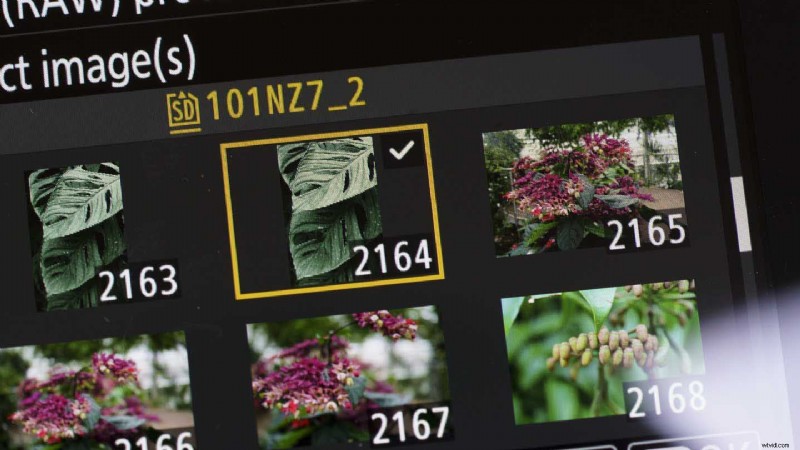
Browse through the images and use the zoom out button to add a tick to the thumbnail(s) of the one(s) you want to edit. Alternatively, tap once on the image to select it and tap again to add the tick.
Once you’ve selected the image(s) you want to edit, press the ‘OK’ button.
03 Make the edits
You’ll now see a screen with one of the images and a short list of the parameters available for adjustment. The Picture Control is at the bottom of the first page of the list. Tap on it or use the right navigation key to see a list of all the available Picture Controls.
As you tap on any of the alternative Picture Controls, or navigate up and down using the navigation controls, you’ll see the image change as the new effect is applied. When you’ve find the one you want, you can either press ‘OK’ to apply it or you can press the right navigation button to access the same adjustment controls that are available for tailoring the image when using the Picture Controls at the shooting stage.
Make any edits that you want before pressing ‘OK’ and then scrolling up to ‘EXE’ to save the image as a Jpeg.
Using Nikon Picture Controls with raw files
Adobe Lightroom Classic and Adobe Camera Raw, which is the raw file editor supplied with Adobe Photoshop, both have the profiles to replicate the impact of using Nikon’s Picture Controls with Nikon camera raw files at the processing stage. It’s really easy to apply them in either software package and you can use them in combination with all the usual editing controls. Here’s how it’s done:
01 Open the image
If you’re using Adobe Lightroom you first need to import the images to the software, but if you’re using Adobe Photoshop you just need to locate the file(s) you want to work on and then open it/them. Photoshop automatically opens Adobe Camera Raw when you attempt to open a compatible raw file.
02 Select the profile in Adobe Camera Raw
With the image open in Adobe Camera Raw, select the ‘Edit’ icon at the top of the adjustment icons and then find ‘Profile’ near the top of the adjustment panel, it’s immediately under ‘Edit’. It will show ‘Camera’ and the name of the Picture Control that you used originally.
Click on the dropdown arrow to the right of the profile name to reveal the options available. You’ll see a short list of Adobe options followed by ‘Browse’. Click on ‘Browse’ and, if necessary, ‘Camera Matching’. This will reveal thumbnails of all the Picture Controls available. Just scroll until you find the one you want – the main image on the screen while change to show a preview if you hover over any of the thumbnails.
Once you’ve selected the Picture Control you want, you’ll see a sliding control to let you reduce the degree of the effect. After setting the level you want, click on ‘Back’ near the top of the panel to get access to all the usual Adobe Camera Raw Controls and process your image as normal.
Or
02 Select the profile in Lightroom CC
With your images imported into Lightroom CC, select the one you want to edit and click on ‘Develop’. Make sure that the Basic adjustment panel is open and click on the profile dropdown arrow. This is to the right of where it says ‘Profile’ followed by ‘Camera’ and the name of the Picture Control that was used at the shooting stage.
Click on ‘Browse’ beneath the Adobe options, and if necessary expand the ‘Camera Matching’ section to see the available Picture Control settings. As you hover over the thumbnails for each Picture Control settings, the main image will preview the effect. Simply click on the one you want to use. You can then use the control at the top of the panel to reduce the level of the effect. When you’re finished, click on ‘Close’ to return to the usual Lightroom editing panel and finsih your image as normal.