Contrôlez vos lumières à distance en vous connectant vos lampes Aputure à l'application Sidus Link pour téléphones et tablettes.
Dans ce didacticiel pas à pas, vous apprendrez à connecter les lampes Aputure dotées du Bluetooth intégré (comme l'Aputure 300D II, MC, Nova et Accent B7C) à l'application Sidus Link.
(Si vous avez des modèles hérités comme le 120D II, 300D ou Tri-8, vous pouvez toujours les connecter à l'application avec l'adaptateur Sidus Link Bridge.)

J'ai récemment acheté un kit Aputure MC et j'ai tâtonné à travers le démarrage et connecté les lumières à mon téléphone. Voici donc les étapes que vous devez connaître pour être rapidement opérationnel.
1. Télécharger l'application Sidus Link
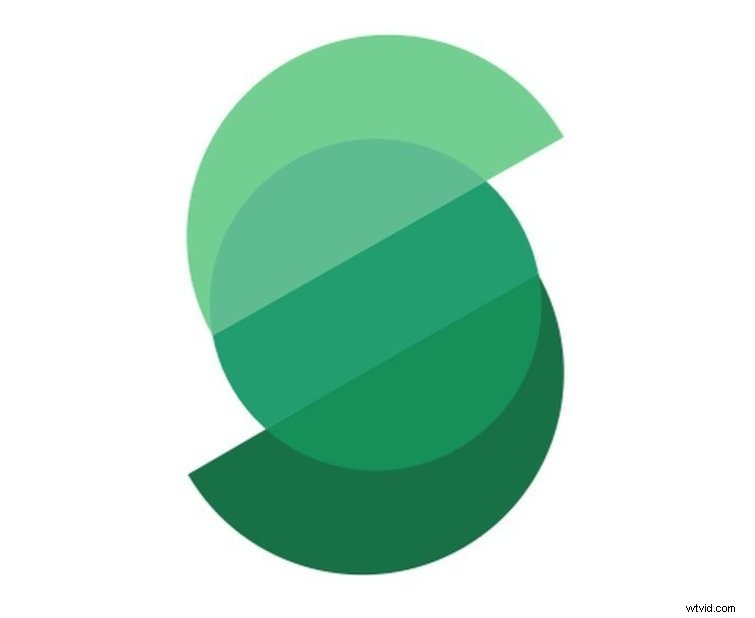
Tout d'abord, vous devrez télécharger l'application Sidus Link sur votre téléphone ou votre tablette depuis l'App Store, Google Play, Huawei AppGallery ou Mi GetApps. Ensuite, allez-y et enregistrez les détails de votre compte ou connectez-vous.
2. Système de contrôle d'éclairage ouvert
Cliquez sur le menu crêpes icône pour afficher le menu complet.
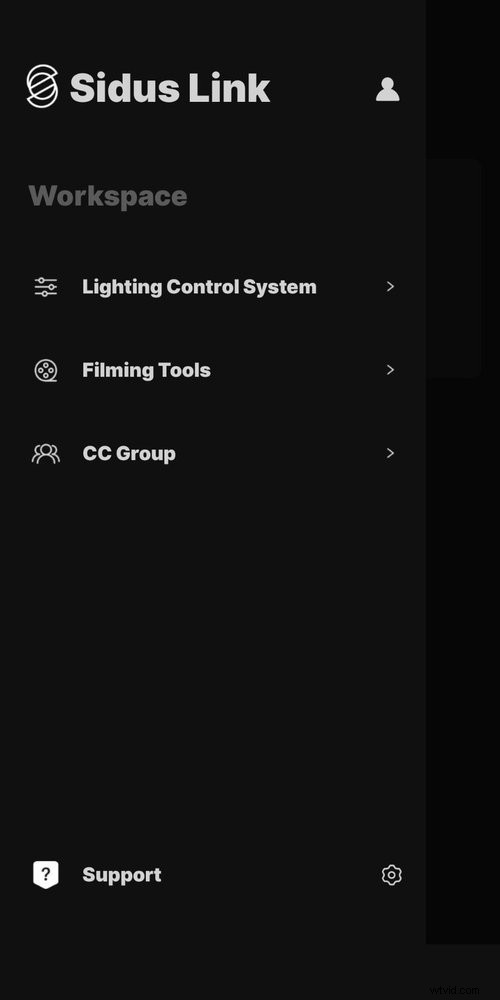
Cliquez sur Système de contrôle d'éclairage .
3. Créer une scène
Ensuite, vous voudrez créer une nouvelle scène. Cliquez sur le plus (+ ) pour créer une nouvelle scène.
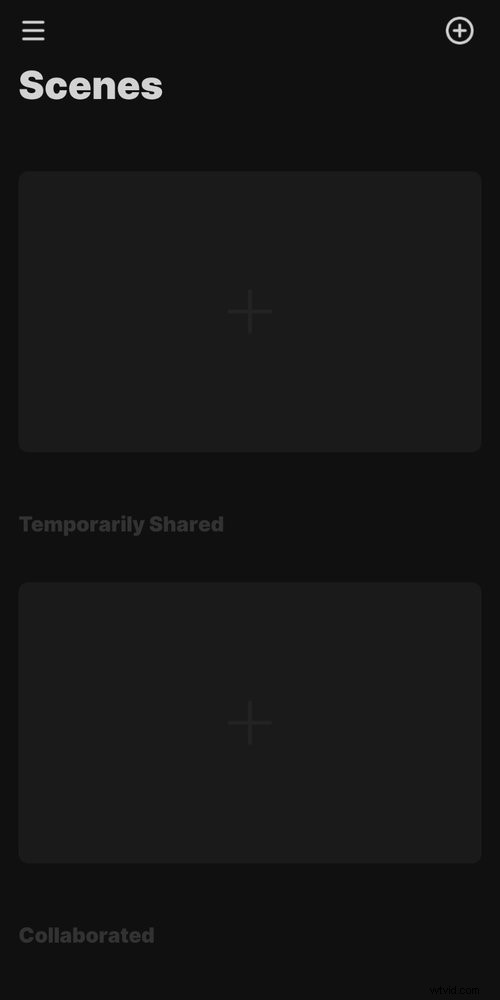
Vous pouvez cliquer sur les trois points icône pour renommer votre scène, ainsi que la partager avec d'autres appareils et utilisateurs, ou la supprimer.
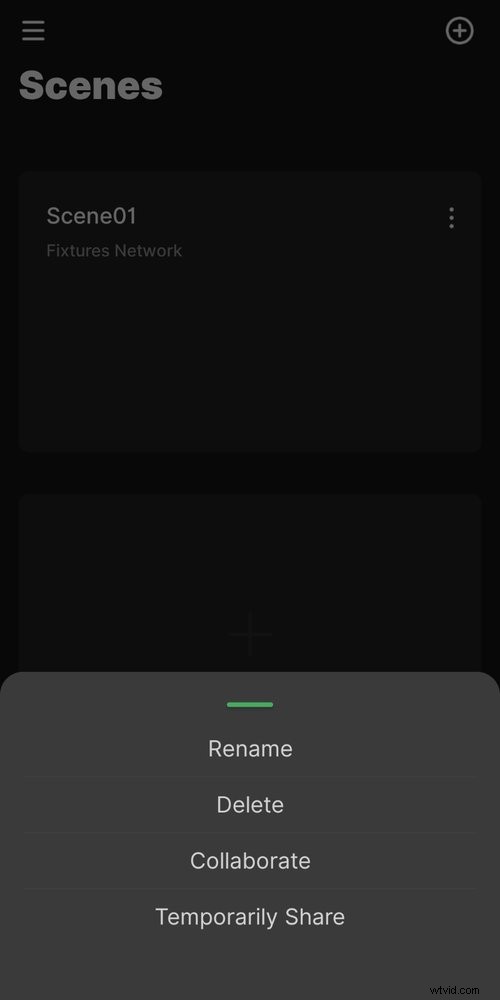
Les scènes seront enregistrées afin que vous puissiez les réutiliser à l'avenir.
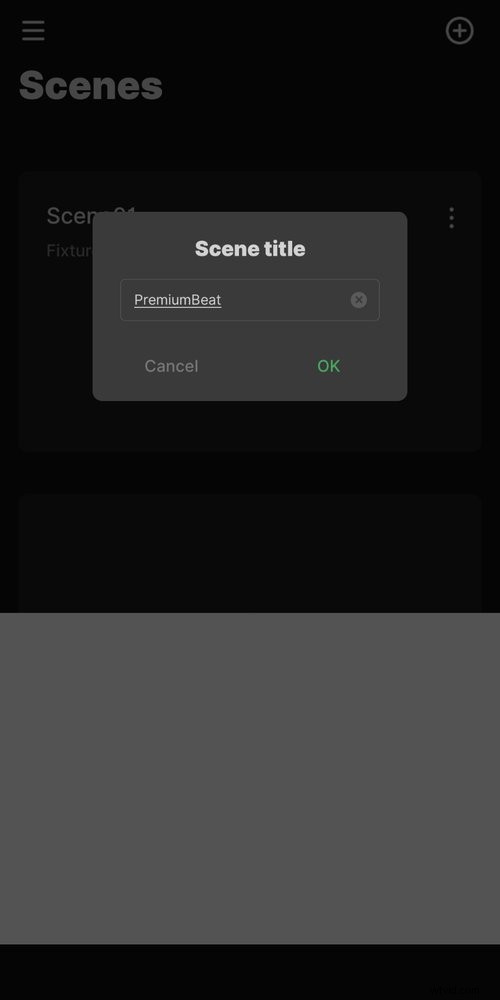
Appuyez sur la Scène pour l'ouvrir.
4. Ajouter des luminaires
Pour connecter une lumière, appuyez sur le plus vert (+ ) icône.
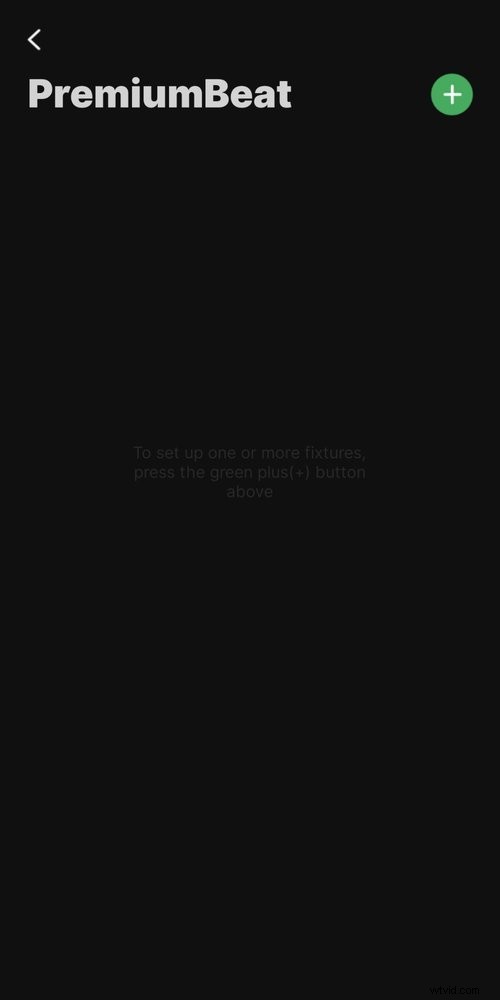
5. Réinitialisez le Bluetooth sur votre lampe Aputure
Maintenant, allumez votre luminaire Aputure. Dans cet exemple, j'utiliserai Aputure MC.
Appuyez et maintenez la molette de défilement jusqu'à ce que le menu apparaisse. Faites défiler jusqu'à BT , puis appuyez sur la molette de défilement pour sélectionner.

Sous Réinitialisation BT , sélectionnez Oui , puis cliquez sur la molette de défilement.

Un écran de chargement apparaîtra. Une fois terminé, votre appareil devrait maintenant apparaître dans votre application Sidus Link.

Si cela échoue, assurez-vous que le Bluetooth est défini sur Activé sur votre téléphone ou votre tablette.
Sélectionnez la lumière dans le Nouveau luminaire liste, puis appuyez sur Configurer .
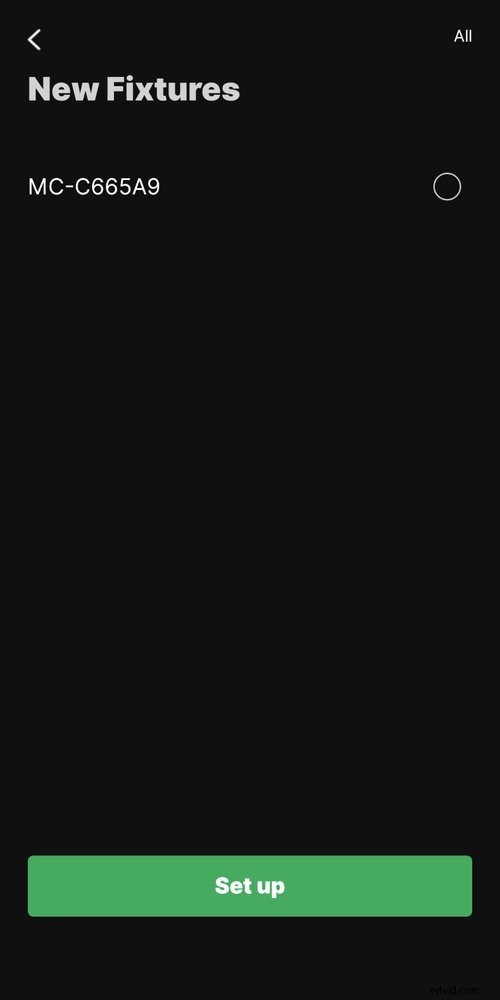
L'application Sidus Link exécutera des diagnostics et se connectera, puis appuyez sur OK .
6. Répétez l'opération pour ajouter d'autres luminaires
Maintenant que votre premier appareil est connecté, répétez le processus sur vos autres lampes Aputure en réinitialisant leur Bluetooth connexions et en les ajoutant à votre Scène .
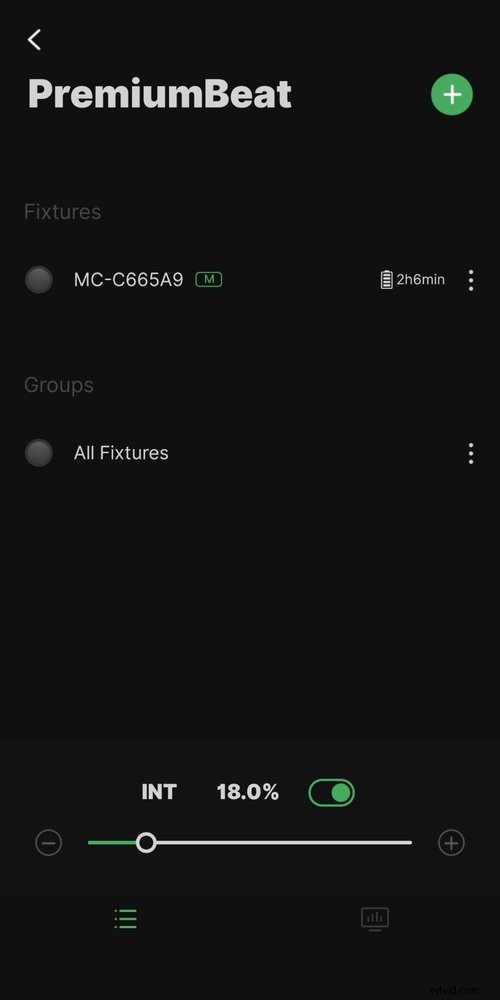
7. Contrôlez vos lumières Aputure
Vous avez maintenant la possibilité de contrôler vos lumières Aputure. Vous pouvez appuyer sur un luminaire individuel pour contrôler cette lumière ou, si vous avez plusieurs lumières, vous pouvez sélectionner Tous les luminaires pour les contrôler tous à la fois.
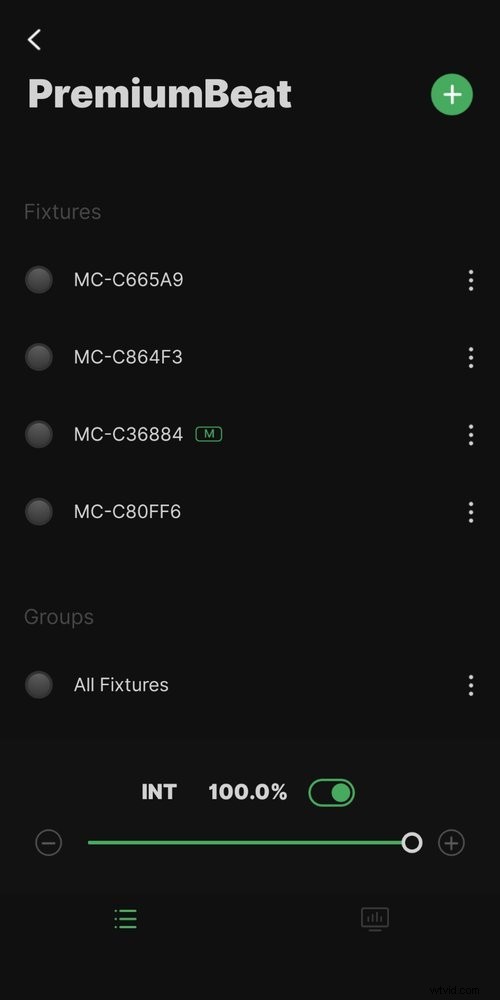
Selon le type de lumière Aputure, vous verrez des commandes pour la puissance, l'intensité, la balance des blancs, les gels, les couleurs et/ou les effets.
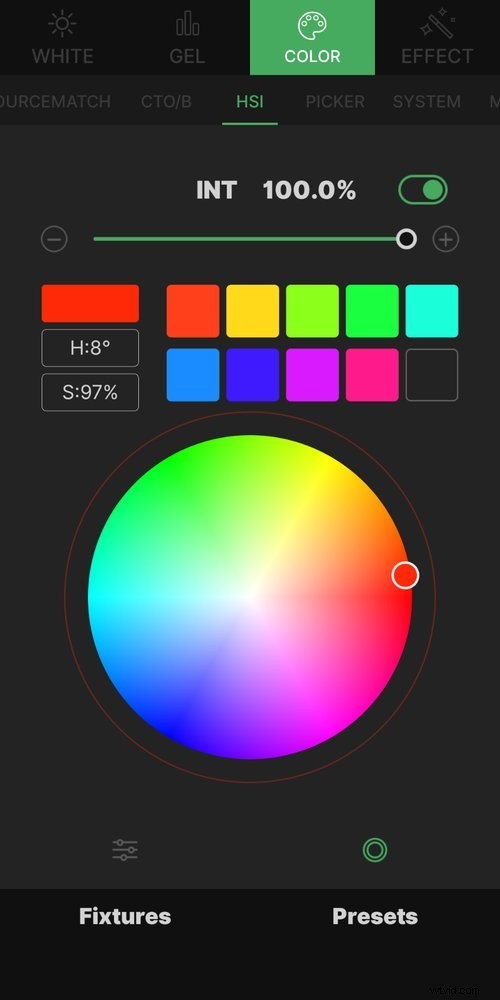
Certaines lumières Aputure (comme le MC) disposent également d'outils comme Color Picker , qui utilise l'appareil photo de votre téléphone ou de votre tablette pour faire correspondre les couleurs, ou Sourcematch à assortir avec d'autres lumières sur le plateau.
- Modificateurs d'éclairage :Aputure Light Dome Vs. Lanterne Aputure
- Éclairer une scène sans enfreindre la règle des 180 degrés
- Conseils pour éclairer différents tons de peau dans le même plan
- Aputure annonce deux nouveaux luminaires :le 600d et le NOVA 300C5
- Petites lumières économiques pour n'importe quelle configuration de caméra
