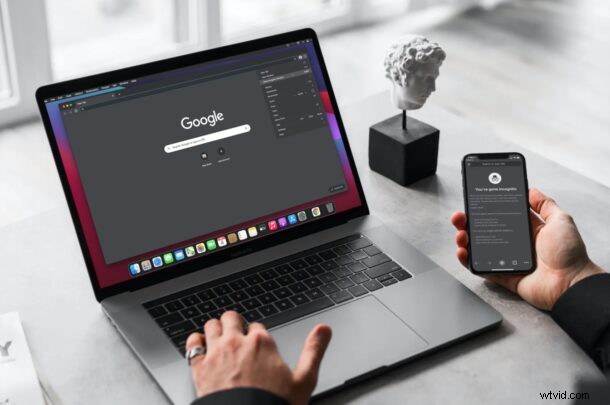
Vous cherchez un moyen de naviguer sur le Web sans avoir à supprimer votre historique de navigation de temps en temps ? Si tel est le cas, vous souhaiterez peut-être profiter d'une fonctionnalité de navigateur axée sur la confidentialité appelée mode Incognito, disponible sur Google Chrome. Il est accessible sur toutes les plates-formes, y compris iPhone, iPad et Mac, et il est facile à utiliser.
Google Chrome est le navigateur Web le plus populaire sur le marché, et il est même préféré par certains utilisateurs d'iOS, d'iPadOS et de macOS à Safari qui est préinstallé sur les appareils Apple. Que vous soyez l'un de ces utilisateurs ou quelqu'un qui est récemment passé à Chrome, le mode navigation privée peut être l'une de ces fonctionnalités que vous souhaitez fréquemment utiliser. Une fois que vous entrez en mode navigation privée, tout ce que vous entrez dans l'URL de l'adresse ne sera pas enregistré dans votre historique. Les cookies et autres données recueillies lors de la visite de sites Web ne sont pas non plus stockés par Chrome. Les passionnés de confidentialité peuvent se retrouver à utiliser souvent cette fonctionnalité.
Comment utiliser le mode navigation privée sur Google Chrome pour iPhone et iPad
Nous allons commencer par la version iOS/iPadOS de Chrome. Si vous êtes un utilisateur macOS, vous pouvez ignorer cette section et faire défiler plus bas. Cette fonctionnalité existe depuis toujours, donc peu importe la version de Chrome que vous avez installée. Voyons ce que vous devez faire :
- Lancez l'application Chrome sur votre iPhone ou iPad et appuyez sur l'icône à trois points située dans le coin inférieur droit de votre écran.
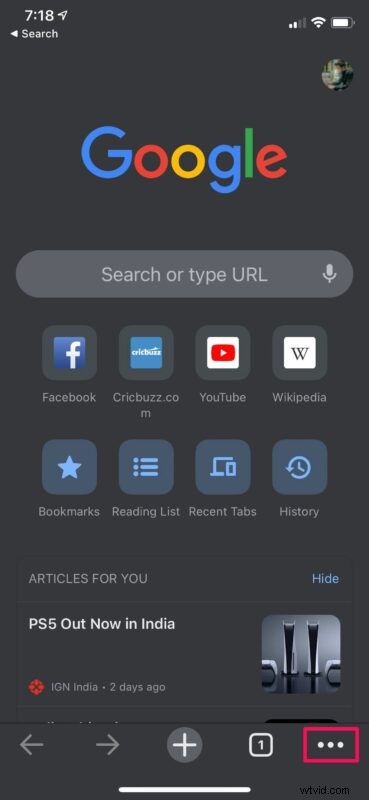
- Cela vous donnera accès aux options de Chrome. Ici, appuyez sur "Nouvel onglet Incognito" comme indiqué ci-dessous.
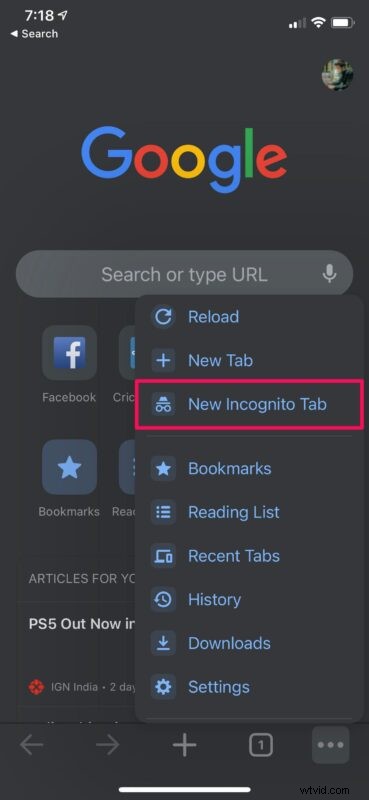
- Un nouvel onglet s'ouvrira dans Chrome et une brève description de cette fonctionnalité s'affichera.
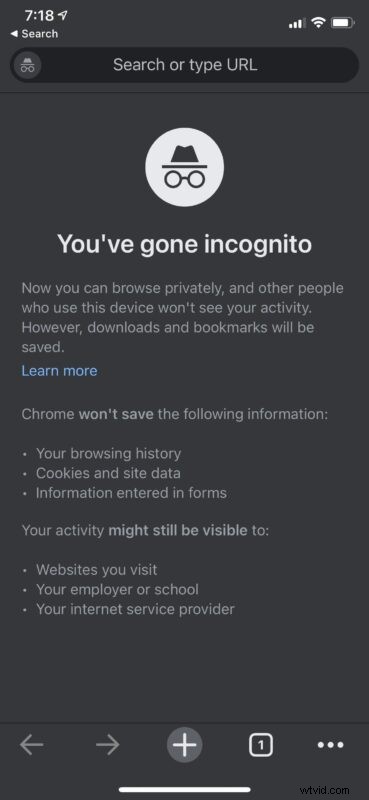
À ce stade, vous pouvez continuer à naviguer sur le Web normalement sans avoir à vous soucier de l'enregistrement de vos données de recherche. Cependant, assurez-vous de ne pas passer à un autre onglet. Les onglets de navigation privée afficheront l'icône de navigation privée au lieu du logo Google à côté de la barre de recherche ou d'adresse.
Comment utiliser le mode navigation privée sur Google Chrome sur Mac
Les étapes pour accéder et utiliser le mode Incognito sont tout aussi simples sur les appareils macOS. Alors, sans plus tarder, commençons :
- Ouvrez Google Chrome sur votre Mac et cliquez sur l'icône à trois points située à côté de l'icône de profil, comme illustré dans la capture d'écran ci-dessous.

- Maintenant, choisissez "Nouvelle fenêtre de navigation privée" dans le menu déroulant. Cela lancera une nouvelle fenêtre Google Chrome qui pourra être utilisée pour naviguer en privé.

- Vous pouvez également lancer une nouvelle fenêtre de navigation privée à partir de la barre de menus en cliquant sur Fichier > Nouvelle fenêtre de navigation privée. Ou, vous pouvez utiliser le raccourci clavier Commande + Maj + N.
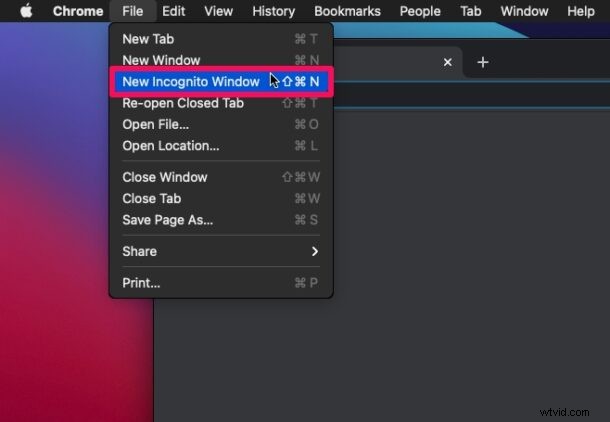
Voilà. Vous savez maintenant comment utiliser le mode navigation privée de Chrome sur les appareils iOS et macOS.
Il convient de souligner que le mode Incognito ne masque pas complètement votre activité de navigation comme le ferait un VPN. Votre activité peut toujours être visible pour les sites Web que vous visitez, tout ce qui suit l'adresse IP ou l'adresse MAC, et votre fournisseur de services Internet. De plus, si vous accédez à Internet depuis le travail ou l'école en utilisant leur réseau, les administrateurs système pourront toujours suivre votre activité.
Vous ne devez pas vous sentir exclu si vous utilisez Safari pour naviguer sur le Web sur votre iPhone, iPad ou Mac. Cette fonctionnalité est également disponible sur Safari, sauf qu'Apple l'appelle le mode de navigation privée. Il est accessible de la même manière et fait à peu près exactement la même chose. Vous pouvez en savoir plus sur l'utilisation de la navigation privée avec Safari sur iPhone et iPad. Avant que vous ne le demandiez, les utilisateurs de Mac peuvent également accéder à la navigation privée et même ouvrir des liens dans une nouvelle fenêtre de navigation privée si nécessaire.
Vous devriez maintenant être familiarisé avec l'utilisation du mode Incognito de Chrome, quel que soit l'appareil que vous utilisez. Est-ce une fonctionnalité que vous utilisez régulièrement ? Que pensez-vous du mode de navigation privée de Safari ? Partagez vos pensées et vos expériences dans les commentaires.
