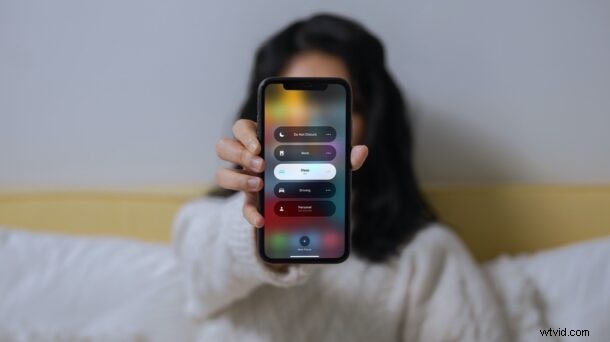
Le mode Focus est le mode Ne pas déranger remanié, offrant plus d'options et de contrôle sur la façon dont vous pouvez garder la paix tout en travaillant sur iPhone et iPad. Introduit avec iOS 15 et iPadOS 15, il est un peu différent du simple mode Ne pas déranger, mais cela ne signifie pas qu'il est difficile à utiliser. Lisez la suite et vous apprendrez à utiliser le mode Focus sur votre iPhone ou iPad avec le dernier logiciel système.
Le nouveau mode Focus filtrera les notifications des contacts et des applications en fonction de votre activité actuelle. Considérez cela comme une version plus personnalisable et personnalisée du mode Ne pas déranger que vous connaissez bien. Vous pouvez soit configurer votre iPhone et votre iPad pour qu'ils entrent automatiquement en mode Focus, soit le basculer manuellement lorsque vous en avez besoin. Focus remplace la bascule Ne pas déranger dans le centre de contrôle. Cependant, pour utiliser cette fonctionnalité correctement, vous devrez configurer un mode de mise au point approprié, alors examinons comment tout cela fonctionne.
Comment configurer et automatiser la mise au point sur iPhone et iPad
Avant de commencer la procédure, vous devez vous assurer que votre appareil exécute iOS 15/iPadOS 15 ou une version ultérieure. Si ce n'est pas le cas, mettez à jour le logiciel, puis suivez les étapes ci-dessous :
- Lancez l'application "Paramètres" depuis l'écran d'accueil de votre iPhone ou iPad. Dans le menu des paramètres, faites défiler vers le bas et sélectionnez "Focus".
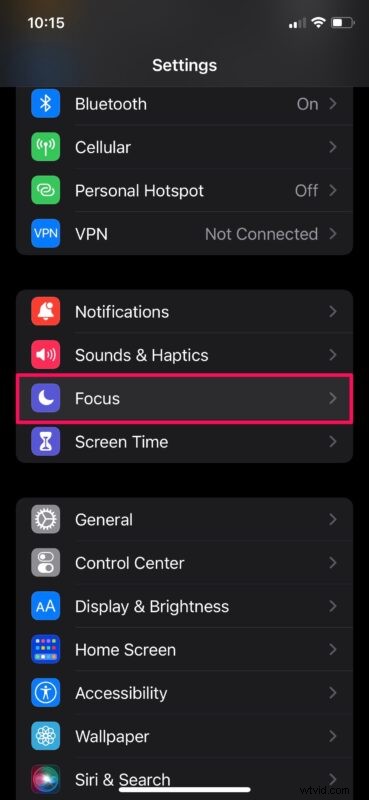
- Maintenant, vous verrez un tas de modes de mise au point préconfigurés. Vous pouvez sélectionner Personnel ou Travail pour configurer les modes de mise au point respectifs. Ou, si vous souhaitez en créer un nouveau à partir de zéro, appuyez simplement sur l'icône "+" dans le coin supérieur droit.
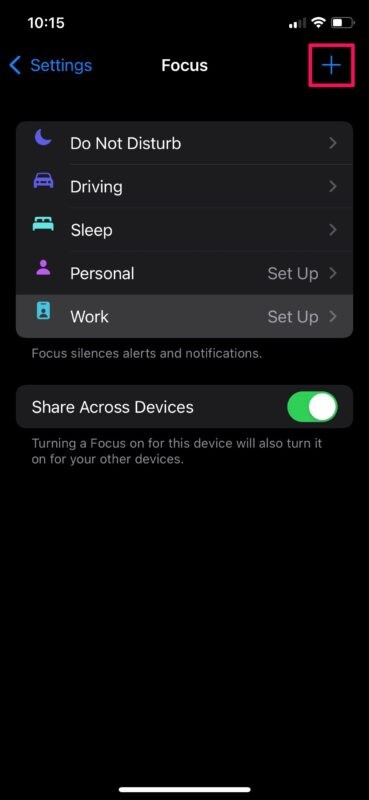
- Lorsque vous créez ou configurez un nouveau mode Focus, vous serez invité à sélectionner les contacts que vous souhaitez autoriser pour les notifications. Les alertes de tous les autres seront désactivées lorsque ce mode Focus est activé.
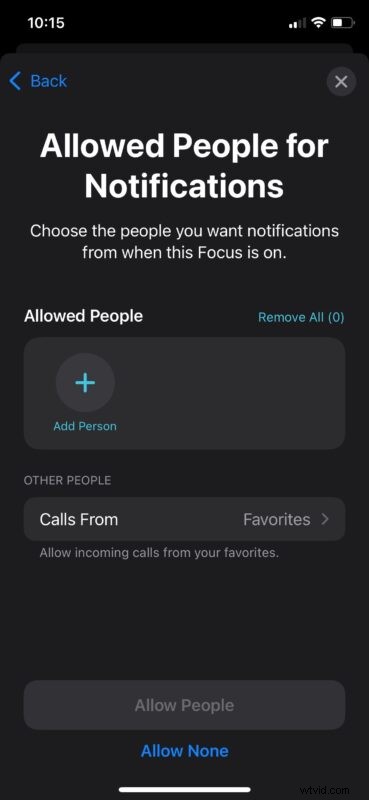
- Ensuite, vous aurez la possibilité de choisir les applications pour lesquelles vous souhaitez autoriser les notifications, lorsque ce Focus est activé. Vous pouvez sélectionner "N'autoriser aucun" si vous souhaitez bloquer les notifications pour toutes vos applications.
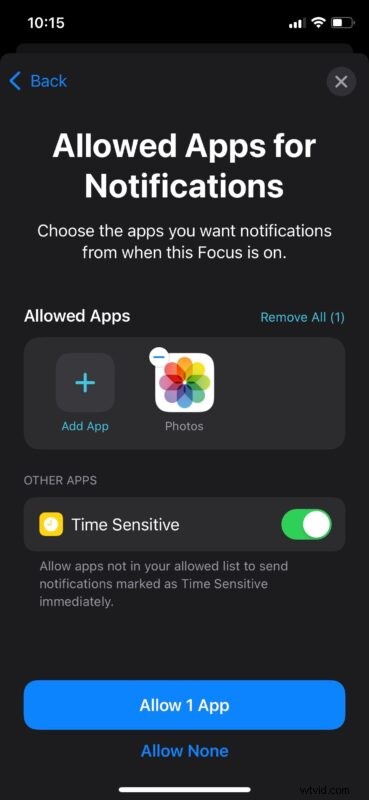
- Dans cette étape, vous trouverez le paramètre permettant d'automatiser ce focus en fonction de plusieurs facteurs. Appuyez sur "Ajouter un horaire ou une automatisation" pour commencer.
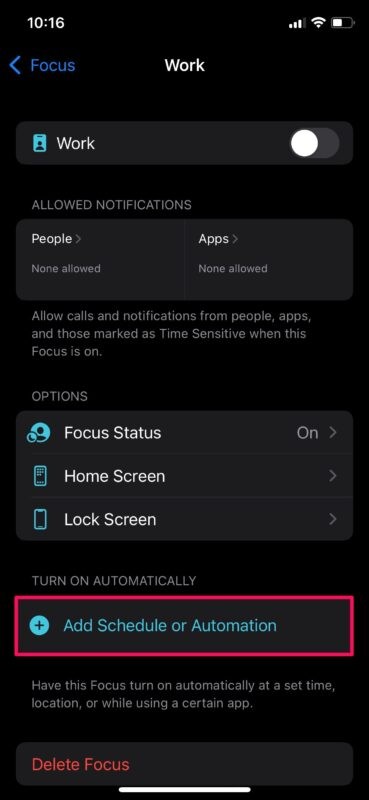
- Vous trouverez la possibilité de définir un horaire ou de déclencher l'automatisation lorsque vous arrivez à un certain endroit. Vous pouvez également configurer votre iPhone pour qu'il entre dans ce Focus au moment où vous ouvrez une application spécifique. Outre toutes ces options, vous avez accès à une fonctionnalité d'activation intelligente qui activera automatiquement le Focus en fonction de votre activité quotidienne, telle que l'utilisation de l'application, l'emplacement, etc.
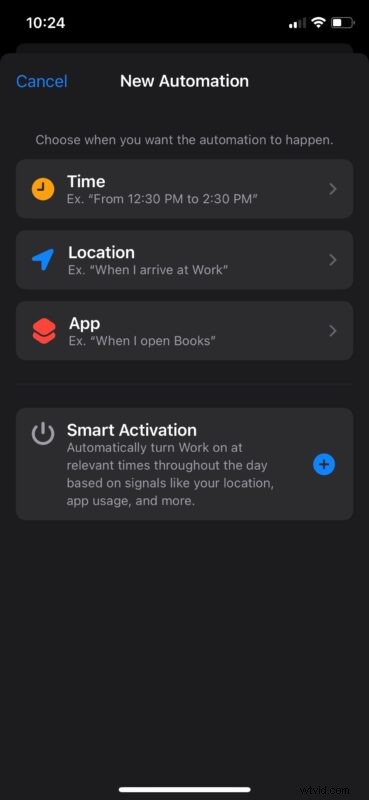
Voilà comment configurer et automatiser un nouveau mode Focus sur votre iPhone et iPad.
Certains utilisateurs aiment avoir un contrôle plus précis sur des fonctionnalités comme celle-ci. Si vous en faites partie, vous pouvez consulter la méthode manuelle ci-dessous.
Comment activer manuellement le mode Focus sur iPhone et iPad
L'automatisation du mode Focus n'est peut-être pas idéale pour quelqu'un qui a un horaire flexible. Dans de tels cas, la méthode manuelle est la voie à suivre. Vous pouvez le faire rapidement depuis le centre de contrôle. Voici ce que vous devez faire :
- Affichez le centre de contrôle sur votre appareil en balayant vers le bas depuis le coin supérieur droit de votre écran. Maintenant, appuyez sur "Focus" pour continuer.
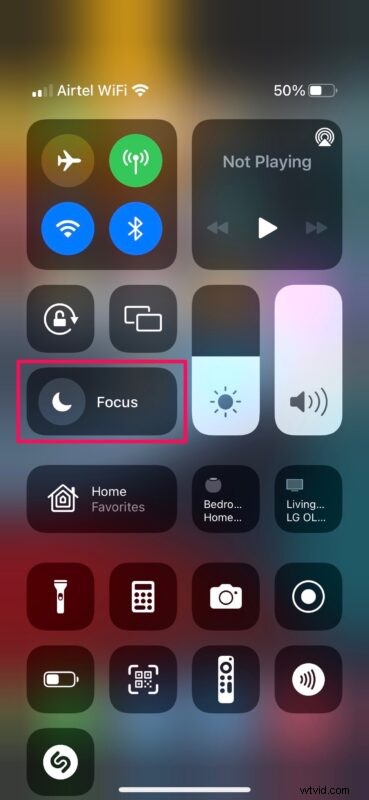
- Vous verrez maintenant les différents modes de mise au point que vous avez configurés sur votre appareil. Appuyez sur le mode que vous souhaitez activer.
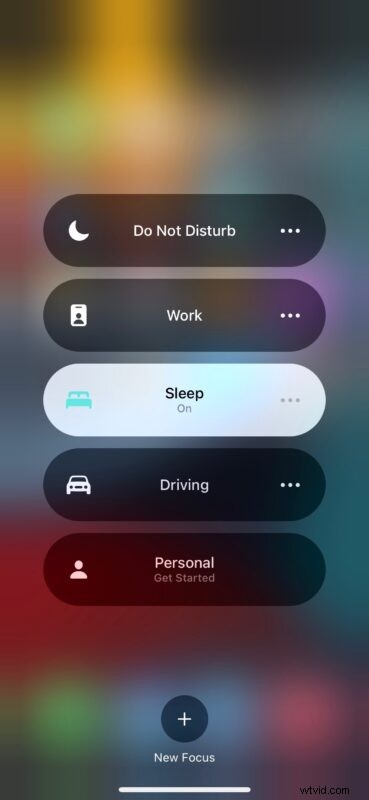
- Pour accéder à plus d'options pour un mode Focus particulier, vous pouvez appuyer sur l'icône à trois points, si disponible. Vous pouvez également accéder au menu des paramètres à partir d'ici et apporter les modifications nécessaires si nécessaire.
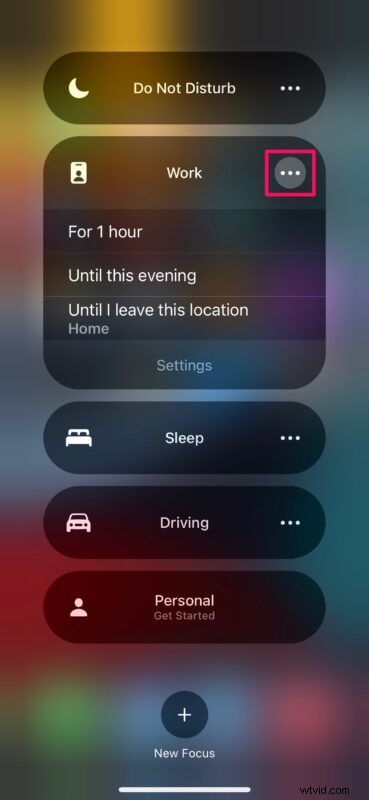
Bien que nous ayons utilisé le menu Paramètres pour configurer et configurer un nouveau mode de mise au point, vous pouvez également faire de même à partir du centre de contrôle. Vous trouverez cette option sous tous les modes de mise au point.
Pour rendre le processus de configuration beaucoup plus facile, Apple suggère quelques modes de mise au point prédéfinis tels que Fitness, Gaming, Mindfulness, Reading, Personal et Work. La meilleure partie du mode Focus est qu'il se synchronise sur tous vos appareils Apple. Ainsi, si vous possédez un iPhone, un iPad et un Mac, il vous suffit d'activer un Focus particulier sur l'un de vos appareils.
Le mode Focus n'est qu'une des nombreuses fonctionnalités offertes par iOS 15. Apple a également révisé Safari après plusieurs années avec des fonctionnalités telles que les groupes d'onglets, la prise en charge des extensions de navigateur, etc. FaceTime prend désormais également en charge les appareils autres qu'Apple, car vous pouvez créer un lien d'invitation Web directement sur votre iPhone, iPad ou Mac.
Ces fonctionnalités ne sont que le début. À un moment donné, Apple envisage de déployer une fonctionnalité majeure appelée SharePlay qui permet aux utilisateurs de partager des écrans, de regarder des films ou d'écouter de la musique avec leurs contacts.
Nous espérons que vous avez pu maîtriser Focus assez rapidement. À quelle fréquence utilisez-vous Focus pour filtrer vos notifications ? Automatisez-vous la fonctionnalité ou l'activez-vous manuellement ? Quelle est votre fonctionnalité iOS 15/iPadOS 15 préférée jusqu'à présent ? Faites-nous part de vos opinions personnelles et n'hésitez pas à laisser vos précieux commentaires dans la section des commentaires ci-dessous.
