
Vous avez un fichier RAR à ouvrir sur iPhone ou iPad ? Avez-vous reçu un fichier RAR de l'un de vos collègues par e-mail ou via une plateforme de messagerie ? Si vous avez essayé de le visualiser, vous avez peut-être remarqué que vous ne parvenez pas à décompresser le fichier à l'aide de l'application native Fichiers. Heureusement, il existe d'autres moyens d'afficher le contenu d'un fichier RAR sur votre iPhone.
L'application Fichiers d'iOS et d'iPadOS permet aux utilisateurs de décompresser et d'ouvrir des fichiers ZIP de manière native sur leurs appareils à l'aide de l'application Fichiers, et de créer également des fichiers zip. Cela facilite la gestion des fichiers compressés jusqu'à ce que vous rencontriez un fichier RAR, qui est un format de fichier propriétaire développé par RARLAB. En raison de sa nature propriétaire, vous ne pourrez pas extraire les fichiers RAR de manière native sur votre iPhone ou iPad (encore de toute façon, mais peut-être plus tard ?). Mais cela ne veut pas dire que vous n'avez pas de chance.
Grâce aux nombreuses applications de gestion de fichiers tierces disponibles sur l'App Store, vous disposez de nombreuses options pour gérer le format RAR dans iOS et iPadOS. Examinons les options afin que vous puissiez apprendre à ouvrir et extraire des fichiers RAR sur votre iPhone et iPad.
Comment extraire des fichiers RAR sur iPhone et iPad
Pour gérer les fichiers RAR, nous utiliserons une application de gestion de fichiers très populaire appelée iZip. Assurez-vous de télécharger et d'installer la dernière version d'iZip depuis l'App Store avant de suivre les étapes ci-dessous :
- Lancez iZip sur votre iPhone ou iPad.

- Ensuite, appuyez sur "Navigateur de documents" dans le menu principal de l'application.
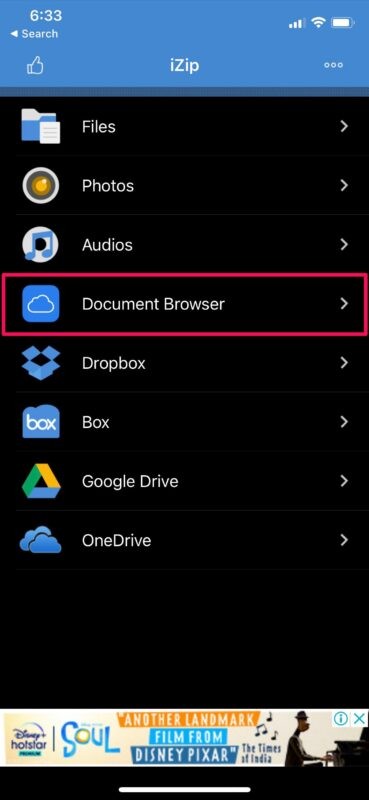
- Cela lancera le navigateur de fichiers natif sur votre iPhone. Vos fichiers récents s'afficheront par défaut, mais appuyez sur "Parcourir" dans le menu du bas pour localiser un fichier spécifique.
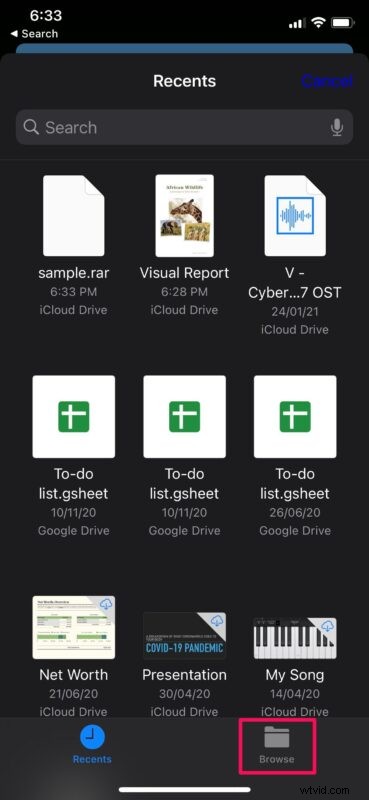
- Accédez au répertoire où le fichier RAR est stocké et sélectionnez-le à l'aide du navigateur de fichiers.
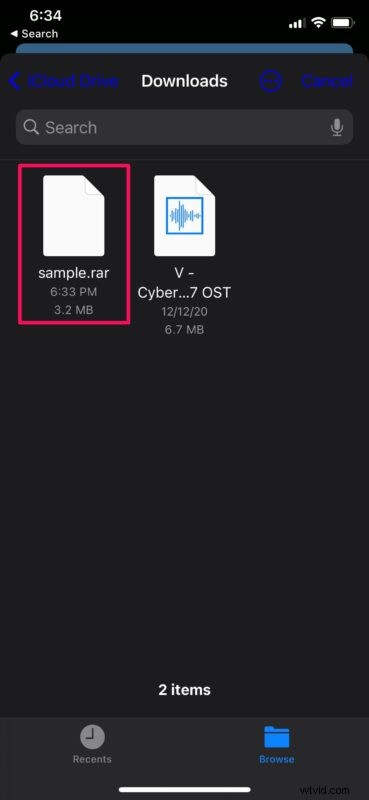
- Cela vous ramènera à iZip avec un message indiquant que le fichier a été importé. Appuyez sur "Oui" pour continuer.
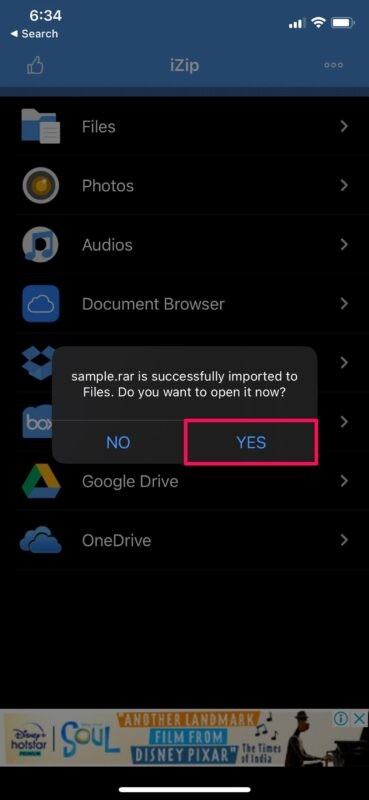
- Ensuite, un aperçu du contenu du fichier s'affichera. Vous recevrez également une invite de confirmation pour décompresser les fichiers. Tapez sur "OK".
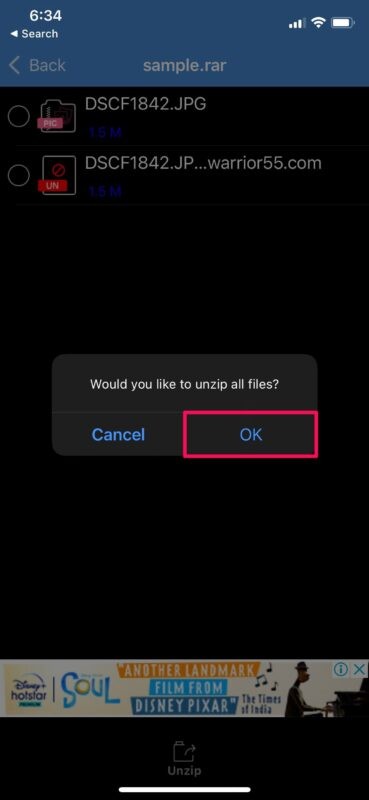
- Les fichiers extraits apparaîtront immédiatement dans l'application. Vous pouvez simplement appuyer sur les fichiers pour les afficher individuellement.
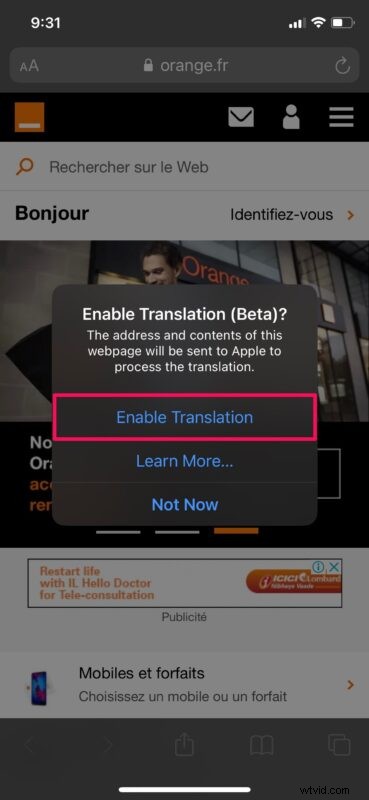
C'est à peu près tout ce que vous devez faire.
Tant que cela ne vous dérange pas d'utiliser une application tierce, il est facile d'ouvrir, d'extraire et de visualiser des fichiers RAR sur un iPhone ou un iPad, même si le format n'est pas pris en charge de manière native par l'application Fichiers comme le sont les fichiers .zip.
Une fois extraits, vous pouvez enregistrer les fichiers extraits à l'emplacement souhaité à l'aide d'iZip, auquel vous pouvez ensuite accéder depuis l'application native Fichiers.
Si vous n'avez pas encore essayé la fonction de décompression intégrée sur iOS et iPadOS, vous voudrez peut-être apprendre à décompresser des fichiers sur votre iPhone et iPad. Bien sûr, iZip peut également être utilisé pour extraire des fichiers ZIP, mais la plupart des gens préféreraient l'application native Fichiers pour extraire ces fichiers, sauf si un format n'est pas pris en charge.
iZip n'est qu'une des nombreuses applications disponibles sur l'App Store qui peuvent être utilisées pour gérer et ouvrir des fichiers RAR sur votre iPhone. Par conséquent, si vous n'aimez pas les publicités ou l'interface utilisateur de l'application, vous pouvez toujours en essayer une autre. Il vous suffit de rechercher RAR manager sur l'App Store et de consulter les meilleurs résultats.
J'espère que vous avez pu extraire les fichiers RAR que vous avez reçus sans aucun problème. Avez-vous trouvé une autre solution pour gérer les fichiers RAR sur iPhone ou iPad ? Avez-vous utilisé une autre application pour ouvrir et extraire l'archive ? N'hésitez pas à partager vos expériences avec iZip, ou tout conseil ou point de vue pertinent dans la section des commentaires.
