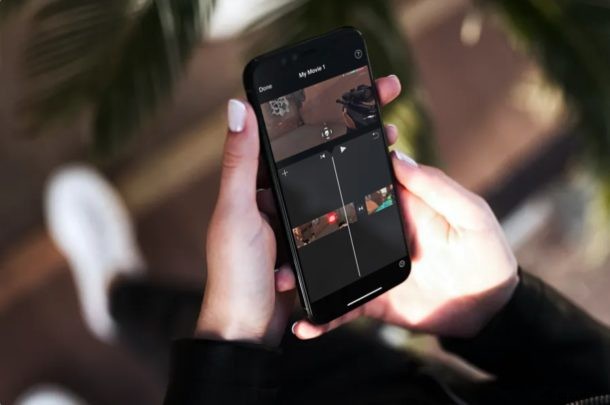
Voulez-vous combiner plusieurs vidéos différentes en une seule vidéo sur votre iPhone ou iPad ? Vous avez peut-être enregistré et capturé une poignée de clips vidéo et vous aimeriez faire un montage ? Avec l'application iMovie disponible pour les appareils iOS et iPadOS, combiner des clips vidéo en une seule vidéo est une procédure assez simple et directe.
Bien que l'éditeur vidéo intégré dans l'application Stock Photos convienne à la plupart des gens, vous ne pouvez pas l'utiliser pour éditer plus d'une vidéo à la fois. Pour les fonctionnalités avancées, comme la possibilité de combiner plusieurs vidéos et d'ajouter des transitions, les utilisateurs d'iOS et d'iPadOS doivent recourir aux applications de montage vidéo disponibles sur l'App Store. L'une de ces applications n'est autre que l'éditeur vidéo iMovie d'Apple qui s'adresse aux utilisateurs qui ont besoin d'accéder à des outils de qualité professionnelle.
Nous vous guiderons à travers les étapes pour combiner des vidéos avec iMovie sur iPhone et iPad.
Comment combiner des vidéos sur iPhone et iPad avec iMovie
Avant de commencer la procédure suivante, vous devez installer la dernière version d'iMovie depuis l'App Store d'Apple. Il est gratuit à télécharger et à utiliser. Une fois que vous avez terminé, suivez simplement les étapes ci-dessous pour combiner des vidéos.
- Ouvrez l'application "iMovie" sur votre iPhone ou iPad.
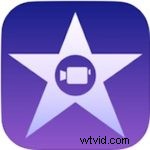
- Appuyez sur "Créer un projet" pour démarrer un nouveau projet de montage vidéo dans l'application.
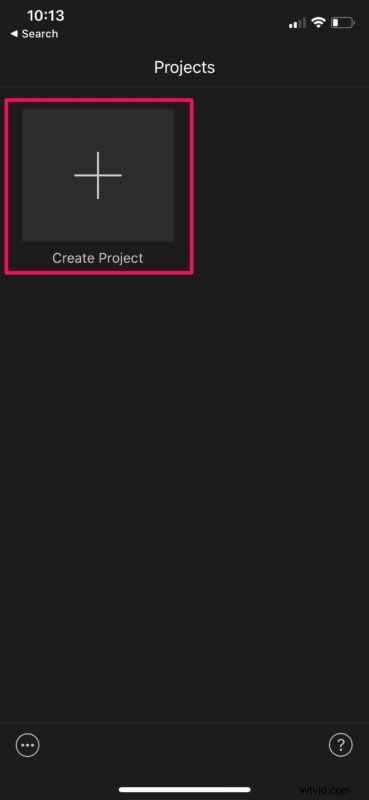
- Ensuite, choisissez l'option "Film" lorsqu'on vous demande le type de projet que vous souhaitez créer.
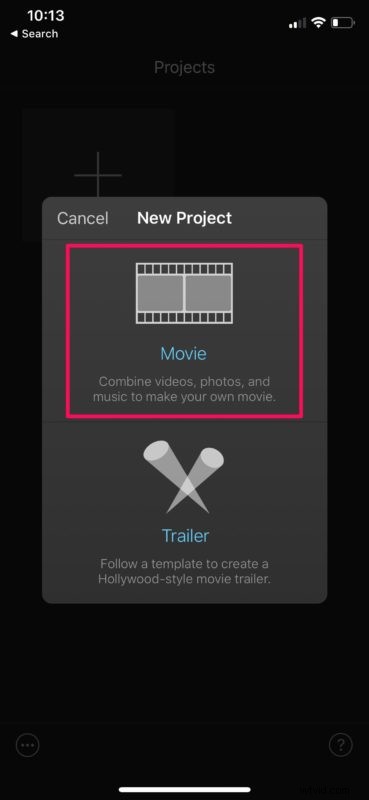
- Cela ouvrira votre photothèque Photos. Ici, vous pouvez faire défiler vos vidéos et sélectionner celles que vous souhaitez ajouter à votre projet. Une fois que vous avez terminé la sélection, appuyez sur "Créer un film" en bas du menu.
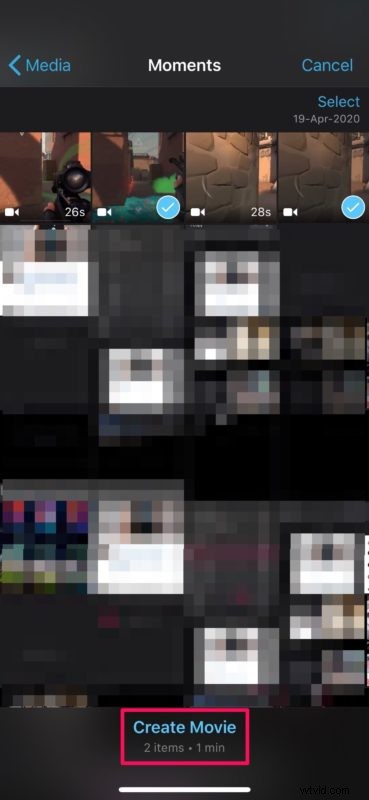
- Les vidéos que vous avez sélectionnées seront ajoutées à la chronologie iMovie. Ici, entre chacun des clips vidéo, vous verrez une icône. C'est pour les effets de transition. Vous pouvez appuyer dessus et choisir parmi un tas d'effets de transition différents pour la vidéo combinée, comme indiqué ci-dessous. Vous pouvez choisir "Aucune" si vous ne souhaitez aucune transition dans la vidéo finale.
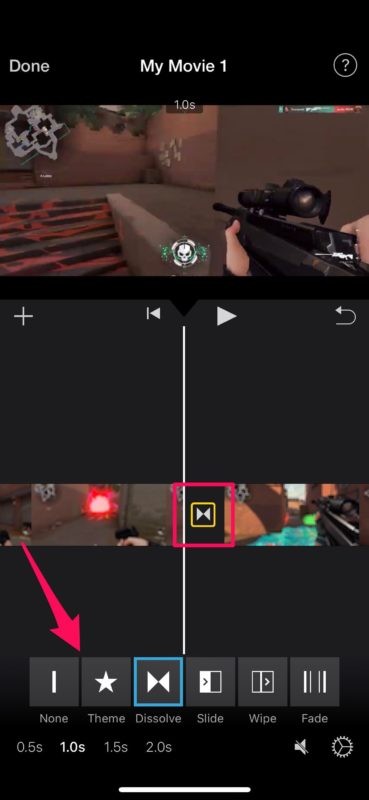
- Maintenant, si vous souhaitez réorganiser les clips vidéo que vous avez ajoutés, maintenez simplement ou appuyez longuement sur un clip vidéo et faites-le glisser vers une position différente dans la chronologie, selon vos préférences.
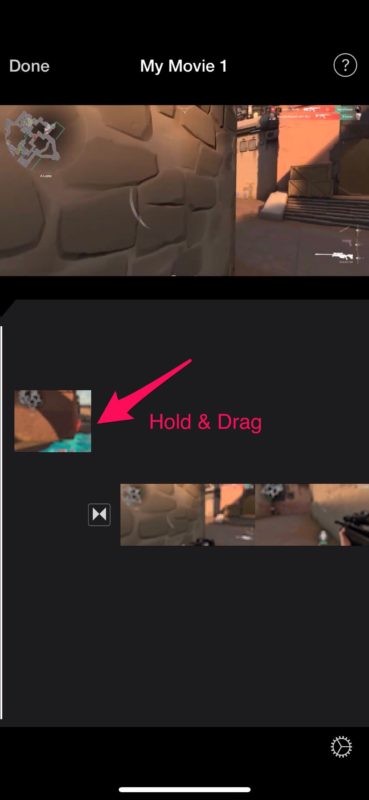
- Une fois que vous avez terminé avec les effets de transition et le réarrangement, appuyez sur "Terminé" situé dans le coin supérieur gauche de votre écran.
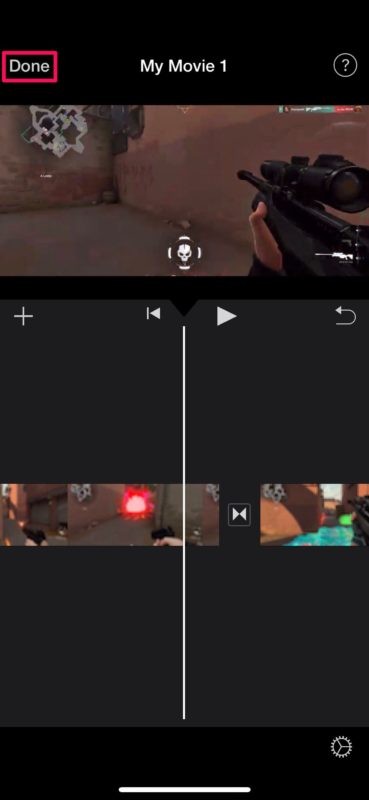
- Ici, appuyez sur l'emplacement de l'icône "partager" en bas, comme indiqué dans la capture d'écran ci-dessous.
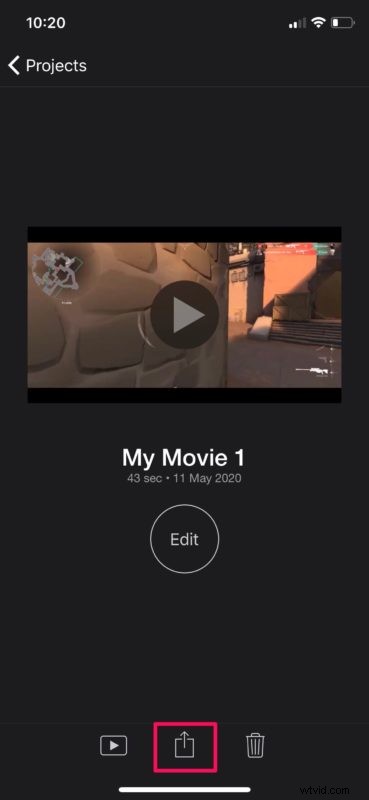
- Choisissez "Enregistrer la vidéo" pour enregistrer le fichier vidéo final dans l'application Photos.
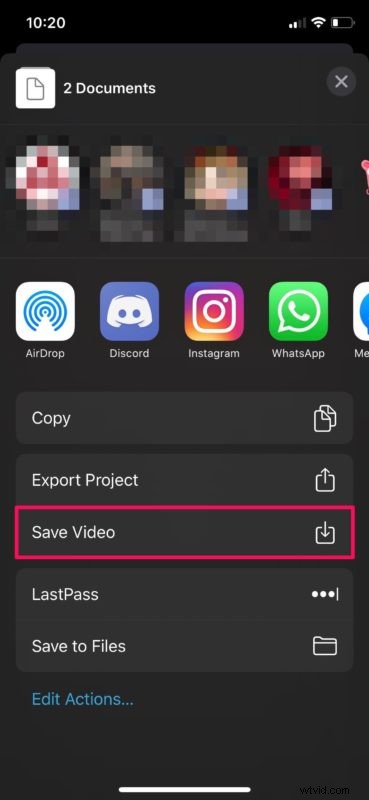
Vous avez maintenant appris à combiner plusieurs vidéos à l'aide d'iMovie sur un iPhone et un iPad. Ce n'était pas particulièrement difficile maintenant que vous savez comment faire, n'est-ce pas ?
Gardez à l'esprit que pendant que vous enregistrez la vidéo finale, iMovie doit être exécuté au premier plan. Selon la longueur de la vidéo, cela peut prendre de quelques secondes à plusieurs minutes pour terminer l'exportation. Si vous créez une énorme vidéo, cela peut prendre encore plus de temps, alors soyez patient pendant que la vidéo s'exporte.
La combinaison de plusieurs vidéos est l'une des nombreuses fonctionnalités qu'iMovie a à offrir. Si vous allez utiliser iMovie pour la plupart de vos besoins de montage vidéo, vous serez intéressé par des fonctionnalités telles que l'ajout de superpositions de texte à la vidéo, la possibilité de ralentir ou d'accélérer un clip, d'augmenter ou de diminuer le volume audio, d'ajouter musique de fond, recadrer et zoomer sur les vidéos, et bien plus encore. Vous pouvez consulter plus de conseils iMovie ici si cela vous intéresse.
Si vous n'êtes pas tout à fait satisfait d'iMovie, de nombreuses options similaires sont disponibles sur l'App Store, comme Splice, InShot et VivaVideo pour n'en nommer que quelques-unes. Si vous êtes déjà un professionnel du montage vidéo à la recherche d'un logiciel à part entière, vous pourriez être d'accord pour dépenser 29,99 $ sur LumaFusion. Il existe de nombreuses options de montage vidéo disponibles pour iPhone et iPad qui pourraient bien répondre à vos besoins, alors parcourez l'App Store en fonction de ce que vous recherchez.
Utilisez-vous un Mac ? Si tel est le cas, vous pouvez facilement joindre plusieurs clips vidéo avec le lecteur QuickTime intégré sur les appareils macOS. Vous pouvez également essayer iMovie, car il est préinstallé sur macOS.
Avez-vous réussi à combiner plusieurs vidéos en une seule sur votre iPhone ou iPad ? Avez-vous fait un montage avec iMovie ? Connaissez-vous une autre solution ou une meilleure application pour y parvenir ? Faites-nous part de vos réflexions et opinions dans les commentaires !
