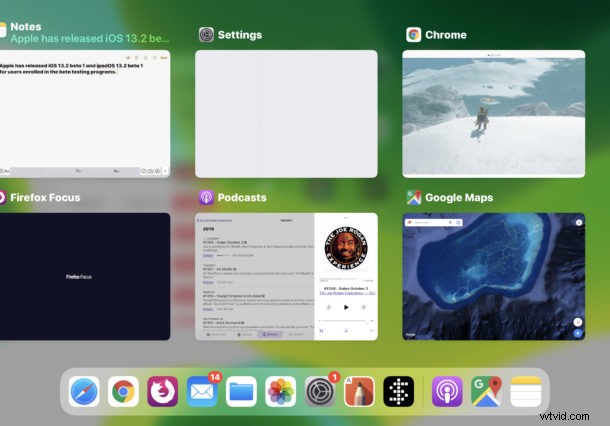
Certains utilisateurs d'iPhone et d'iPad peuvent trouver les animations à l'écran qui zooment et glissent un peu trop, distrayantes ou même nauséabondes, et donc certaines personnes souhaitent désactiver ces animations.
Il est possible de désactiver la plupart des animations d'interface sur iPhone et iPad grâce à une fonctionnalité appelée Réduire le mouvement, qui réduira considérablement le zoom, le glissement et le panoramique visibles sur les écrans de l'appareil et lors de l'utilisation d'applications.
Comment utiliser Réduire le mouvement sur iOS et iPadOS pour désactiver les animations
L'emplacement des options d'accessibilité a changé dans les dernières versions d'iOS et d'iPadOS, c'est ici que vous pouvez trouver le paramètre Réduire le mouvement dans les versions modernes (iOS 13, iPadOS 13, iOS 14, iPadOS 14 et versions ultérieures) :
- Ouvrez l'application "Paramètres"
- Accédez à "Accessibilité"
- Aller à "Mouvement"
- Basculez l'interrupteur "Réduire le mouvement" sur la position ON
- Ensuite, basculez le commutateur "Préférer les transitions de fondu enchaîné" sur la position ON
- Quitter les paramètres comme d'habitude
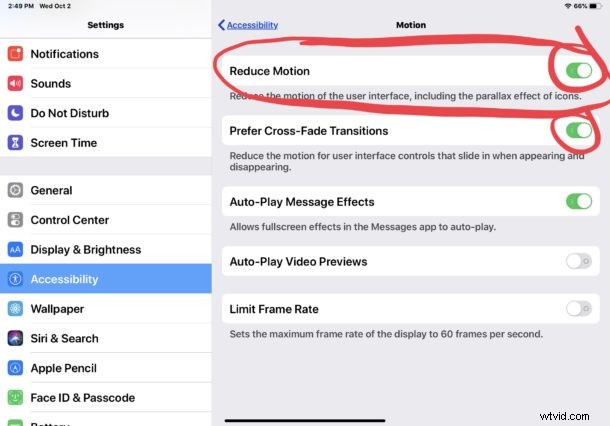
L'effet notable le plus immédiat de l'activation de la réduction de mouvement est peut-être qu'au lieu d'avoir des animations de zoom avant et arrière pour ouvrir et fermer des applications, vous aurez à la place une animation de transition en fondu sans aucun mouvement.
Il existe de nombreuses raisons d'activer Réduire le mouvement pour iPhone et iPad, que vous trouviez les animations gênantes ou que certains utilisateurs sujets au mal des transports puissent trouver un soulagement en activant la fonction.
De plus, certains utilisateurs peuvent même activer la fonctionnalité pour des raisons de performances, car il peut parfois sembler plus rapide d'avoir les transitions en fondu plutôt que les animations de glissement et de zoom, bien que cela puisse parfois être simplement une préférence et une observation personnelles.
Comme tous les paramètres sur iPhone et iPad, vous pouvez annuler ce changement à tout moment et réactiver tous les mouvements et animations. Pour ce faire, revenez à l'application Paramètres> Accessibilité> Mouvement> et basculez Réduire le mouvement sur la position OFF.
La valeur par défaut pour iOS et iPadOS est d'avoir Réduire le mouvement désactivé, de sorte que vous verrez les animations complètes avec l'ouverture et la fermeture des applications, l'accès à l'écran multi-tâches, les icônes de parallaxe (illustrées ci-dessous) et toutes les autres animations d'interface si vous quittez le fonction désactivée.
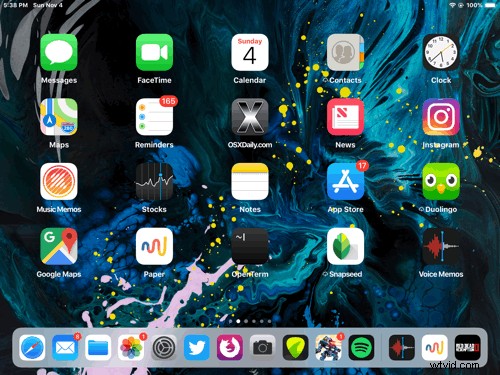
Vous pouvez également arrêter l'effet de parallaxe de déplacement du fond d'écran séparément si cela vous intéresse.
Notez que bien que cela s'applique à iPadOS 13 et iOS 13 et versions ultérieures, vous pouvez toujours utiliser Réduire le mouvement sur les appareils iPhone et iPad antérieurs avec des versions iOS antérieures, mais le paramètre est stocké dans un emplacement différent (comme toutes les options d'accessibilité dans les versions iOS antérieures ) dans Paramètres> Général> Accessibilité. L'effet final est le même sur ces appareils, remplaçant les animations par des effets de transition à la place.
Il convient également de souligner que les utilisateurs d'ordinateurs peuvent désactiver les animations avec Réduire le mouvement sur Mac, donc si vous avez un Mac et que vous souhaitez un ajustement similaire, il est également facile à réaliser. Et si vous portez une Apple Watch, vous pouvez également utiliser Réduire le mouvement sur Apple Watch.
