Dans ce didacticiel vidéo photographe, Glyn Dewis montre comment ajouter un effet de projecteur dans Adobe Photoshop en quelques étapes faciles à suivre et à répéter, et surtout cela fonctionnera dans les anciennes et nouvelles versions du logiciel.
Nouveaux nouveaux problèmes Photoshop
Jusqu'à la version 22.2 de Photoshop, l'une des méthodes les plus courantes pour ajouter un effet de projecteur dans Photoshop consistait à utiliser les effets d'éclairage (filtre> rendu> effets d'éclairage).
Malheureusement, il y a environ un an, Adobe a commencé un processus de suppression de tous les aspects 3D de Photoshop. C'est particulièrement regrettable car c'était un moyen super simple et flexible d'ajouter différents effets d'éclairage dans Photoshop, y compris un effet de projecteur (le module existe toujours mais il ne fonctionne pas bien et vous obtenez le message ci-dessous) :
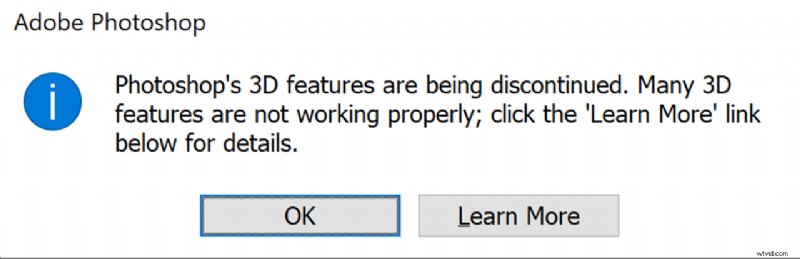
Vous pouvez toujours utiliser l'effet Spotlight si vous installez (en parallèle) une ancienne version de Photoshop (toute version jusqu'à 22.2) et ne la mettez pas à jour. Nous l'avons fait, mais nous ne sommes pas de grands fans d'avoir deux versions de Photoshop sur notre ordinateur juste pour cette raison.
Heureusement, il y a toujours plus de façons d'obtenir un résultat spécifique dans Photoshop et c'est ce que Dewis nous montre (bien que pour être honnête, le module d'effets d'éclairage est un outil super utile avec beaucoup de flexibilité et nous aimerions le voir revenir dans une nouvelle version dans une prochaine mise à jour de Photoshop).
Ajouter un Spotlight dans Photoshop :une méthode différente
Dans la vidéo ci-dessus, Dewis a une méthode différente pour ajouter un projecteur. Cette méthode ne nécessite pas du tout d'utiliser le module "effets d'éclairage" et est assez simple.
Commencez par sélectionner votre sujet (assurez-vous d'affiner votre sélection si nécessaire) et affichez la sélection dans un masque (vous pouvez le trouver dans la fenêtre d'affinement de la sélection en bas à droite.
Pour créer le projecteur, choisissez l'outil de sélection elliptique et, en maintenant la touche Maj enfoncée, maintenez la sélection ronde et effectuez une sélection derrière votre sujet. Ensuite, sélectionnez le calque de réglage des niveaux et créez un nouveau calque de réglage de la sélection.
Maintenant, nous voulons rendre le cercle que nous avons créé plus doux (sauf si vous optez pour ce look de projecteur d'ombre dure). Désactivez le nouveau calque de réglage et sélectionnez le calque du cercle que nous avons créé, cliquez sur l'option de masquage sur le calque du cercle et plumez le cercle jusqu'à ce que vous ayez des bords vraiment doux et que vous puissiez utiliser l'outil de déplacement et déplacer ce cercle jusqu'à ce que vous obteniez placez-le au bon endroit pour l'image (ou redimensionnez-le avec la transformation libre).
Si vous souhaitez mieux mélanger le projecteur dans la couleur de l'arrière-plan, vous pouvez, si vous avez créé un calque d'arrière-plan, le dupliquer et le placer au-dessus de tous les autres calques et changer son mode de fusion en couleur, et le mettre à environ 10% d'opacité.
Ce qui est particulièrement agréable avec cette méthode, c'est que vous pouvez facilement contrôler la taille, la forme et le niveau de luminosité du projecteur même après l'avoir créé et déplacé, et encore une fois, cela ne dépend d'aucun outil de Photoshop susceptible de partez bientôt.
Vidéo bonus :Dewis sur la création d'yeux super nets dans Photoshop
Vous pouvez trouver de nombreux autres didacticiels vidéo Photoshop dans la section Photoshop de LensVid. Vous pouvez également trouver plus de vidéos de Dewis sur LensVid sur ce lien.
