La photographie remonte jusqu'à la camera obscura; qui était une aide pour les artistes qui pouvaient alors tirer leurs sujets de la projection créée par la lumière traversant le sténopé. Conformément à cette tradition, dans ce didacticiel, je vais vous montrer comment créer un dessin en décrivant le sujet à partir de votre photo numérique pour créer une image amusante de type dessin animé.

Démarrage
Vous pouvez utiliser cette technique sur n'importe quelle photo que vous voulez et l'appliquer à n'importe quel sujet que vous aimez. Cependant, je trouve préférable, surtout pour votre première tentative, que le sujet soit bien défini ou isolé afin qu'il vous soit plus facile de le décrire. Personnellement, je préfère et recommande également que l'image ne soit pas trop chargée. Ainsi, une fois que vous avez choisi votre photo, ouvrez-la dans Photoshop.
Décrivez le sujet
Pour tracer votre sujet, vous allez utiliser l'outil Plume. La façon dont cela fonctionne est que vous créez des points d'ancrage à chaque clic. Une ligne droite relie ensuite ces points. Faites cela tout autour du sujet.
Une fois que vous avez cela, remplacez l'outil Stylo par l'outil Convertir un point, que vous pouvez trouver en maintenant le stylo enfoncé jusqu'à ce que le menu déroulant s'ouvre. Avec le point de conversion, vous pouvez courber les lignes droites pour les adapter au mieux à la silhouette. Cliquez simplement sur le point d'ancrage et commencez à le faire glisser. A partir de chaque point d'ancrage, vous devrez manipuler, chacune pour contrôler la ligne dans chaque direction de l'ancrage.
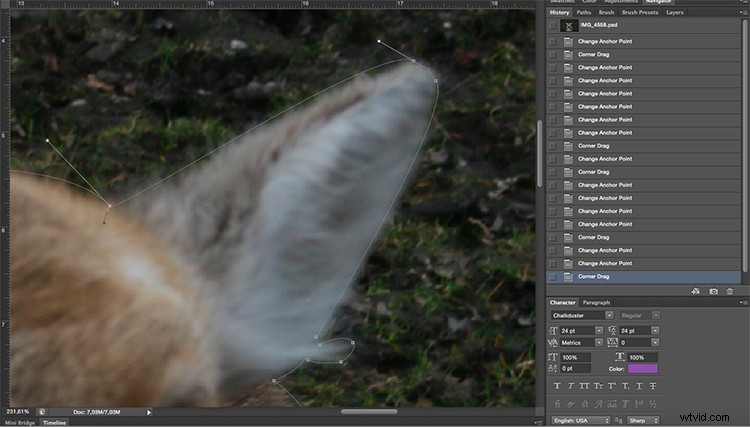
Cela vous aidera à obtenir une silhouette plus lisse et à éviter les bosses inutiles que vous obtiendriez si vous ne faisiez que tracer en ajoutant des points d'ancrage.
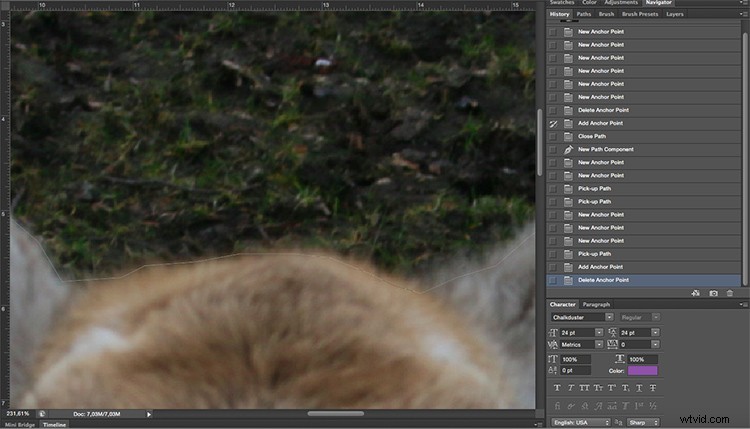
Une ligne droite.
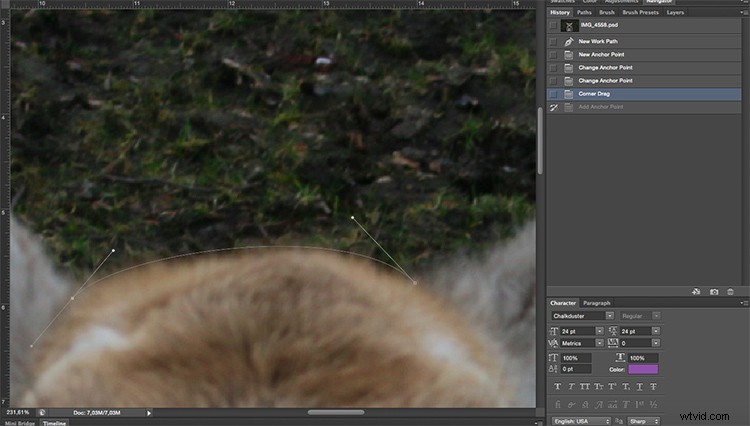
Utiliser des lignes courbes.
Créer votre plan
Une fois que vous avez défini la silhouette du sujet, créez un nouveau calque. Vous pouvez le faire en allant dans le menu supérieur> Calque> Nouveau calque. Vous pouvez le renommer en "silhouette" ou "contour" juste pour garder les choses en ordre, car vous créerez plus de calques plus tard.
Ce que vous allez faire ensuite est de transformer ce chemin en dessin, plus précisément, la ligne qui borde votre dessin. Par conséquent, vous pouvez choisir sa couleur et son épaisseur. Pour le définir, vous devez accéder à l'outil Pinceau et sélectionner un pinceau dur aussi épais que vous le souhaitez. Je fais 8px dans ce cas.
Vous pouvez également choisir la couleur en cliquant sur la couleur de premier plan en bas de la palette d'outils, pour cet exemple, j'utilise le noir. Désactivez le calque d'arrière-plan (cliquez sur l'icône du petit œil) pour voir à quoi il ressemblera, puis choisissez vos paramètres.
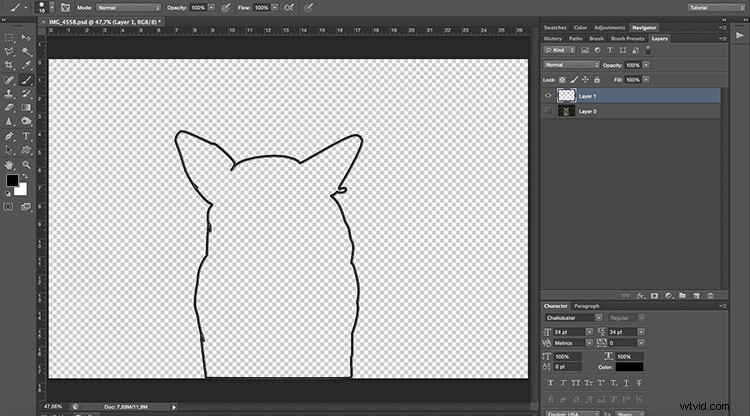
Maintenant que tout est prêt, laissez le nouveau calque actif, accédez à la palette de chemin. S'il est déjà ouvert, vous pouvez l'ouvrir en allant dans le menu supérieur> Windows> Chemin. Là, vous verrez qu'un chemin de travail a été créé, l'icône affichera l'image sous la forme d'un rectangle gris et le chemin est la silhouette que vous avez tracée.
Ensuite, cliquez avec le bouton droit sur le chemin de travail et choisissez Chemin de trait. Une fenêtre contextuelle apparaîtra, assurez-vous que l'option Pinceau est sélectionnée et cliquez sur OK.
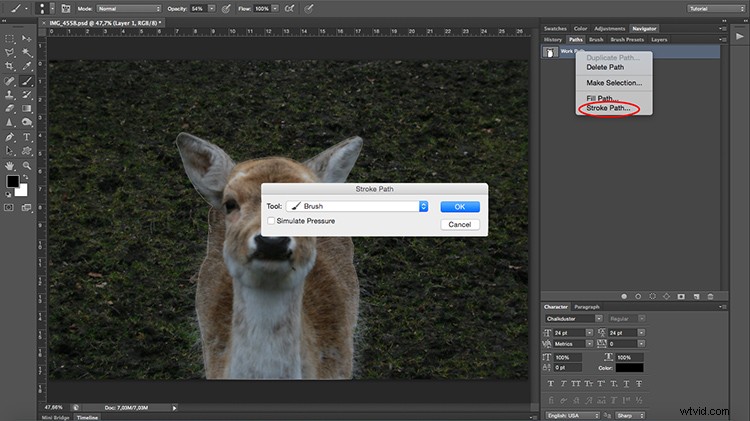
Ajout de détails
Vous avez maintenant une bordure ou une silhouette, mais vous avez encore besoin de détails. Chacun sera un nouveau calque et un nouveau chemin, de cette façon vous le séparez et pouvez donc le contrôler plus précisément.
Si vous voulez deux détails sur le même calque, par exemple, pour garder les deux oreilles dans un calque afin que toutes les modifications s'appliquent de la même manière, vous continuez à travailler dans le même calque. Mais vous devez créer un nouveau chemin pour chacun.
Remarquez ici que j'ai mon calque d'arrière-plan qui est mon image d'origine; un calque 1 qui correspond au chemin de travail qui est le contour ; et un calque 2 qui contient le chemin 1 et le chemin 2 qui sont les deux détails des oreilles. C'est pourquoi j'ai suggéré plus tôt de renommer les calques et les chemins pour en garder une trace plus facilement. Continuez ainsi autant de fois que nécessaire pour terminer votre dessin.
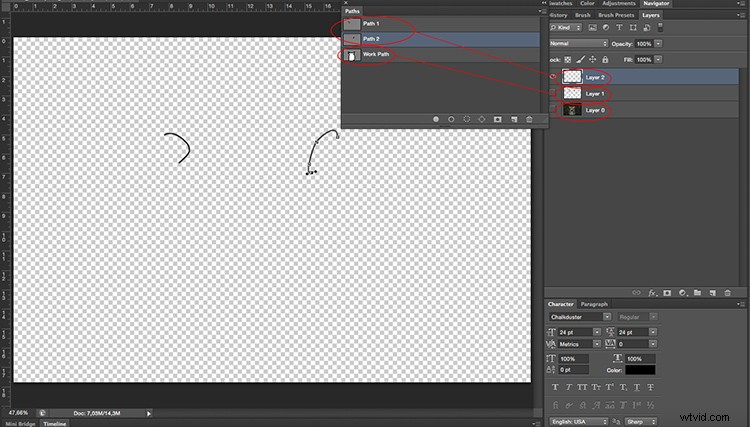
Appliquer un filtre
Une fois que vous avez terminé, dupliquez le calque d'arrière-plan. Avec ce nouveau calque actif, accédez au chemin de travail (celui qui a la ligne extérieure du dessin) et faites un clic droit dessus. Dans le menu déroulant, choisissez Faire une sélection. Cela sélectionnera votre sujet afin que le filtre que vous appliquerez ensuite n'affecte pas l'arrière-plan, sinon l'ensemble se transformera en dessin animé.
Allez maintenant dans le menu supérieur> Filtre> Galerie de filtres. Une fenêtre apparaîtra avec tous les types de filtres que vous pouvez appliquer et une image d'aperçu. Dans ce cas, vous allez sélectionner celui appelé Cutout dans les filtres artistiques. Sur le côté droit, il y a des curseurs pour affiner l'effet, déplacez-les simplement jusqu'à ce que vous soyez satisfait. Je vais le faire en tant que nombre de niveaux 7, simplicité Edge 5 et fidélité Edge 2. Lorsque vous avez terminé, cliquez simplement sur OK.
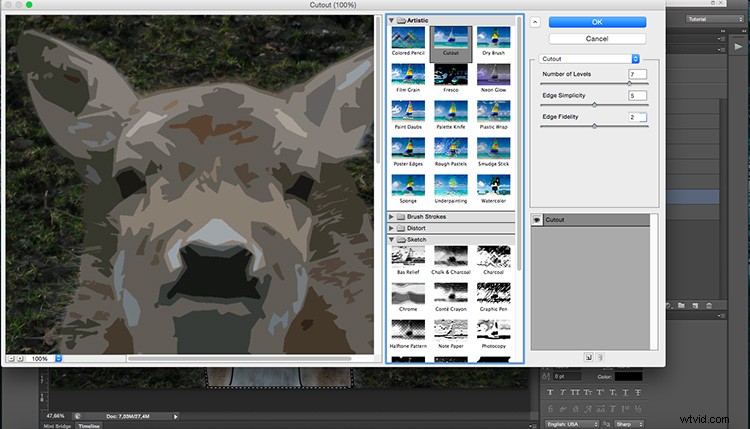
Autres astuces
Vous pouvez également multiplier vos dessins animés, appliquer des calques de modification pour changer les couleurs ou la saturation, et tout ce à quoi vous pouvez penser ! Et la meilleure partie est que vous pouvez le faire pour n'importe quel type de photo, voici quelques autres exemples; partagez également les vôtres dans les commentaires !



