Il existe de nombreuses raisons pour lesquelles vous souhaitez sélectionner le ciel dans votre image à l'aide de Photoshop. Peut-être souhaitez-vous le remplacer, ajouter des détails, modifier le contraste, etc. Les sélections vous donnent un contour précis de votre sujet et facilitent les ajustements locaux, sans altérer les autres éléments de vos images.
Dans la photographie de paysage et d'architecture, le ciel est un élément très important. Ce doit être une partie passionnante de l'image. Des ciels ennuyeux se traduisent par des images ennuyeuses, et des ciels incroyables peuvent également se traduire par des images solides, car cela fera oublier au spectateur le premier plan ou le plan intermédiaire s'ils ne sont pas si beaux.
Trois méthodes différentes pour sélectionner le ciel
Selon l'image et le sujet, faire des sélections précises du ciel peut être assez difficile. C'est pourquoi ce tutoriel, je vais vous montrer trois façons différentes de sélectionner le ciel dans trois situations différentes

J'ai remplacé le ciel dans cette image, et j'adore les résultats.
Personnellement, j'aime jouer avec mon ciel et la plupart du temps c'est un faux. Parfois, je peux être à un endroit juste pour une journée et si j'obtiens une image solide sans nuages, je n'hésiterai pas à la remplacer.
N'hésitez pas à essayer des choses folles avec vos images, la manipulation de photos est vraiment amusante

Je voulais obtenir un résultat fou, alors j'ai ajouté une image de la Voie Lactée derrière la Tour Eiffel.
Faites attention à utiliser des images libres de droits et sans copyright, il y a tellement de sites Web où vous pouvez choisir des images de ciels sans avoir de problèmes par la suite.
Méthode n° 1 – Utilisation de l'outil de masque rapide
C'est la plus simple des trois manières, et la plus utilisée. Nous allons travailler sur une image avec un ciel soufflé et un sujet aux contours faciles.
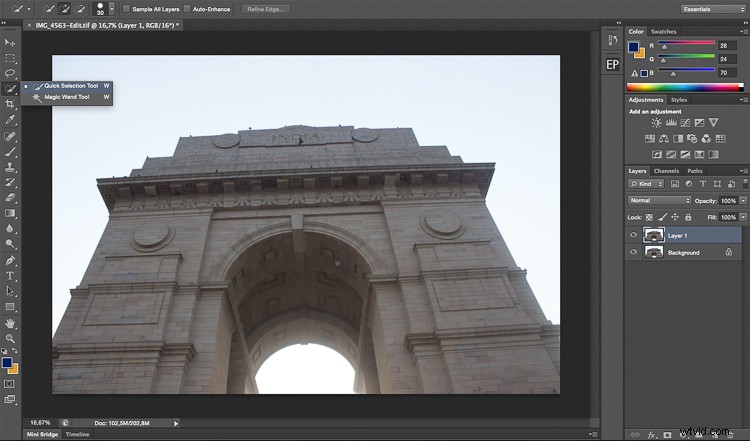
Le ciel de cette image sera facile à sélectionner en raison des contours simples du monument.
La première chose que vous devez faire est d'ouvrir votre image dans Photoshop et de dupliquer le calque pour éviter toute modification destructive. Vous pouvez toujours revenir au calque d'origine si vous faites des erreurs. Faites-le tout le temps, cela vous fera économiser beaucoup de temps et de tracas si vous faites une erreur.
Commencez par sélectionner l'outil de sélection rapide sur le panneau de l'outil, assurez-vous d'augmenter la taille pour faciliter la sélection.
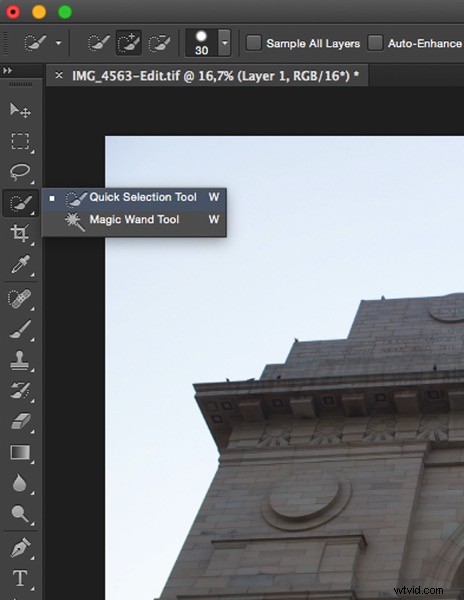
Ensuite, cliquez simplement sur le ciel en commençant par une extrémité. Dans ce cas, j'ai commencé en bas à gauche et j'ai traîné jusqu'à l'autre extrémité (en bas à droite). Avec ce type d'images, la sélection fonctionnera 90 % du temps du premier coup et devrait être assez précise. N'oubliez pas de sélectionner les autres parties du ciel, faites attention à votre image et regardez où il reste du ciel non sélectionné.
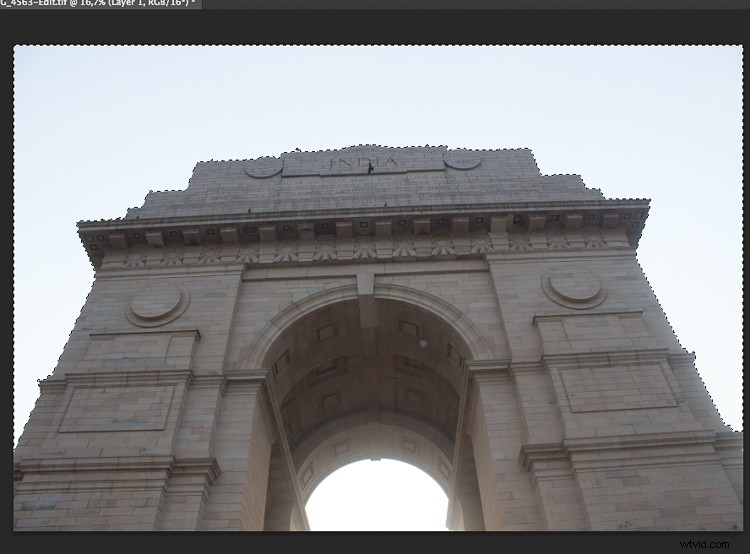
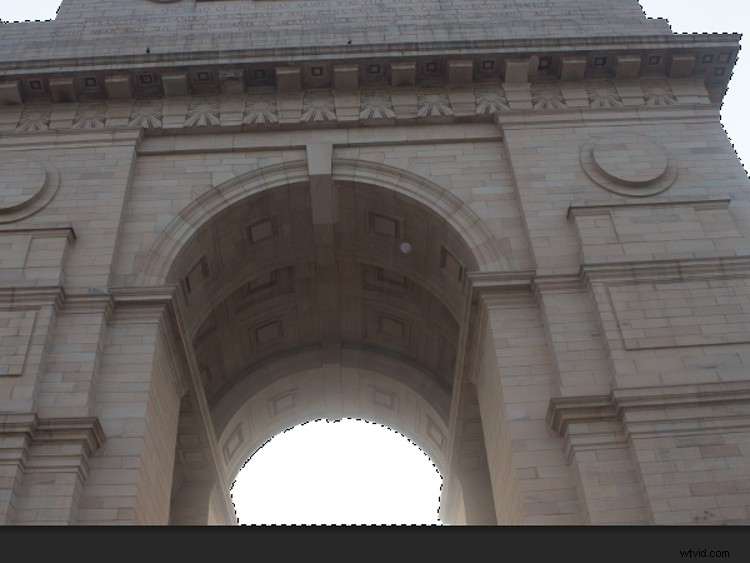
Une fois que vous avez votre sélection, vous voulez cliquer sur affiner le bord pour le rendre plus précis (Affiner le bord est situé en haut de la fenêtre Photoshop). Vous aurez plusieurs options de visualisation, une bonne à utiliser est On Black.
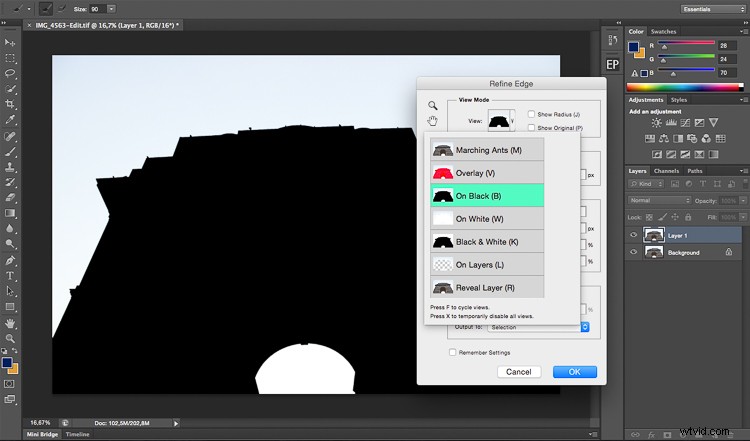
Dans la section de détection des bords, cliquez sur Smart Radius, puis jouez avec le curseur jusqu'à ce que vous trouviez le bon rayon. Cela variera d'une image à l'autre.
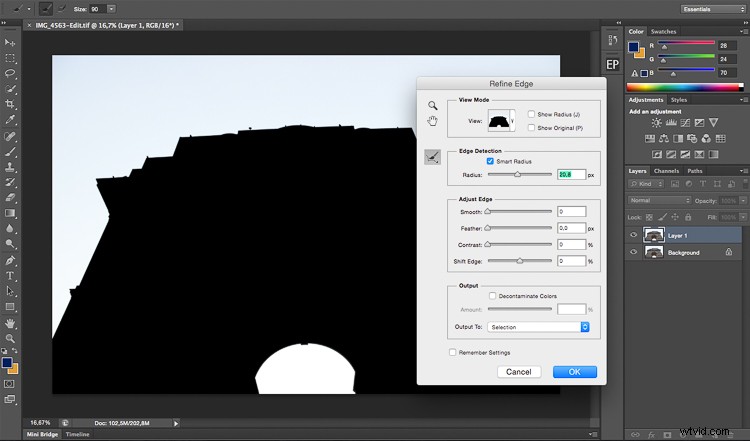
Lorsque vous êtes satisfait de votre sélection, appuyez sur OK et vous reviendrez à votre image avec votre sélection. Assurez-vous que vous utilisez toujours l'outil de masque rapide. Pour enregistrer votre sélection, cliquez simplement avec le bouton droit de la souris et sélectionnez enregistrer la sélection. Il vous suffit de le nommer et d'appuyer sur OK pour confirmer. Votre sélection sera enregistrée et vous pourrez l'utiliser quand vous le souhaitez en cliquant sur sélectionner en haut de la fenêtre Photoshop puis en choisissant charger la sélection en bas

Méthode n° 2 - Utilisation de la gamme de couleurs
Cette sélection est également assez facile à faire, mais elle est très précise. Nous allons essentiellement sélectionner le ciel tout en échantillonnant une couleur. Donc logiquement votre ciel doit être uniforme, ces types de sélections fonctionnent très bien à l'heure bleue ou par temps clair, avec un ciel bleu vif.
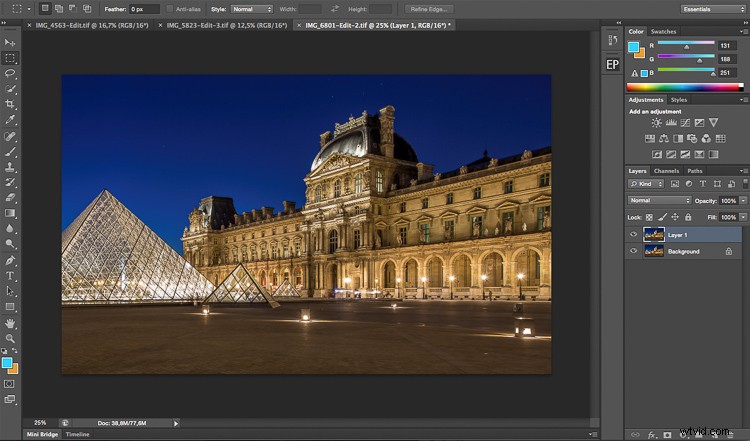
Nous allons travailler sur cette image, le ciel est entièrement bleu et facile à sélectionner. Il serait beaucoup plus difficile de faire cette sélection avec l'outil masque rapide (Quick Selection) car l'image est assez sombre et les contours du bâtiment sont assez difficiles à séparer du ciel.
Commencez de la même manière que la première image en dupliquant le calque. Vous voulez ensuite aller sélectionner en haut de votre fenêtre et sélectionner la gamme de couleurs.
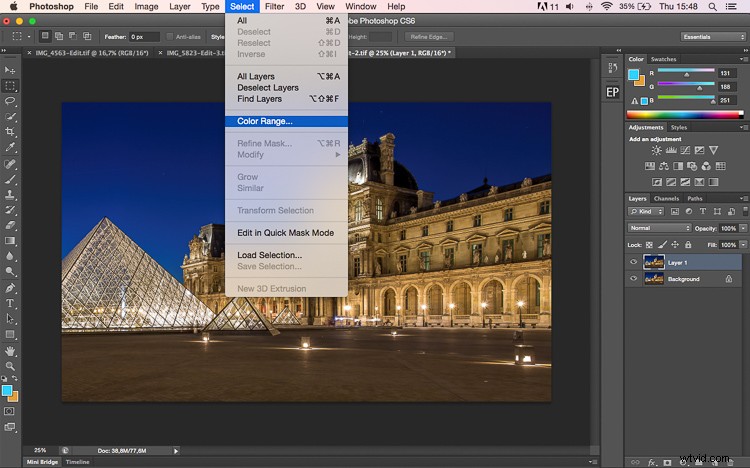
Une petite fenêtre apparaîtra, et la seule chose que vous devez faire est de cliquer sur le ciel dans le calque principal (pas la fenêtre contextuelle) avec l'outil pipette (il sera automatiquement défini comme votre curseur). Une fois que vous avez sélectionné votre couleur, vous verrez un masque se créer sur la petite fenêtre de gamme de couleurs. N'oubliez pas que le blanc révèle et que le noir cache, donc tout ce qui est blanc est sélectionné :ce sera votre sélection.
Jouez avec le curseur de flou au-dessus de votre sélection dans la fenêtre de gamme de couleurs pour décider de la quantité que vous voulez de la couleur échantillonnée à sélectionner.
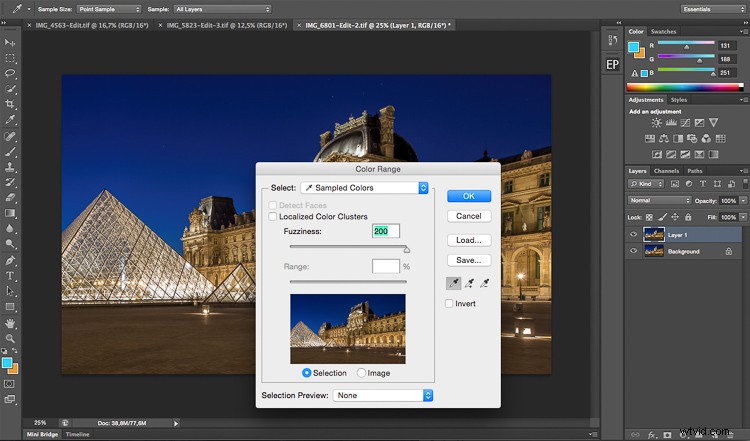
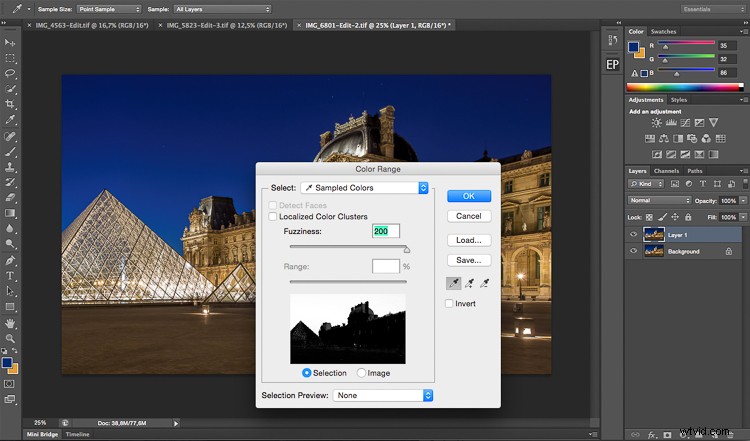
Une fois que vous êtes satisfait de votre sélection de gamme de couleurs, appuyez sur OK. Refaites la même chose que la première image avec l'outil d'affinage des bords, puis terminez en sauvegardant votre image.
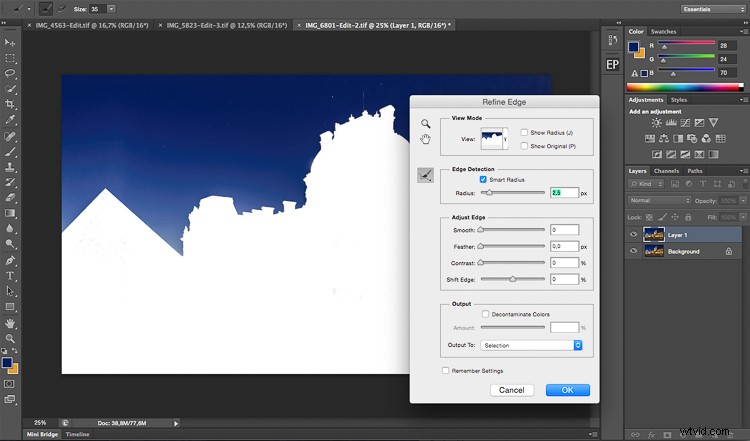

Voici le résultat final avec le ciel remplacé.
Méthode n° 3 – Utilisation d'un calque de niveaux pour créer un masque de luminosité
Ce genre de sélection est un peu plus difficile à faire. Utilisez-le lorsque vous n'avez pas qu'une seule couleur dans le ciel ou que le sujet a des contours complexes qui seront difficiles à séparer du ciel.
C'est assez avancé mais c'est très facile une fois que vous avez compris comment cela fonctionne. Cela fonctionne toujours, et s'il ne fait pas 100% du travail, il fera au moins environ 90% du travail nécessaire. Le reste peut être complété avec un pinceau et en ajustant votre masque après avoir terminé la première sélection.
Nous allons travailler avec cette image et comme vous pouvez le voir, le ciel est assez sombre tout comme les bâtiments donc il sera difficile d'utiliser l'outil masque rapide. Les couleurs du ciel sont mélangées entre le bleu, l'orange et le blanc (oui, ce sont des reflets soufflés).

Ce que nous allons faire est assez simple. Nous allons créer un masque de luminosité en ne sélectionnant que les hautes lumières, c'est-à-dire les pixels les plus brillants des images. Les reflets correspondent au ciel donc c'est exactement ce que nous voulons.
Pour faciliter la sélection, nous allons convertir l'image en noir et blanc afin d'avoir un visuel plus facile. On va essentiellement écraser nos blancs et nos noirs pour avoir une belle séparation entre les ombres et les hautes lumières. Nous allons le faire en utilisant le réglage du calque des niveaux, nous allons également supprimer tous les tons moyens de notre image. N'oubliez pas de dupliquer d'abord le calque.
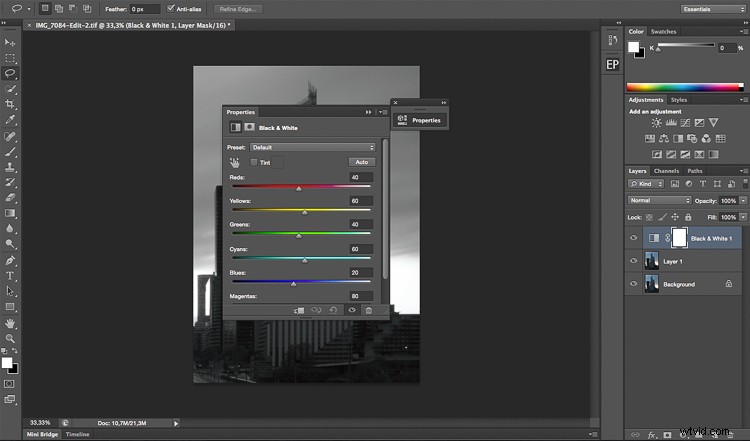
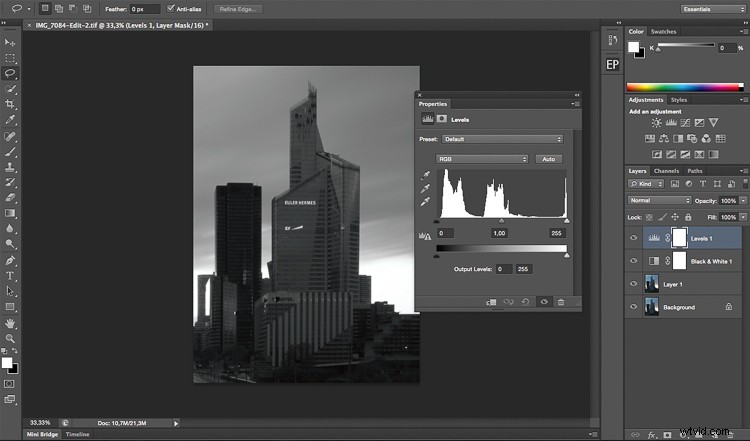
Après avoir converti votre image en noir et blanc et créé un calque de niveaux, vous allez jouer avec les trois curseurs pour avoir un ciel blanc et tout le reste noir. Le blanc révèle et le noir dissimule pour que votre sélection soit en blanc.
Les trois curseurs doivent tous se rencontrer à un moment donné, vous devez jouer et voir quelle sélection convient le mieux à votre image. Vous créez essentiellement un masque de luminosité.
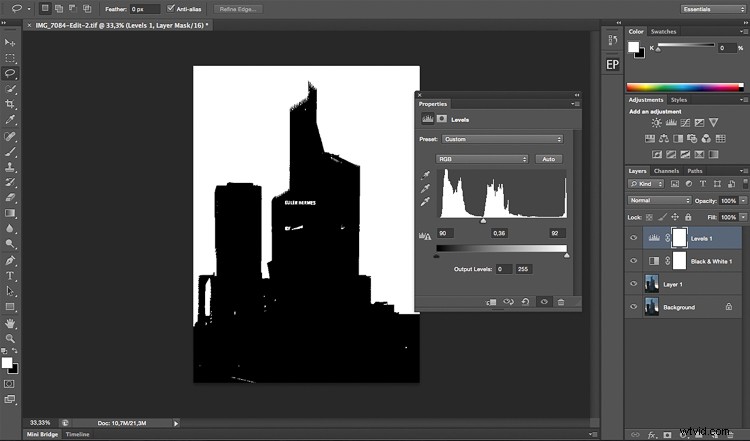
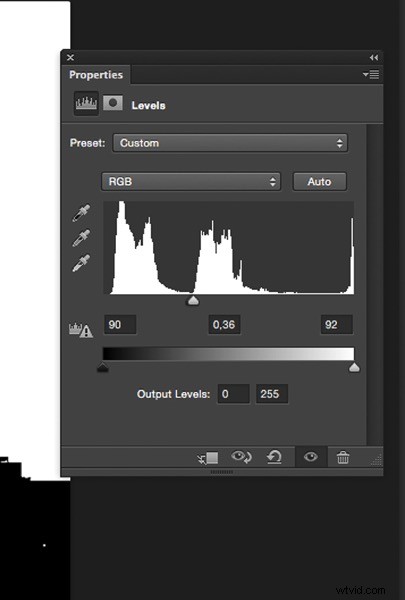
Après avoir trouvé le point idéal, il vous suffit de fermer votre couche de niveaux et d'accéder aux canaux. Choisissez n'importe quel canal, cliquez dessus et tapez Commande/CTRL + A pour créer la sélection à partir du calque de niveaux que vous venez de créer.
Une fois que vous avez fait cela, vous pouvez supprimer les niveaux et les calques en noir et blanc pour revenir à votre image d'origine. Votre sélection sera toujours là. Après cela, c'est à peu près la même chose, cliquez sur affiner le bord en haut de la fenêtre Photoshop et jouez avec votre rayon jusqu'à ce que vous obteniez la sélection parfaite.
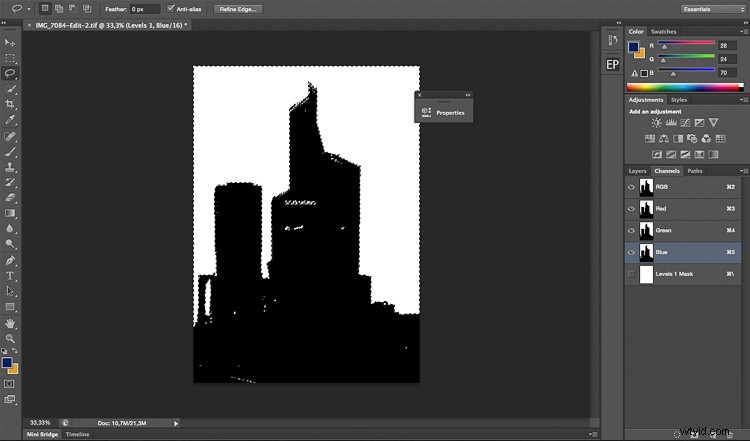
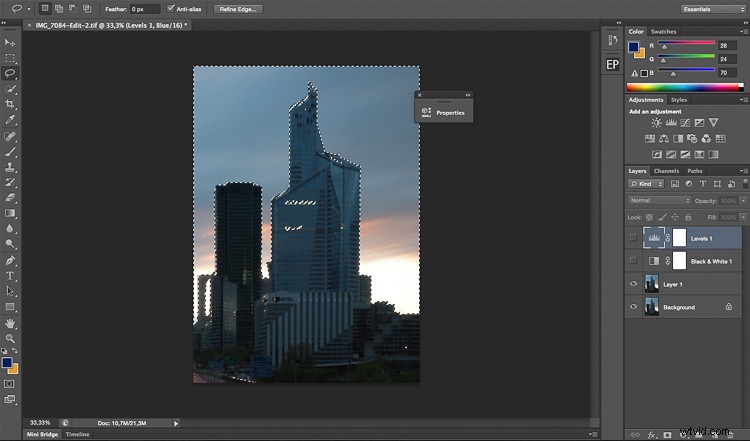
Ceci est l'image finale après quelques ajustements, j'ai utilisé la sélection du ciel pour ajouter des couleurs sans affecter le reste de l'image.

Que vous souhaitiez simplement modifier ou remplacer complètement le ciel, c'est à vous de décider. Mais j'espère que cela vous donnera quelques techniques que vous pourrez appliquer à votre photographie de paysage et de paysage urbain pour embellir le ciel.
Avez-vous d'autres méthodes que vous utilisez pour faire une sélection de ciel ?
