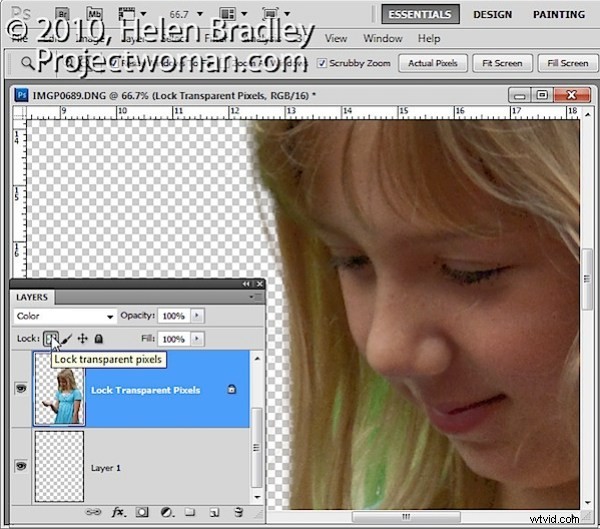
Si vous vous êtes déjà demandé à quoi servent les petites icônes de la palette Calques, vous pourriez être surpris de leur utilité. Voici ce que fait l'icône Verrouiller les pixels transparents et comment vous pouvez l'utiliser.
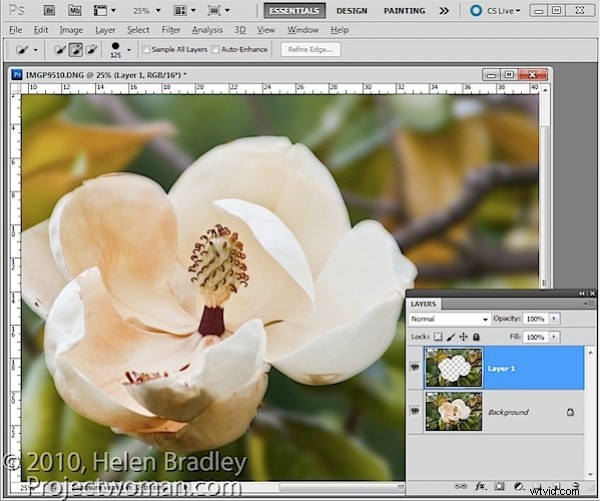
Il y a des moments où vous travaillez avec du contenu sur des calques dans Photoshop où les calques peuvent faire des choses que vous ne vous attendez pas à ce qu'ils fassent. Par exemple, dans cette image, j'ai extrait l'arrière-plan d'un calque qui lui est propre en le sélectionnant, puis en choisissant Calque> Nouveau> Calque via Copier.
Je veux maintenant flouter ce calque donc si je le sélectionne et que je lui applique un filtre de flou gaussien, vous verrez que le filtre de flou gaussien pousse l'arrière-plan sur les bords de la fleur.

Cette fois, au lieu de sélectionner le contenu du calque, j'ai sélectionné l'icône Verrouiller les pixels transparents dans la palette des calques.
Maintenant, lorsque j'applique le même filtre de flou intense, vous verrez que les bords de l'arrière-plan sont conservés.
Le calque est flou, mais seule la zone couverte par les pixels d'origine est floue et le flou n'est pas autorisé à "saigner" dans la zone qui contient des pixels entièrement transparents.
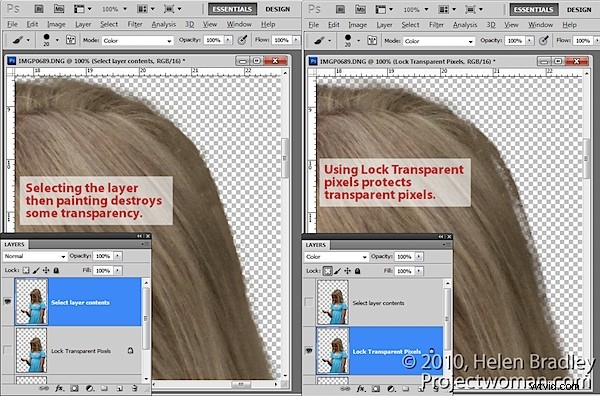
Cette option est utile lorsque vous peignez sur des détails pour changer leur couleur. Par exemple, lorsque vous photographiez quelqu'un sur un fond d'écran vert, vous trouverez des poils et des zones tout autour du sujet peuvent avoir une teinte verte. Ou lorsque vous extrayez un sujet, comme un bâtiment, photographié en plein soleil, il peut afficher une aberration chromatique autour de ses bords.
Si vous sélectionnez le calque en Ctrl + Clic dessus (Commande + Clic sur Mac) et échantillonnez une couleur à partir de pixels adjacents, vous pouvez définir le mode Pinceau sur Couleur et peindre sur les bords. Le problème est qu'au fur et à mesure que vous peignez, la couleur s'accumule sur des pixels partiellement transparents qui, si vous peignez trop souvent, commencent à perdre leur transparence.
Si, d'autre part, au lieu de sélectionner le calque, vous cliquez sur l'option Verrouiller les pixels transparents, puis peignez avec le pinceau réglé sur le même mode de fusion des couleurs et échantillonnez les couleurs de l'image au fur et à mesure, vous allez peindre le problème couleurs mais sans affecter la transparence.
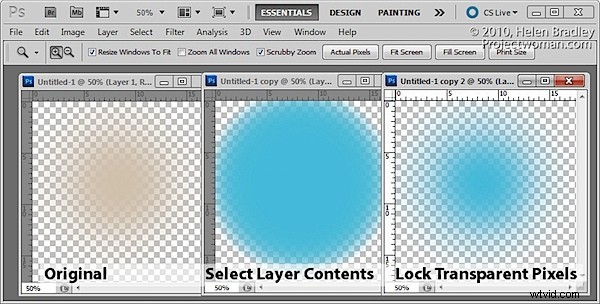
La même option peut être utilisée lorsque vous remplissez une sélection avec une couleur de premier plan ou d'arrière-plan en appuyant sur Alt + Retour arrière (, Option + Suppr sur Mac). Si la sélection est partiellement transparente et que vous faites simplement Contrôle + Clic sur le calque pour le sélectionner, plus vous le remplissez, plus la transparence est perdue. D'autre part, si vous sélectionnez Verrouiller les pixels transparents, vous pouvez le remplir encore et encore et aucune transparence n'est perdue.
En bref, l'utilisation de Verrouiller les pixels transparents garantit qu'un objet sur un calque ne peut jamais devenir plus ou moins transparent qu'il ne l'était lors de sa création et que ses bords ne changeront pas si, par exemple, vous lui ajoutez un flou.
