L'un des outils Photoshop les plus puissants à votre disposition est Curves. Bien qu'il ne soit souvent utilisé que pour ajuster le contraste, l'outil Courbes est également extrêmement efficace pour corriger les couleurs. De plus, apprendre à l'utiliser vous donne une meilleure connaissance de l'édition d'images en général. Cela améliorera votre compréhension de l'histogramme et vous apprendra à éditer des photos par numéros.
L'idée de la bonne couleur
La correction des couleurs dans les images consiste à supprimer les dominantes de couleur indésirables. La partie « indésirable » est importante car certaines dominantes de couleur sont souhaitables. Par exemple, vous ne voudriez pas neutraliser la teinte chaude d'un coucher de soleil. Cependant, vous voudrez peut-être supprimer la dominante de couleur bleue qui imprègne parfois les photos prises par temps couvert ou dans des conditions brumeuses. En supprimant une dominante de couleur indésirable, vous révélerez la vraie couleur des objets et des sujets de votre photo et ferez ressortir l'image.
Le contenu d'une photo dictera comment vous la modifiez, vous ne devriez donc pas être obsédé par la correction des couleurs de chaque photo. Plusieurs fois, vous voudrez faire peu ou rien à la couleur. Une appréciation de l'outil Courbes et des nombres qui l'entourent vous aidera à déterminer ce dont chaque photo a besoin.
Un histogramme neutre
Lorsque vous travaillez avec des courbes, des histogrammes et des nombres RVB, il est utile de savoir ce que l'histogramme vous dit. Il n'y a pas d'histogramme correct ou incorrect en soi, car il ne fait que refléter les données de pixels de l'image, mais il mettra en évidence les problèmes potentiels.
En regardant les trois histogrammes RVB (rouge, vert et bleu) à la fois, vous pouvez immédiatement avoir une idée de si oui ou non l'image a une dominante de couleur. S'il n'y a pas de dominante de couleur, les trois histogrammes seront très similaires. Une image RVB en noir et blanc illustre parfaitement cela car elle est totalement neutre. Dans ce cas, les trois valeurs RVB seront égales dans toutes les parties de l'image et les histogrammes seront identiques.

Dans cette image RVB en noir et blanc, vous pouvez voir que les histogrammes rouge, vert et bleu sont identiques. Vous n'obtiendrez pas cela sur une photo couleur, mais si les histogrammes se ressemblent, en particulier du milieu vers le côté droit, il est peu probable qu'il y ait une dominante de couleur perceptible.
Se préparer
Avant de vous lancer dans les courbes, vous devez préparer quelques éléments dans Photoshop :
- Assurez-vous que les fenêtres "Calques" et "Info" sont ouvertes.
- Sélectionnez une taille d'échantillon "Moyenne 3 x 3" ou "Moyenne 5 x 5" pour l'outil Pipette.
Correction facile des couleurs en un clic à l'aide des tons moyens
Chaque fois qu'une photo contient une zone qui devrait être d'un gris neutre selon votre estimation, vous pouvez utiliser l'outil Pipette en demi-teinte dans les niveaux ou les courbes pour corriger rapidement toute dominante de couleur. Un simple clic sur la partie supposée grise de l'image corrigera la couleur. Cela vaut généralement la peine de cliquer plusieurs fois dans différentes zones jusqu'à ce que vous obteniez un résultat qui vous plaise. Il existe des moyens de calculer des tons moyens précis dans une image pour rendre cette méthode plus précise, mais la devinette fonctionne souvent bien et est beaucoup plus rapide.
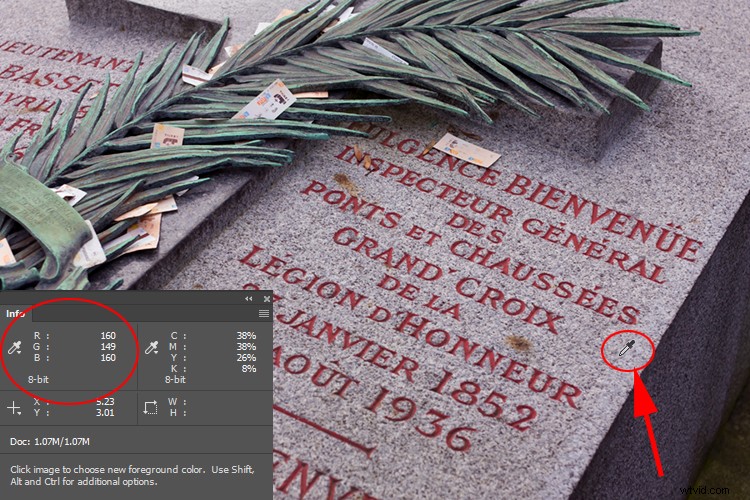
En faisant glisser l'outil pipette sur cette pierre tombale, nous pouvons voir que la valeur du vert est inférieure à celle du rouge ou du bleu. On pourrait raisonnablement s'attendre à ce que cette pierre ait une couleur grise neutre, ce qui donnerait des valeurs RVB à peu près égales, mais le déficit vert (RVB 160, 149, 160) indique une dominante magenta (opposée au vert).
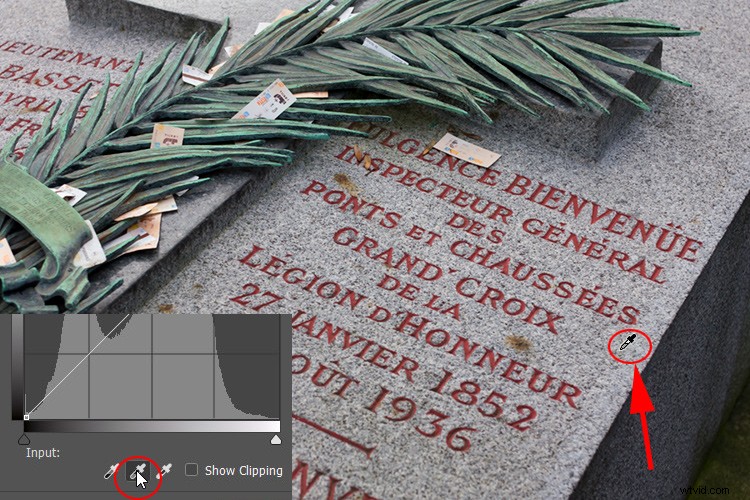
En ouvrant des courbes ou des niveaux et en cliquant sur la pierre à l'aide de la pipette du milieu, la dominante magenta est corrigée. En conséquence, le vert de la photo est plus fort.
Utilisation des courbes et de la palette d'informations pour corriger la couleur
En introduisant la palette d'informations dans l'équation, vous pouvez effectuer des corrections de couleur beaucoup plus précises. La technique que vous êtes sur le point d'apprendre vous apprend également à évaluer et à éditer des photos en chiffres. Pensez-y - lorsque vous n'avez rien à comparer à une image - pas de version alternative - elle semble souvent "correcte" à première vue. En étudiant les valeurs RVB, vous aurez une idée claire de tout problème potentiel sur la photo.
Avant de continuer, il est important de noter qu'une image a toujours besoin de zones "neutres" pour que la correction des couleurs réussisse. En effet, un ton neutre fournit un point de référence connu à partir duquel vous pouvez travailler. Les pixels neutres ont toujours des valeurs RVB identiques (par exemple 128, 128, 128). Toute photo qui ne contient pas de ton neutre est difficile à corriger avec précision. Cela est vrai que vous ajustiez vous-même la couleur ou que vous appuyiez sur un bouton de correction automatique des couleurs. Les photographes utilisent souvent des cartes grises pour introduire un neutre connu dans l'image afin de corriger les couleurs ultérieurement.
10 étapes pour corriger les couleurs avec des courbes
Voici les étapes à suivre pour corriger les couleurs à l'aide des courbes, du panneau d'informations et des histogrammes :
Étape 1 – Sélectionnez la pipette
Avec votre image ouverte, sélectionnez l'outil Pipette dans la palette d'outils de Photoshop.

Il s'agit d'une photo d'un hôtel en Suisse avant toute correction des couleurs. Il n'y a pas de forte dominante de couleur, mais vous pourriez détecter son biais cool.
Étape 2 – Vérifier les valeurs RVB blanches
Passez l'outil Pipette sur une surbrillance blanche diffuse dans la photo avec des valeurs RVB dans les 230 ou 240 (essayez d'éviter les valeurs élevées de 250). Utilisez la palette d'informations pour voir ces valeurs.
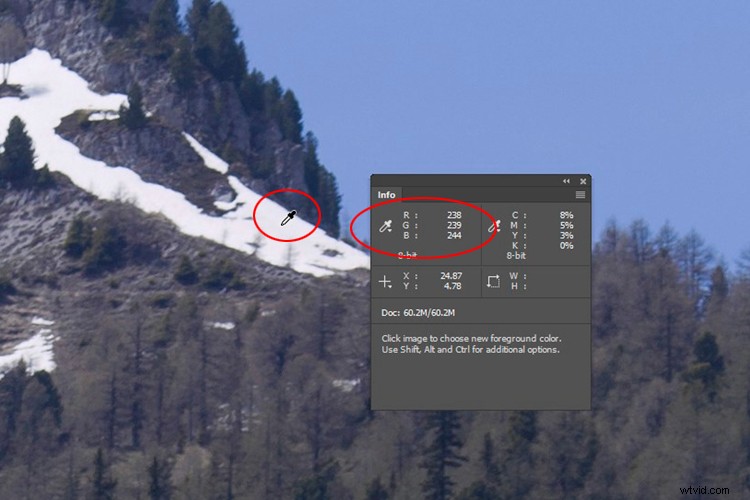
En passant l'outil Pipette sur des reflets blancs diffus, je peux voir que le canal bleu a des nombres systématiquement plus élevés que le rouge ou le vert. La différence n'est pas radicale, mais elle indique une dominante de couleur bleue.
Étape 3 – Créer un point d'échantillonnage
Maintenez la touche Maj enfoncée et cliquez pour créer un point d'échantillonnage à partir de cette zone blanche, qui s'affichera dans la palette d'informations en tant que #1. Il est possible de déplacer un point d'échantillonnage après l'avoir créé en maintenant la touche Maj enfoncée et en faisant glisser.
Étape #4 – Répéter avec des tons moyens
Répétez cette procédure avec un demi-ton gris neutre, si vous en trouvez un, avec des valeurs RVB d'environ 120-140.
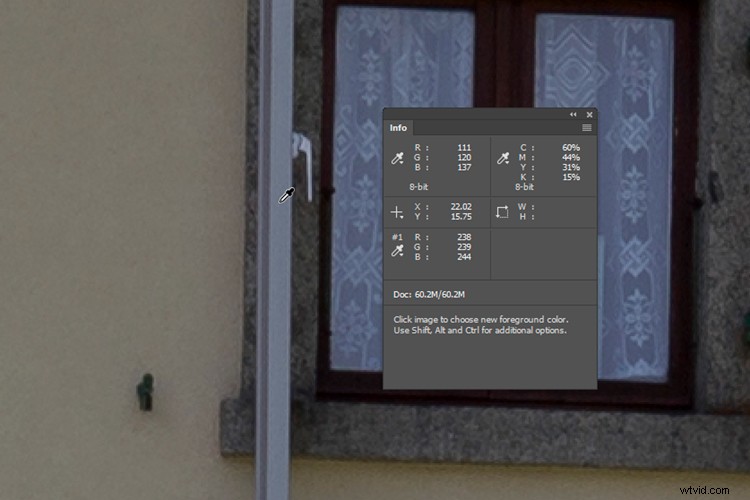
Ici, nous créons un point d'échantillonnage à mi-teinte. Encore une fois, vous pouvez voir à partir des chiffres (RGB 111, 120, 137) qu'il y a une forte présence bleue. Le point d'échantillonnage en surbrillance que je viens juste d'enregistrer est stocké sur la palette d'informations illustrée à gauche, troisième vers le bas (marqué comme #1).
Étape #5 – Répéter avec les ombres
Faites la même chose avec toutes les zones d'ombre noires avec des valeurs d'environ 10-30. Après cela, vous aurez créé trois points d'échantillonnage. Étant donné que les dominantes de couleur dans les ombres sont intrinsèquement plus difficiles à voir, ce troisième point d'échantillonnage peut souvent être ignoré sans effet néfaste.
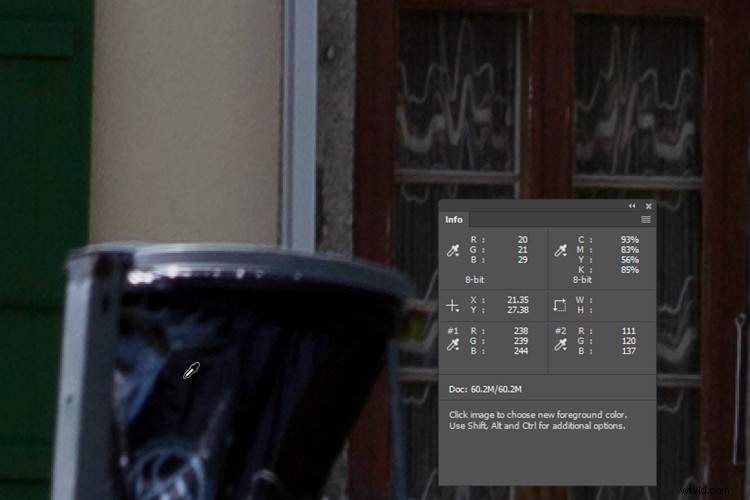
Un point d'échantillon d'ombre du sac poubelle enregistre à RVB 20, 21, 29. Nous pouvons voir maintenant qu'une dominante de couleur froide traverse toute l'image des hautes lumières aux ombres. Une fois que j'ai cliqué dessus, mes trois points d'échantillonnage sont tous stockés et affichés dans la palette d'informations.
Étape 6 – Analyser les trois échantillons
En regardant les trois échantillons RVB que vous avez créés, vous devriez avoir une idée des dominantes de couleur présentes. Vous verrez généralement le même problème dans tous les tons, des hautes lumières aux ombres, mais pas toujours. N'oubliez pas qu'une faible valeur RVB dans l'un des trois canaux indique une dominante de couleur opposée. Ainsi, une faible valeur de rouge indique une dominante cyan, un faible vert est du magenta et un faible bleu est du jaune. Cela s'applique uniquement aux zones qui doivent être de couleur neutre (c'est-à-dire blanc, gris, noir).
Étape #7 - Ouvrir un calque de réglage des courbes
Ouvrez un calque de réglage des courbes. Maintenez enfoncées les touches Ctrl et Maj (Cmd + Maj) et cliquez à nouveau exactement au centre du deuxième point d'échantillonnage de ton moyen que vous avez créé (#2). Cela a pour effet de placer un point de demi-teinte le long de chacune des courbes RVB individuelles.
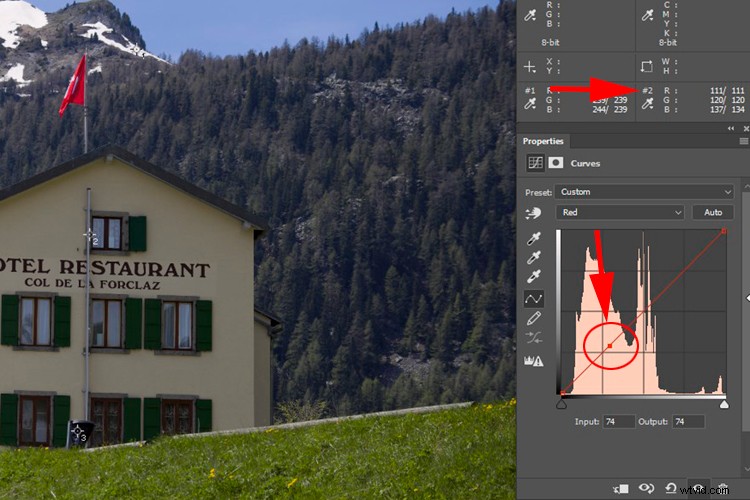
Maintenir enfoncé Ctrl + Maj (Cmd + Maj sous Mac) et cliquer avec l'outil Pipette place un point d'échantillonnage sur chacune des trois courbes RVB. Ceci est utile pour ajuster des tons moyens spécifiques. Ici, j'ai ouvert le canal rouge pour illustrer cela. Pour corriger la couleur, vous devez ajuster les canaux rouges, verts et bleus individuels jusqu'à ce que les numéros de sortie correspondants sur la palette d'informations correspondent.
Étape #8 – Corriger la dominante de couleur
Il est maintenant temps de corriger la dominante de couleur. Sur un graphique de courbes, le point en haut à droite représente les hautes lumières et les ombres en bas à gauche. Entre les deux se trouvent tous les points de tons moyens que vous avez placés sur la courbe.
En commençant par les faits saillants (votre échantillon n ° 1), ouvrez les canaux individuels des courbes rouges, vertes et bleues un par un et déplacez le point supérieur droit vers la gauche ou vers le bas le long du bord extérieur du graphique afin que, finalement, les trois valeurs correspondent . Lorsque vous déplacez chaque point sur le graphique, la palette d'informations vous donne la valeur de sortie mise à jour.
En règle générale, il est préférable de choisir la plus basse ou la moyenne des trois valeurs de surbrillance existantes et de faire correspondre les deux autres à celle-ci (voir "astuce" ci-dessous).
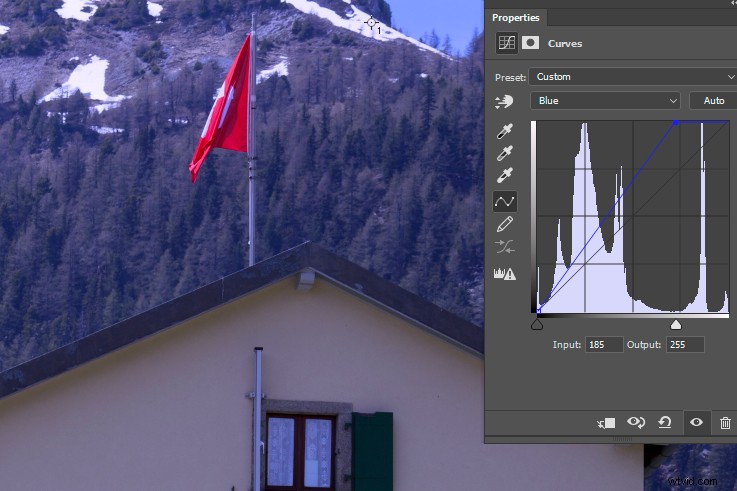
Il s'agit d'un exemple exagéré d'un réglage de surbrillance des courbes dans le canal bleu. J'ai tiré le point de surbrillance vers la gauche, ce qui a ajouté du bleu à l'image (beaucoup trop de bleu). Déplacer le point vers le bas du côté droit du graphique augmenterait le jaune. En réalité, ces modifications seront généralement très légères, ne déplaçant qu'une petite quantité dans les deux sens. La palette d'informations reflétera ces changements dans les numéros de sortie RVB.
Étape 9 – Répéter pour les trois points
Répétez ce processus avec les points de ton moyen et d'ombre, de sorte que tous les points neutres choisis dans l'image soient en fait neutres. Le point d'ombre en bas à gauche est également déplacé le long du bord extérieur du graphique, vers le haut ou vers la droite. Le point de ton moyen que vous ferez glisser vers le haut ou vers le bas. Si la couleur semble capricieuse à la fin de ce processus, cela signifie généralement que vous avez choisi un point d'échantillonnage qui n'était pas neutre. Assurez-vous que vos points d'échantillonnage ne contiennent pas de bruit de couleur ou de couleur réfléchie. Zoomez sur la zone que vous échantillonnez pour vous en assurer.
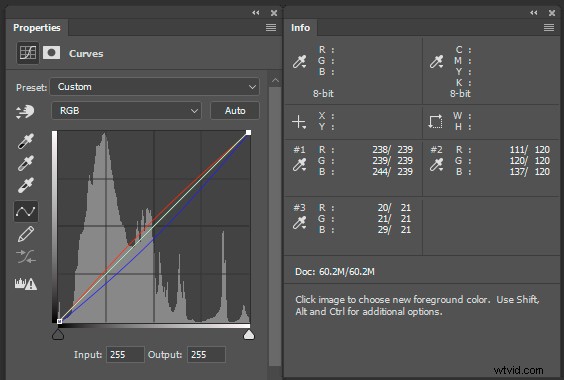
Ici, vous verrez que les trois ensembles de valeurs RVB ont été égalisés - pour chaque point, vous voyez la valeur avant (gauche) et après la valeur (droite) (le rouge sur le point n° 1 est passé de 238 à 239, le bleu de 244 à 239).
Maintenant, tous les points sont à peu près similaires, en d'autres termes, tous les points d'échantillonnage que j'ai pris et qui ont été estimés neutres ont été rendus neutres. Notez que les nombres n'ont pas à correspondre parfaitement comme ça tant qu'ils sont proches. Dans le graphique des courbes, le canal rouge a été soulevé et le canal bleu légèrement abaissé à la suite de mes modifications. Le canal vert n'a pas été touché dans ce cas, donc la ligne correspondante coupe directement au milieu.
Étape 10 – Supprimer les échantillons et enregistrer
Une fois la correction terminée, les points d'échantillonnage sont amovibles en maintenant les touches Ctrl + Alt (Cmd + Option) enfoncées et en cliquant dessus. Vous devriez voir l'icône de ciseaux lorsque vous maintenez ces touches enfoncées. Pour finir, enregistrez l'image avec son calque de réglage intact ou aplatissez les calques, si nécessaire.

Avant – image non corrigée.

Il s'agit de l'image corrigée en couleur. Avec la dominante bleue disparue, les autres couleurs de la photo peuvent respirer. En particulier, la couleur jaune de l'hôtel et le vert de l'herbe et des arbres sont plus importants.
Astuce :étant donné que le déplacement des extrémités de la ligne de courbe affecte tous les reflets et les ombres, vous devez effectuer les modifications avec prudence. En particulier, évitez de choisir la plus élevée des trois valeurs RVB comme cible lors de la mise en correspondance des canaux de surbrillance rouge, vert et bleu. Sinon, vous constaterez peut-être que vous soufflez sur les détails recherchés dans la partie la plus lumineuse de l'image. Les défauts dans les ombres sont généralement moins perceptibles, mais vous risquez toujours de bloquer les détails si vous ajustez tous les points RVB des ombres à la plus basse des trois valeurs. En général, éloignez les chiffres de leurs extrêmes.
Éclairage mixte
Les types de correction abordés dans cet article fonctionnent mieux lorsqu'il y a des dominantes de couleur naturelles dans l'image. Dans un éclairage mixte, où les sources lumineuses sont radicalement différentes (par exemple, éclairage incandescent et lumière du jour), vous devrez traiter minutieusement chaque zone affectée de l'image à l'aide de calques dans Photoshop ou du pinceau de réglage dans Lightroom. Évitez ce type d'éclairage dans la mesure du possible, car il est difficile et long à corriger lors du traitement.
Enfin
Je ne m'attends pas à ce que vous utilisiez ces techniques sur chaque image, mais j'espère qu'elles amélioreront certaines de vos images et que vous apprécierez d'expérimenter l'utilisation de courbes dans Photoshop. Ce type d'édition mathématique vous donne une bonne compréhension des histogrammes et de la signification des valeurs RVB.
Le simple fait de passer l'outil Pipette sur une image tout en regardant les chiffres vous en dira quelque chose. S'il n'y a pas de "neutres" naturels sur la photo et que vous voulez des couleurs cohérentes ou précises, une carte grise de haute qualité fournit une solution.
N'hésitez pas à me poser des questions si quelque chose n'est pas clair.
