Lorsque vous prenez le portrait de quelqu'un, vous voulez généralement faire ressortir ses yeux sur la photo obtenue.
Dans cet article, nous allons vous montrer comment éclaircir et améliorer les yeux dans Lightroom.
Étapes Lightroom pour améliorer les yeux
Comme pour tout ce que vous pouvez faire dans Lightroom, il y a toujours plus d'une série d'étapes pour obtenir un résultat similaire. Je vais vous expliquer les meilleures façons de faire ressortir les yeux avec Lightroom.
Je vous encourage à expérimenter différentes combinaisons de ces étapes. Vous découvrirez peut-être d'autres façons d'améliorer la couleur des yeux ou de corriger les couleurs non naturelles des yeux.
Étape 1 :Pinceau de réglage
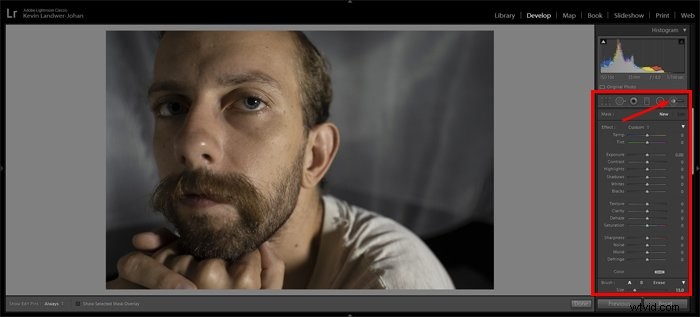
Ouvrez la photo sur laquelle vous souhaitez travailler dans le module Développement. Sélectionnez le pinceau de réglage en cliquant dessus ou appuyez sur la touche « k » pour sélectionner le pinceau.
Zoomez dans les yeux. Appuyez sur la touche « o » pour activer la superposition. Cela vous permettra de voir la zone que vous peignez pendant que vous travaillez avec le pinceau.
Peignez maintenant l'iris et le blanc de l'œil.
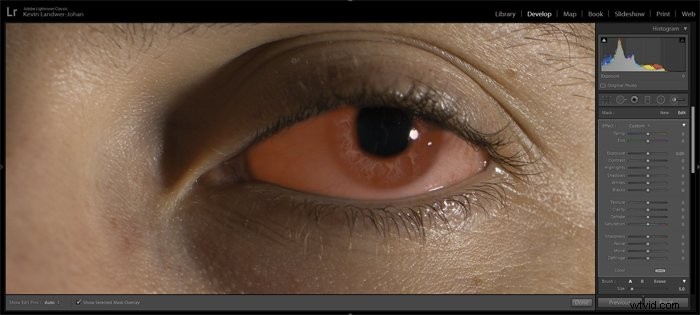 Étape 2 :Réglez l'exposition
Étape 2 :Réglez l'exposition
Appuyez à nouveau sur la touche « o » pour masquer la superposition. Appuyez sur la touche "h" pour masquer le petit point si vous le trouvez gênant.
Utilisez maintenant le curseur et ajustez l'exposition de la zone que vous venez de peindre. Faites-le glisser vers la droite, ce qui augmentera l'exposition. Vous souhaiterez probablement l'augmenter au minimum.
Vous pouvez taper un nombre à côté du curseur au lieu de le faire glisser. De cette façon, vous pouvez être plus précis. Si votre souris est équipée d'une molette de défilement, vous pouvez également cliquer sur le curseur, puis utiliser la molette de défilement pour effectuer le réglage.
Effectuez un zoom arrière et observez l'effet de votre réglage sur l'ensemble de l'image. Vous pouvez utiliser la bascule à côté de l'option Réinitialiser en bas du panneau pour activer et désactiver l'ajustement pour comparer avant et après.
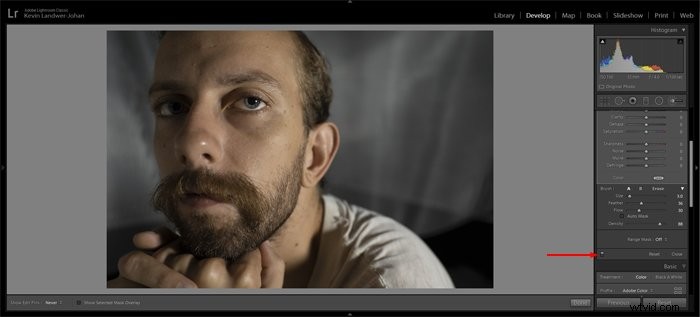
Lorsque vous avez un sujet avec les deux yeux uniformément éclairés, vous pouvez utiliser le même pinceau pour faire des ajustements aux deux yeux.
Dans mon exemple d'image, j'ai utilisé deux pinceaux de réglage distincts car les yeux ne sont pas éclairés de la même manière.
Étape 3 :Ajustements supplémentaires
Dans cette étape, vous pouvez créer un nouveau pinceau ou utiliser un masque de filtre radial pour effectuer des ajustements à l'iris. Comme vous l'avez fait aux étapes 1 et 2, sélectionnez le pinceau de réglage et peignez sur l'iris.
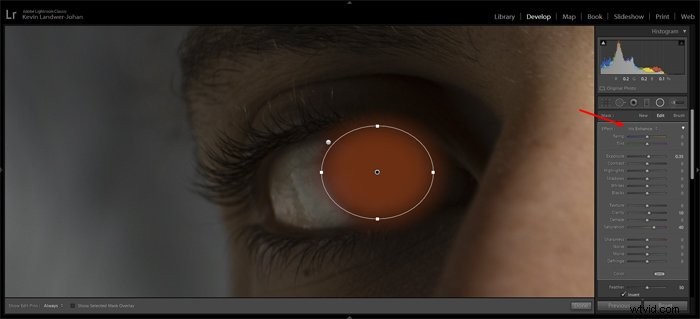
Vous pouvez également utiliser le filtre radial et faire glisser un ovale sur l'iris. Si vous utilisez cette méthode, vous devez cocher la case Inverser afin que seule la zone à l'intérieur de l'ovale soit affectée par les modifications que vous apportez.
Dans la liste déroulante Effet en haut du panneau, vous pouvez sélectionner le préréglage Iris Enhance. Une fois que vous avez sélectionné cela, vous pouvez toujours effectuer des ajustements manuels sur l'un des curseurs pour ajuster l'iris.
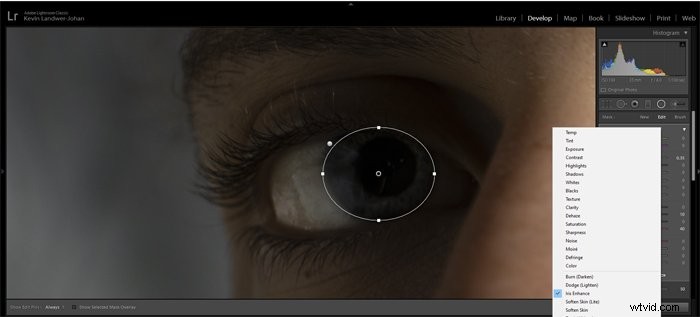
Les principaux curseurs avec lesquels travailler ici sont :
- Texture,
- Clarté,
- Netteté,
- Saturation.
Vous pouvez également ajuster :
- Température de couleur,
- Exposition,
- Contraste,
- Désembuer.
En utilisant ce deuxième ensemble de réglages, vous pouvez améliorer la couleur des yeux. Voici comment rendre les yeux plus bleus.
Comme à chaque fois que vous effectuez des réglages de curseur dans Lightroom, évitez les extrêmes. Faire une combinaison de changements subtils aidera à garder intacte l'intégrité de vos images. Pousser les curseurs à l'extrême peut entraîner des artefacts, des bandes et d'autres problèmes techniques.
Questions associées sur la façon de faire ressortir les yeux
Comment blanchir les yeux dans Lightroom CC ?
Suite aux étapes ci-dessus, vous pouvez continuer à utiliser l'outil pinceau pour éliminer ou réduire les vaisseaux sanguins dans le blanc des yeux.
Sélectionnez à nouveau l'outil pinceau (k) et réduisez sa taille. En zoomant sur l'œil, commencez à peindre sur les vaisseaux sur lesquels vous souhaitez travailler. N'oubliez pas d'activer votre superposition (o) pour voir facilement ce que vous peignez.
Conseil :Vous pouvez modifier la couleur de la superposition du masque en accédant à Outils dans le menu supérieur, puis à Superposition du masque de réglage. Le passer au vert facilitera la visibilité lors de la peinture sur les vaisseaux sanguins.
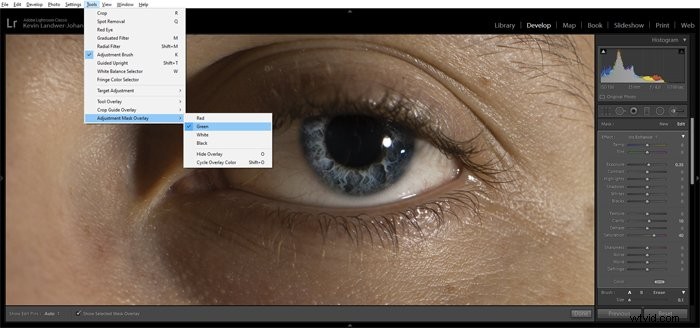
Une fois que vous avez fini de peindre, ajustez les curseurs pour :
- Exposition (en l'augmentant légèrement)
- Clarté (la réduire)
- Netteté (réduction)
Essayez de garder vos ajustements subtils et de garder les yeux naturels, à moins que vous ne recherchiez un résultat plus proche du dessin animé. Les yeux de tout le monde ont des vaisseaux sanguins visibles, donc les retirer complètement ne semble pas naturel.
Comment faire ressortir mes yeux dans Lightroom CC Mobile ?
Dans Lightroom Mobile, il est possible de faire ressortir les yeux. Utilisez simplement l'option sélective et peignez sur les yeux de la même manière que celle décrite dans les étapes ci-dessus.
Une fois que vous avez sélectionné votre zone, utilisez les curseurs dans l'option Lumière. Vous pouvez également trouver d'autres outils sous les onglets Effets et Détails.
Lightroom CC corrige-t-il les yeux rouges ?
Les problèmes d'yeux rouges ne sont plus aussi courants qu'avant, mais vous pouvez utiliser Lightroom pour les résoudre lorsqu'ils se produisent. Dans le module de développement, sélectionnez simplement l'outil de correction des yeux rouges Lightroom.
Cliquez sur la zone affectée dans l'image et faites glisser jusqu'à ce que l'œil soit couvert par le cercle. Effectuez des ajustements manuels de la taille de la pupille et assombrissez également la pupille.
Pouvez-vous blanchir les dents dans Lightroom CC ?
Oui, vous pouvez utiliser à peu près les mêmes techniques que celles décrites dans cet article pour blanchir les dents. Après avoir peint sur les dents, vous voudrez vous concentrer principalement sur les curseurs Exposition et Saturation pour éclaircir les dents.

Conclusion
Chaque fois que vous modifiez des photos dans Lightroom, il est toujours bon de garder à l'esprit votre objectif final. Imaginer le résultat que vous voulez avant de commencer vous aidera à être plus précis dans les choix que vous faites.
Si vous voulez qu'une image finale ait l'air aussi réaliste que possible, vous ferez des modifications différentes que si vous optez pour un look plus affiche ou dessin animé. Le garder réel signifie généralement faire des ajustements plus mineurs.
Tout mouvement radical des curseurs peut créer plus facilement une photo non naturelle.
