Lorsque vous configurez l'impression d'une ou plusieurs images dans le module d'impression Lightroom, voici quelques éléments à prendre en compte :
1. Glisser-déposer inexistant
Vous pouvez faire glisser et déposer des images sur un modèle d'impression dans Lightroom dans certaines circonstances, mais pas dans d'autres. Cela peut être déroutant, mais il y a une certaine logique derrière cela.
Lorsque vous sélectionnez un modèle Lightroom dans le navigateur de modèles, assurez-vous d'ouvrir le panneau Style de mise en page sur la droite en même temps. Les modèles peuvent être l'un des trois styles de mise en page et chacun fonctionne différemment. Connaître le style d'un modèle vous aidera à comprendre son comportement.
S'il s'agit d'un modèle Image unique/Planche contact, vous devez sélectionner des images sur la pellicule pour les ajouter à la planche contact et elles apparaissent dans la mise en page dans l'ordre dans lequel elles apparaissent dans la pellicule. Vous ne pouvez pas faire glisser et déposer des images de la pellicule dans une mise en page Image unique/Planche contact.
Si le modèle est un package personnalisé, vous pouvez faire glisser et déposer une image dans l'un des conteneurs à l'écran. Vous pouvez également faire glisser et déposer une image dans n'importe quelle position de la mise en page et elle s'affichera à l'écran même en chevauchant d'autres images.
Si un modèle est un package d'images, vous pouvez le remplir en cliquant sur une image dans la pellicule. Un package d'images imprime plusieurs images sur une seule feuille de papier. Si vous sélectionnez deux images dans la pellicule, vous aurez alors deux pages dans votre paquet d'images - une pour chacune des images sélectionnées. Vous pouvez faire glisser et déposer une image dans un package d'images, mais lorsque vous le faites, vous créerez toutes sortes de problèmes. Non seulement vous ajouterez une nouvelle image à la page de mise en page que vous voyez à l'écran, mais vous ferez de même pour toutes les pages de la mise en page actuelle. Il est généralement préférable de ne pas faire glisser et déposer des images dans une mise en page de package d'images déjà bien conçue.
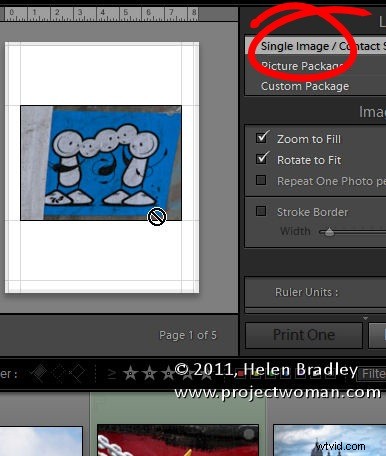
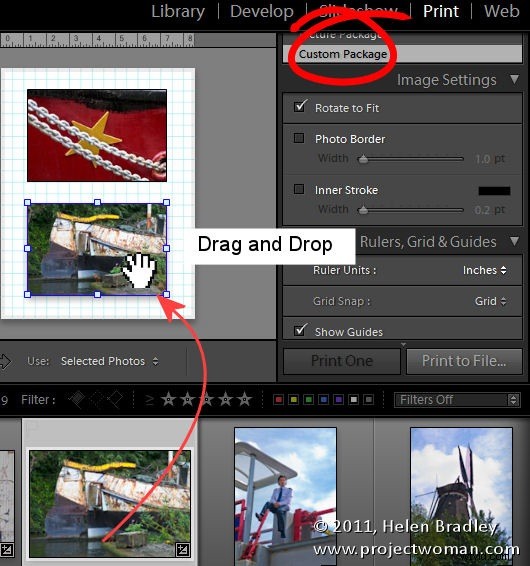
2. Comprendre le comportement des frontières
Si vous avez activé une bordure de photo pour un package personnalisé ou un package d'image, la largeur de la bordure rendra l'image plus petite. La couleur de la bordure est la couleur du fond de page si vous avez sélectionné un fond de page. Sinon, ce sera blanc. Si vous définissez un contour intérieur, il réduira également la taille de l'image, mais il peut être défini sur la couleur de votre choix.
Ainsi, par exemple, si vous souhaitez un arrière-plan de page noir mais une bordure blanche autour de vos images, définissez la couleur d'arrière-plan de la page sur noir et utilisez le contour intérieur plutôt que la bordure de photo pour appliquer la bordure blanche à l'image.
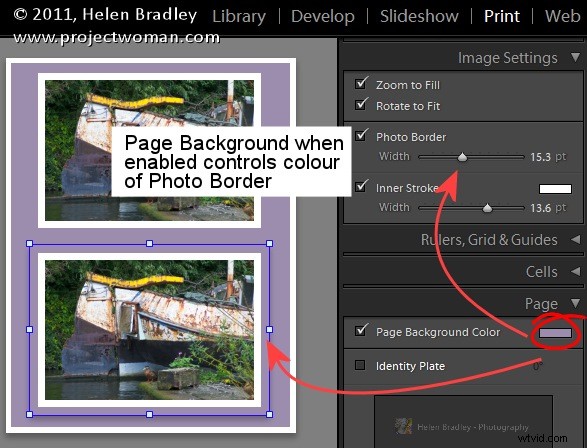
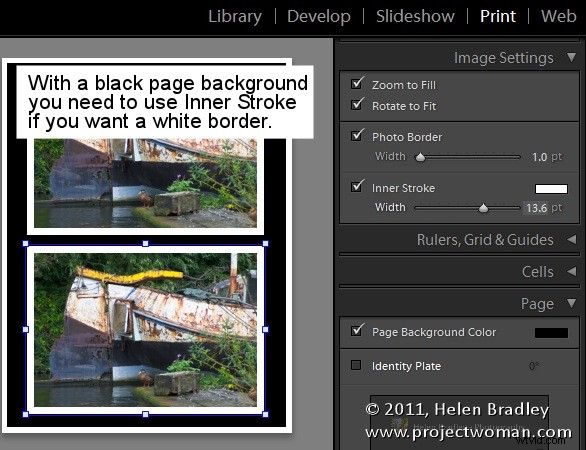
3. Comportement de la plaque d'identité
Lorsque vous ajoutez une plaque d'identité à un forfait personnalisé, elle apparaît une fois sur la page et vous la redimensionnez pour l'adapter et la placez où vous voulez qu'elle aille. Cependant, elle n'apparaît qu'une seule fois dans la mise en page donc, si vous ajoutez une deuxième page à la mise en page d'impression, la plaque d'identité n'apparaîtra que sur la première page.
Vous pouvez également ajouter la plaque d'identité à chaque image en sélectionnant Rendre sur chaque image. Désormais, la plaque d'identité apparaîtra sur chaque image plutôt que sur chaque page, mais elle apparaîtra au milieu de l'image et vous ne pourrez pas la déplacer.
Donc, si ce que vous voulez, c'est votre nom sur chaque impression en tant que plaque d'identité, créez un design d'emballage personnalisé avec une plaque d'identité, mais pas configuré pour s'afficher sur chaque image. Assurez-vous que la plaque d'identité est dans la bonne position et remplissez la page avec des images et imprimez-la ou enregistrez-la. Ensuite, remplissez-le à nouveau avec un nouvel ensemble d'images et affichez le résultat et répétez si nécessaire.
D'autre part, une plaque d'identité ajoutée à une seule image/planche contact s'imprime sur chaque page du document à l'endroit où vous la positionnez.
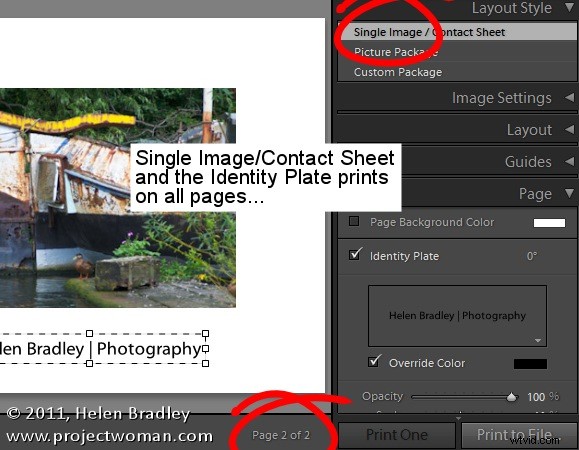
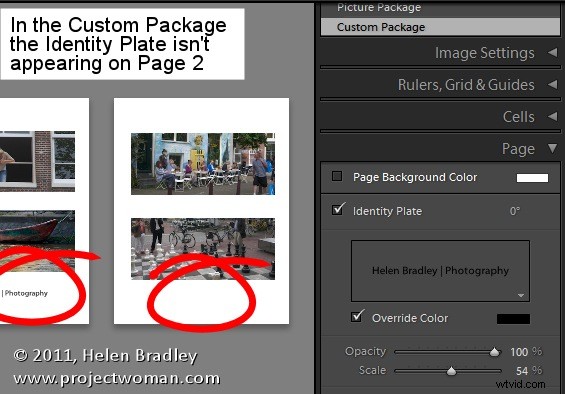
4. Sortie JPG de n'importe quelle taille
Vous pouvez imprimer votre mise en page dans un fichier JPG que vous pouvez ensuite télécharger sur le Web ou envoyer pour impression. Pour ce faire, dans le panneau Tâche d'impression, cliquez sur la liste déroulante Imprimer vers :et choisissez Fichier JPEG.
Définissez la résolution de fichier, puis les dimensions de fichier personnalisées pour la page. Ensuite, lorsque vous avez terminé d'assembler les images, cliquez sur Imprimer dans un fichier pour imprimer la mise en page dans un fichier image plutôt que sur une imprimante.
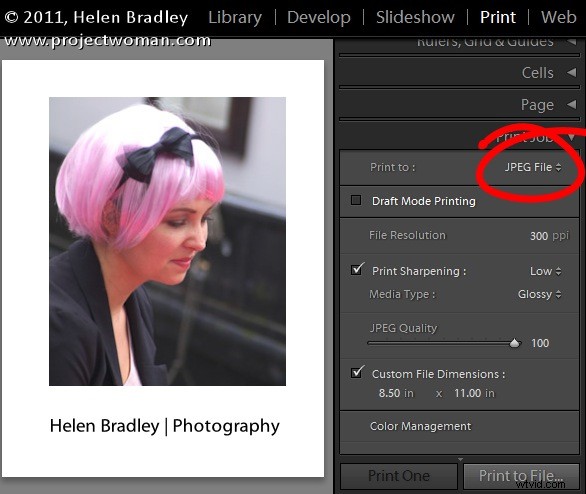
5. Recadrez vos images
Lorsque vous travaillez avec une seule image/planche contact, si l'image est définie sur Zoom pour remplir, elle sera suffisamment grande pour remplir le conteneur de la page. Si la hauteur et la largeur de l'image ne correspondent pas à la taille du conteneur, une partie de l'image sera supprimée. Vous pouvez ajuster le positionnement de l'image dans le conteneur en la faisant glisser avec la souris.
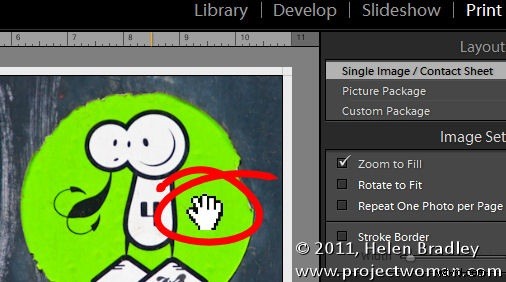
Si vous avez sélectionné un package d'images ou un package personnalisé, vous pouvez également déplacer une image dans son conteneur, mais pour ce faire, vous devez maintenir la touche Ctrl (commande) enfoncée sur le Mac.
Les différents comportements des images dans ce qui semble être des mises en page similaires dans Lightroom peuvent prêter à confusion, mais une fois que vous aurez compris que différents styles de mise en page entraînent différentes combinaisons de touches et comportements, vous serez sur la bonne voie pour créer de superbes impressions dans Lightroom.
