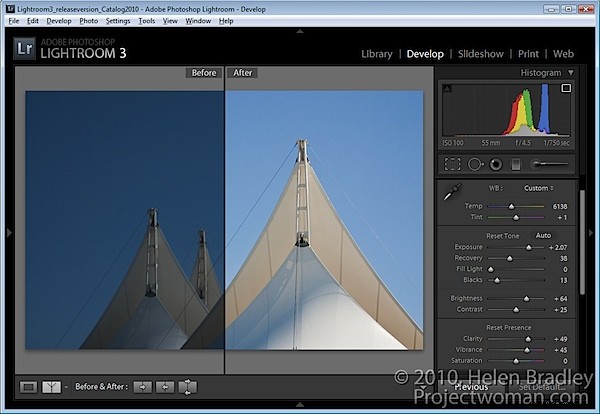
Dans un article de blog précédent, j'ai discuté d'un flux de travail typique de Lightroom et j'ai préconisé d'utiliser le curseur d'exposition pour éclaircir une image. J'ai également dit que je préférais ignorer complètement l'utilisation du curseur Lightroom Brightness.
J'ai récemment changé d'avis sur le curseur Luminosité et je vous encourage, si vous ne l'avez pas déjà fait, à l'expérimenter sur vos images.
Cependant, avant de commencer, un mot d'avertissement sur la luminosité/contraste en général. Les réglages de luminosité dans certains programmes ne sont pas aussi bons que dans d'autres. Si vous utilisez Photoshop CS2 ou une version antérieure, par exemple, utilisez les courbes ou les niveaux pour éclaircir une image et non la luminosité. Dans Photoshop CS3, l'outil Luminosité/Contraste a été repensé et au lieu d'ajuster tous les pixels de manière égale comme il le faisait auparavant avec le résultat que les zones de surbrillance étaient systématiquement détruites au cours du processus, il protège désormais les pixels les plus clairs en éclaircissant l'image. Avant de confier votre image à l'outil Luminosité et Contraste d'un programme, vérifiez votre histogramme avant et après l'avoir utilisé et assurez-vous de ne pas souffler sur les hautes lumières dans votre quête d'une image plus claire/plus lumineuse.
Revenons maintenant à Lightroom.
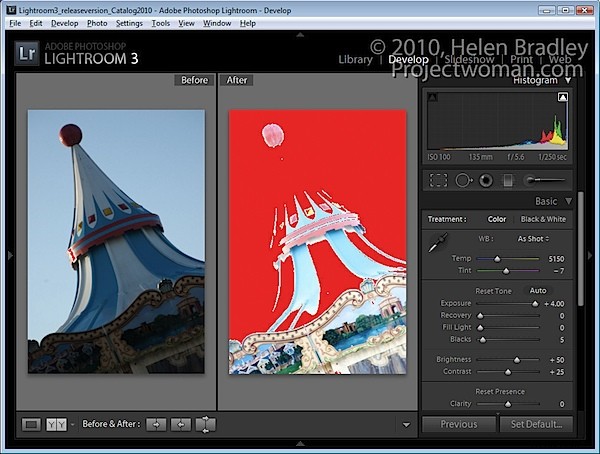
Jetez un oeil à l'image montrée ici. Si je laisse la luminosité à la valeur par défaut - qui pour mon appareil photo est de +50 mais qui peut être différente pour la vôtre, et si j'augmente l'exposition à la valeur maximale, beaucoup de pixels plus clairs de l'image sont soufflés.
Bien sûr, je n'ajusterais jamais une image à cette valeur, mais c'est un exercice utile pour voir comment fonctionne l'exposition.
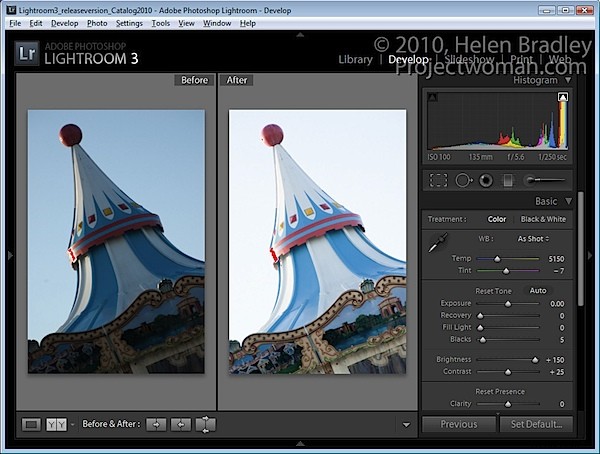
Lorsque je fais la même chose en sens inverse et que je laisse l'exposition à sa valeur par défaut de 0 et que je monte la luminosité à sa valeur la plus élevée, seul un petit nombre de pixels sont soufflés.
L'utilisation du curseur Luminosité éclaircit l'image tout en protégeant les pixels les plus clairs de l'image d'être soufflés en conséquence.
Alors, que signifient ces connaissances pour vous dans un flux de travail Lightroom typique ? Eh bien, mon nouveau flux de travail Lightroom pour éclaircir et éclaircir une image implique d'abord d'utiliser le curseur Exposition pour ajuster l'exposition globale de l'image, mais je m'arrête juste là où trop de hautes lumières sont soufflées.
Ensuite, je teste l'outil de récupération sur l'image. Maintenez la touche Alt enfoncée pendant que vous faites glisser le curseur de récupération pour vérifier s'il y a des surbrillances soufflées (elles s'affichent sous forme de couleurs variables sur le fond noir). Faites glisser vers la droite pour voir s'ils peuvent être récupérés. S'ils ne peuvent pas être récupérés, relâchez l'exposition et vérifiez à nouveau.
Si j'ai des zones d'ombre dans l'image qui sont encore trop sombres, je les ajusterai à l'aide du curseur Fill Light. Cet outil aide à récupérer les détails cachés dans les ombres, mais ce n'est pas un outil que j'utiliserais pour un effet d'éclaircissement global.
Enfin, j'utilise le curseur Luminosité pour augmenter la luminosité globale de l'image. Quelque part entre le curseur Exposition et le curseur Luminosité se trouve le point idéal pour éclaircir une image.
À partir de là, le reste de mon flux de travail est à peu près comme je l'ai détaillé dans le post précédent.
Pendant que nous parlons du curseur Luminosité, vérifiez la valeur par défaut sur une image non modifiée afin de savoir où se trouve votre point de départ. Pour la plupart des images brutes, Lightroom utilise par défaut une luminosité de +50 et un contraste de +25 comme point de départ.
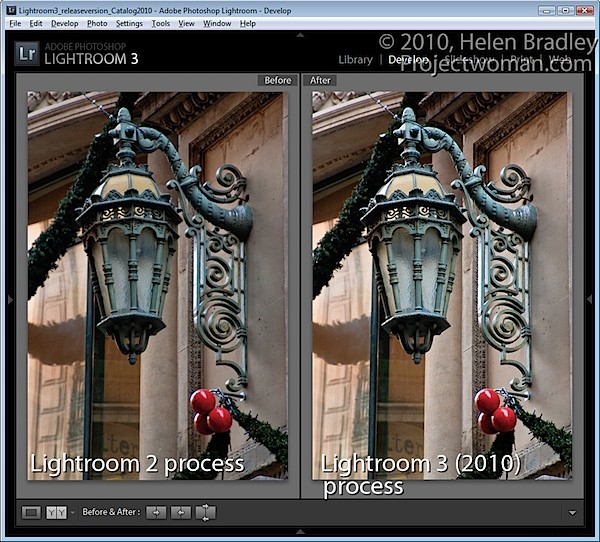
Faites également attention lorsque vous travaillez avec des images que vous avez traitées dans Lightroom 2 avec les paramètres Lightroom 2. Lors de la mise à niveau vers Lightroom 3, vous aurez le choix de mettre à jour vos images avec le nouveau processus Lightroom 2010. D'après mon expérience, cela peut entraîner un éclaircissement significatif des images qui ont été traitées dans Lightroom 2. J'applique donc cette mise à jour image par image afin de pouvoir l'inverser ou l'ajuster au fur et à mesure si nécessaire.
