
Pep Ventosa est un artiste catalan qui crée des images incroyables qui explorent les frontières de la photographie. Fabriqués à partir de plusieurs couches de photographies similaires, ils créent un effet abstrait et souvent surréaliste avec une sensation picturale. Ventosa crée généralement des images à l'extérieur, mais vous pouvez emprunter ses idées pour créer une nature morte inspirée de Pep Ventosa.

Il s'agit d'une expérience idéale pour une personne novice dans l'utilisation de calques dans Photoshop qui souhaite essayer de créer une nature morte inspirée des beaux-arts. Vous constaterez que même les objets les plus banals peuvent créer de belles images fantomatiques.
Tirez vos images de base
Tout d'abord, vous aurez besoin de vos images de base. J'ai commencé avec une simple table installée à côté d'une fenêtre pour pouvoir travailler avec la lumière naturelle. Vous pouvez également utiliser des lampes de studio ou des lampes pour cette technique, et un éclairage différent produira des résultats assez différents !
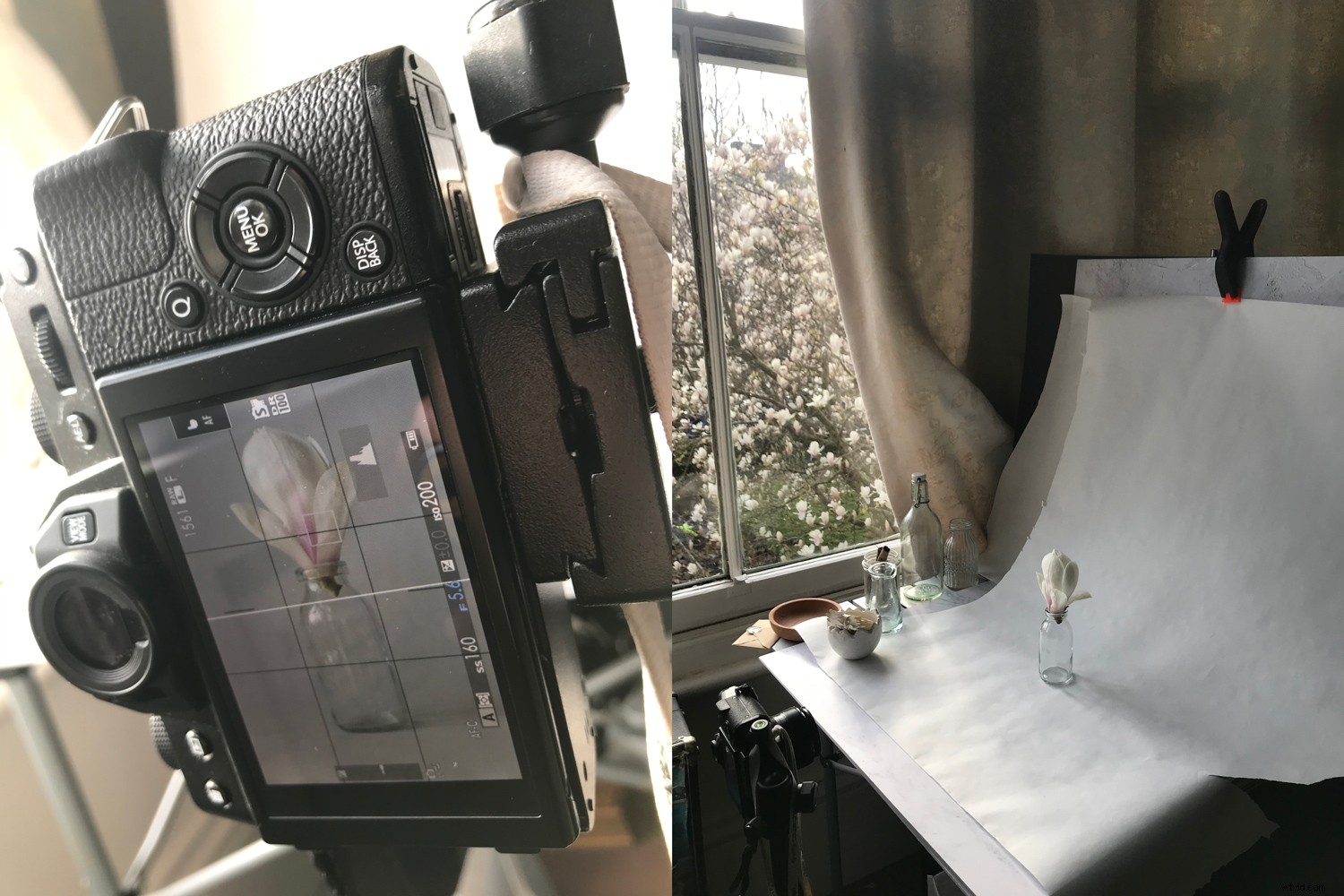
Une fois que vous avez installé votre appareil photo et mis en place un objet intéressant à photographier, prenez votre première image. Faites ensuite pivoter légèrement l'objet et tirez-en un autre. J'aime prendre au moins dix images, ce qui semble toujours créer un bon effet. Si vous choisissez de commencer à travailler avec beaucoup plus d'images, vous commencez à rencontrer assez rapidement les limites de taille de fichier de Photoshop !
Assurez-vous de placer votre appareil photo sur un trépied la première fois que vous l'essayez. Cela gardera votre arrière-plan cohérent et vous permettra de déplacer l'objet sans vous soucier d'avoir votre appareil photo au même endroit à chaque fois. Une fois que vous maîtrisez la technique, vous pouvez expérimenter le déplacement de la caméra ainsi que de l'objet dans une variante différente de la nature morte inspirée de Pep Ventosa.
Travailler dans Lightroom Classic
Vous pouvez choisir d'importer les images directement dans Photoshop et de les superposer manuellement dans une pile si c'est votre flux de travail préféré. Cependant, j'aime beaucoup la fonctionnalité Lightroom Classic qui peut faire tout cela pour vous.
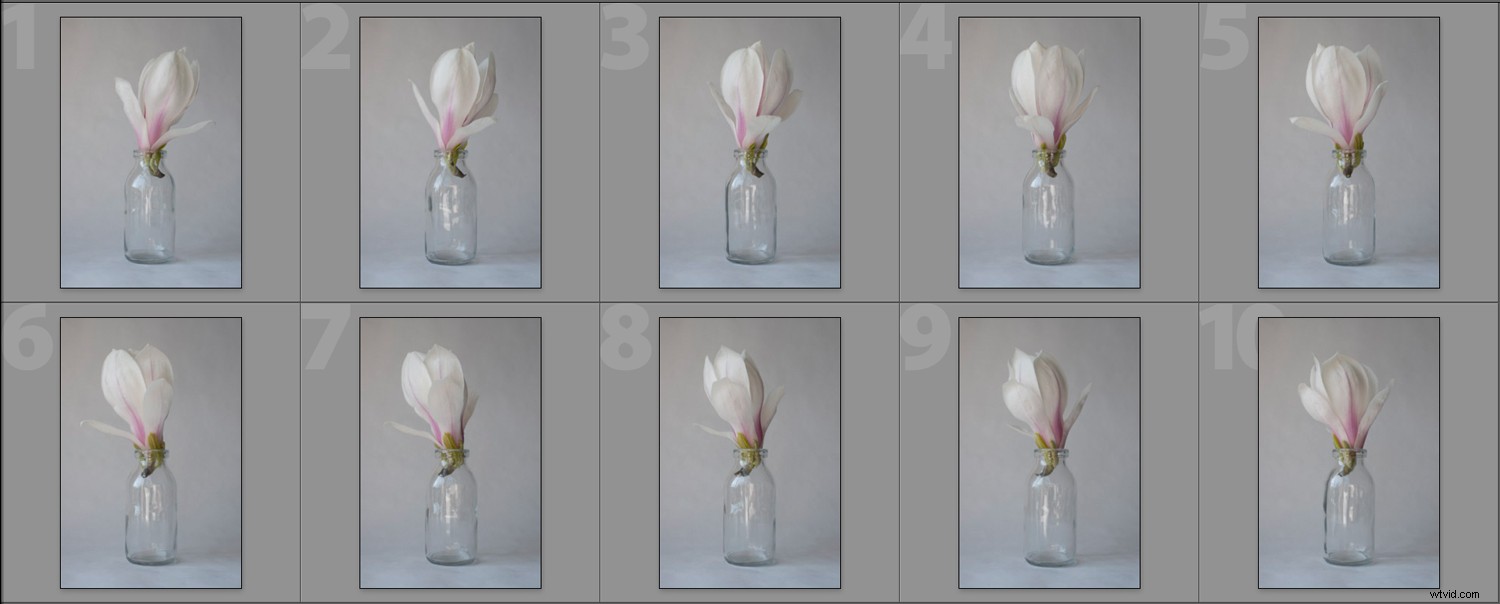
Comme vous pouvez le voir, les images sont toutes très similaires, mais chacune est légèrement différente de la précédente. J'ai essayé de ne pas souffler sur les reflets ou d'avoir trop de noir dans les ombres. Avoir des images assez plates à cet égard peut être utile lorsque vous commencez à travailler avec les modes de fusion des calques dans Photoshop.
Profitez de cette occasion pour nettoyer également les imperfections ou les marques sur la toile de fond. Tout ce qui reste maintenant sera plus difficile à ranger plus tard.
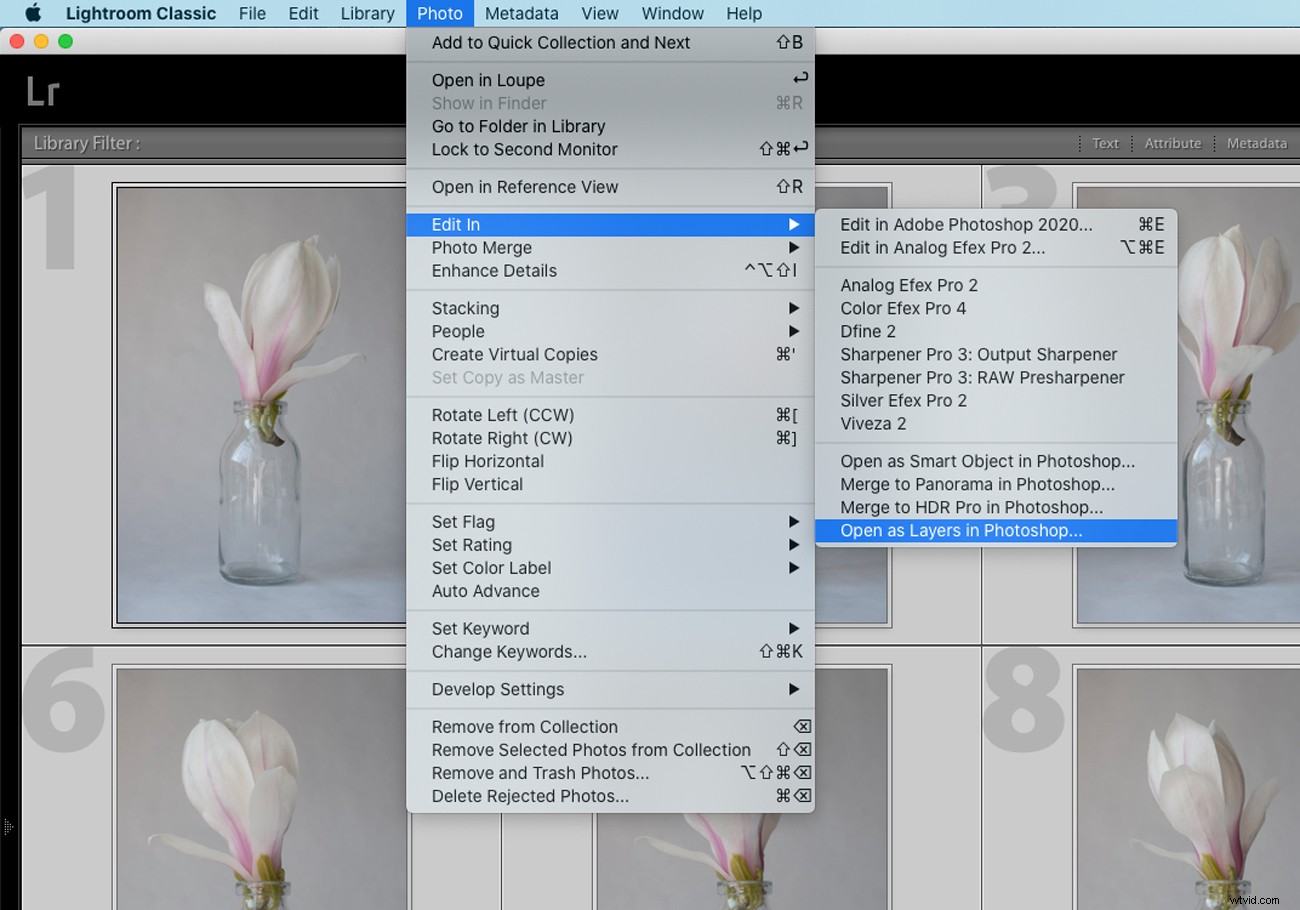
Lorsque vous êtes prêt à commencer à superposer vos images, sélectionnez-les toutes dans Lightroom Classic, puis sélectionnez l'option "Ouvrir en tant que calques dans Photoshop". Cela créera un fichier image contenant toutes vos photographies de base empilées sur des calques Photoshop. Vous êtes maintenant prêt à commencer la partie amusante de l'édition de votre nature morte inspirée de Pep Ventosa.
Travailler avec les modes de fusion de Photoshop
Les modes de fusion peuvent être intimidants si vous ne les avez jamais utilisés auparavant, mais cette image expérimentale peut être un bon moment pour jouer avec eux. Il existe 27 modes de fusion différents au total, ce qui vous offre de nombreuses options pour votre nature morte inspirée de Pep Ventosa.
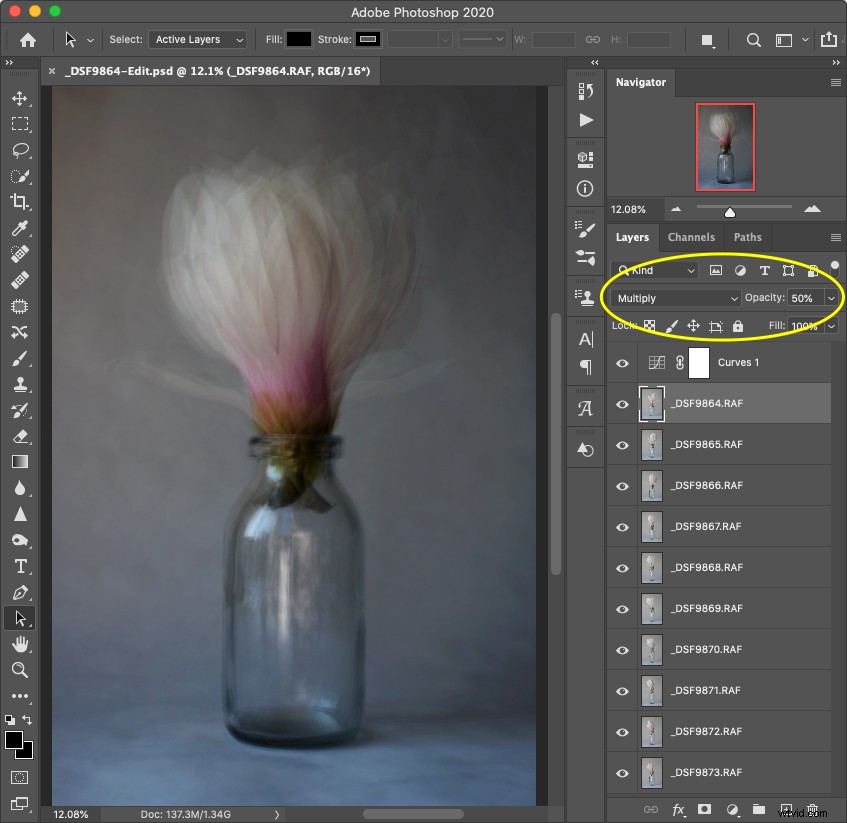
En haut de la pile de calques se trouve une liste déroulante qui est disponible tant qu'un calque est en surbrillance. C'est là que se cachent les modes de fusion. Chaque option permet aux calques situés en dessous de s'afficher selon différents algorithmes informatiques.
Pour l'image ci-dessus, j'ai défini chaque calque sur le mode de fusion "multiplier" et modifié l'opacité entre 25% et 50%. Cela se traduit par une image extrêmement sombre à la fin (car les couleurs se multiplient mathématiquement), j'ai donc également ajouté un calque de courbes pour ramener l'exposition à quelque chose de normal.
Passez du temps à expérimenter différents modes de fusion. D'après mon expérience, Soft Light et Overlay donnent également des résultats intéressants. Certains des autres pourraient également dépendre de vos images de base.
Finir votre image
Une fois que vous avez terminé d'ajuster vos calques, vous pouvez enregistrer l'image, fermer Photoshop et ouvrir la sauvegarde de Lightroom Classic. Vous pouvez maintenant peaufiner l'image en ajustant les couleurs et les tons en fonction de votre style.
Une fois que vous avez modifié une image dans Photoshop et que vous l'avez ramenée dans Lightroom Classic, vous pouvez la traiter comme n'importe quelle autre image. Cela signifie que vous pouvez appliquer n'importe quel effet, filtre ou préréglage à l'image.

Si vous n'avez jamais travaillé avec des préréglages dans Lightroom Classic auparavant, envisagez d'acheter un grand ensemble pour commencer. Au fur et à mesure que vous les expérimentez et que vous les utilisez de plus en plus, vous apprendrez comment fonctionnent les paramètres, puis vous pourrez commencer à créer les vôtres.
Changer les couleurs dans Lightroom Classic peut changer l'ambiance d'une photo. Une image bleu sombre et sombre peut sembler assez mélancolique et introspective, tandis qu'une image aux tons plus chauds peut sembler plus optimiste et même joyeuse.
Lorsque vous photographiez une nature morte, ce n'est pas seulement le sujet qui transmet l'émotion, mais aussi les couleurs. Ainsi, pendant que vous finalisez les couleurs dans Lightroom Classic, assurez-vous qu'elles contribuent à communiquer votre message.
Considérez comment vous allez imprimer votre image
Ces types d'images demandent vraiment à être imprimés assez grands sur du papier magnifiquement texturé. Et il existe de nombreux laboratoires qui le feront pour vous. Un papier texturé peut vraiment améliorer la sensation artistique d'une nature morte inspirée de Pep Ventosa, en travaillant de manière sympathique avec l'effet multicouche que vous avez créé dans Photoshop.
Si vous n'avez pas l'intention d'imprimer votre image, vous pouvez essayer d'ajouter des textures à votre travail à la place. Ouvrez (à nouveau) l'image dans Photoshop et essayez différentes textures jusqu'à obtenir un effet qui vous convient. N'oubliez pas qu'il vaut toujours mieux garder les textures subtiles !

Conclusion
Il y a tellement de façons différentes d'utiliser cette technique. Vous pouvez le combiner avec d'autres techniques photographiques ou différents post-traitements. Et bien sûr, il existe un nombre infini de sujets différents que vous pouvez photographier.
S'il vous plaît, essayez votre propre nature morte inspirée de Pep Ventosa. Et n'oubliez pas de poster vos résultats dans les commentaires - j'aimerais voir les différentes façons dont nous interprétons tous cette idée !
