Les photographies à mise au point douce se présentent avec un effet tranquille et presque onirique. Ils sont devenus très populaires et peuvent être trouvés dans une certaine mesure dans de nombreux genres de photographie, des portraits aux paysages.
En réalité, ce que beaucoup d'entre nous considèrent comme des photos à mise au point douce ne sont pas du tout à mise au point douce. Le terme le plus précis est contraste doux. La mise au point douce est essentiellement le flou d'une image, ce qui n'est pas exactement la même chose que le contraste doux. L'effet d'adoucissement peut être obtenu de plusieurs façons en utilisant des filtres d'adoucissement montés devant votre objectif ou en post-traitement. Avec les puissants outils d'édition numérique dont nous disposons aujourd'hui, un effet de contraste doux est à la fois facilement obtenu et réglable à l'infini.
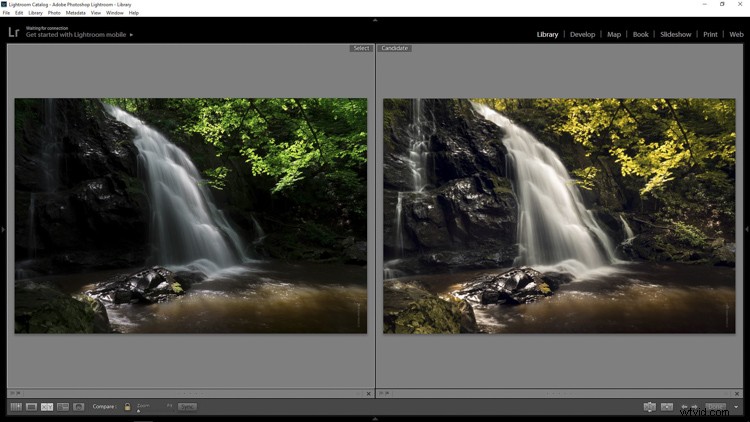
Dans cet exemple, vous verrez un flux de travail étape par étape pour appliquer une mise au point douce ou un contraste doux, regardez une photo dans Photoshop en utilisant notre vieil ami le filtre passe-haut. Vous connaissez peut-être l'utilisation du passe-haut pour l'accentuation, mais dans ce cas, il sera utilisé à l'extrémité opposée du spectre. Nous commencerons par un fichier image RAW et travaillerons jusqu'à un produit fini prêt à être publié.
Ne vous inquiétez pas. Toutes ces modifications sont incroyablement faciles, rapides et donneront à vos images un petit coup de pouce créatif si elles sont utilisées correctement. Commençons !
Voici le fichier RAW ou comme je l'appelle affectueusement "l'image Genesis".

Effectuer d'abord les modifications de base
Nous allons commencer par quelques modifications de base dans Adobe Lightroom, puis transférer l'image vers Photoshop pour appliquer la magie du contraste doux. Il est préférable d'effectuer d'abord votre traitement de base, avant de commencer le processus de contraste doux. J'aime utiliser Lightroom car il permet un transfert super simple, pour travailler en tandem avec Photoshop.
Pour cette photo, j'ai effectué quelques ajustements d'exposition globale, ainsi que quelques ajustements sélectifs. J'ai également utilisé le panneau HSL pour rapprocher la saturation des couleurs et la luminance de ma visualisation.

Ouvrir dans Photoshop et dupliquer le calque d'arrière-plan
Une fois que vous avez terminé le traitement de base, il est temps d'importer votre image dans Photoshop. Faites un clic droit dessus dans Lightroom et choisissez "Modifier dans Photoshop".
Maintenant que votre fichier est ouvert dans Photoshop, vous pouvez commencer le processus simple d'application de l'effet de contraste doux. Pour commencer, vous devez dupliquer le calque de base. Pour ce faire, faites un clic droit sur le calque de base et sélectionnez Dupliquer le calque, ou en appuyant sur Ctrl+J (commande+J pour Mac).
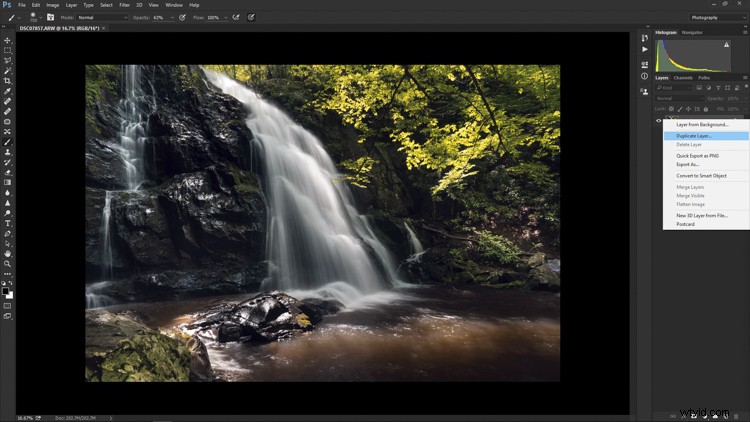
Appliquer le filtre passe-haut
Ensuite, sélectionnez le filtre passe-haut. Pour ce faire, sélectionnez dans le menu du haut :Filtre > Autre > Passe-haut. L'image devant vous se transformera en une masse brouillée de boue grise.
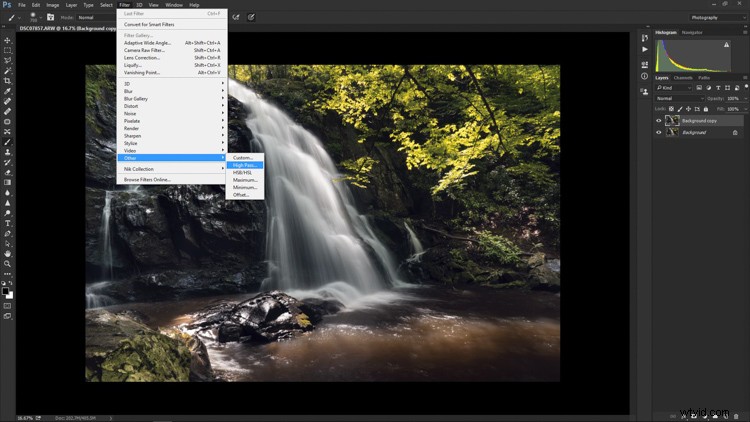
Vous aurez la possibilité d'ajuster le rayon du High Pass. J'ai trouvé que pour la plupart des images, un rayon de 10 à 20 pixels est approprié, mais en fin de compte, ce sera à vous et à votre créativité de décider. Après avoir sélectionné le rayon, cliquez sur OK.
Ensuite, allez dans :Image> Ajustements> Inverser. Vous pouvez gagner du temps en utilisant le raccourci clavier Ctrl+I (Commande+I pour Mac).
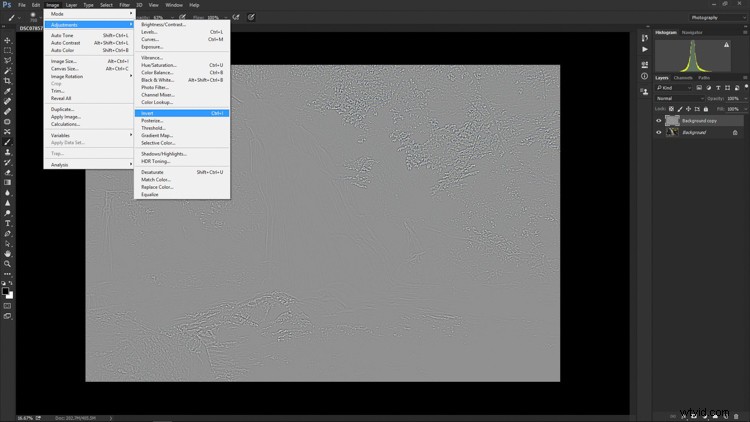
Changer le mode de fusion des calques
Et vola ! Attendez… la photo ressemble toujours à un morceau de pain moisi. Tout va bien pourtant ! La prochaine étape est l'une des plus importantes, et elle fera toute la différence. Dans votre panneau de calques, changez le mode de fusion en Softlight.
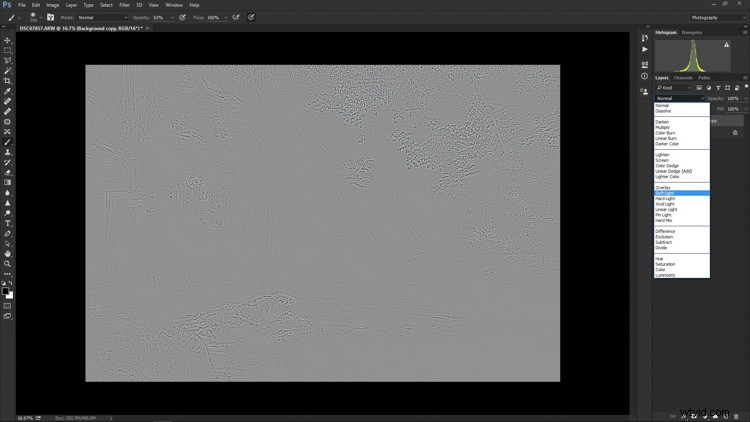
Boum !
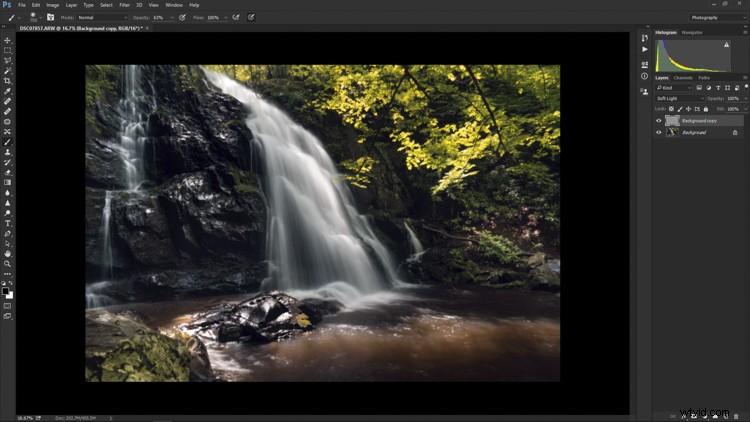
L'image ressemble à nouveau à une photo. L'effet de contraste doux a maintenant été appliqué à chaque partie de l'image. Si vous aimez l'apparence de tout, super, vous avez complètement terminé et pouvez continuer votre chemin. Le plus souvent cependant, un réglage fin supplémentaire sera nécessaire pour faire ressortir le meilleur de votre photo. C'est la véritable puissance de Photoshop, car vous pouvez désormais choisir de manière sélective les zones qui bénéficieront le plus de l'adoucissement. Pour ce faire, vous devez ajouter un autre masque de calque, mais ne vous laissez pas intimider.
Ajouter un masque de calque pour affiner l'effet
Tout en bas du panneau des calques, vous verrez une petite rangée d'icônes. L'icône du masque de calque est la boîte rectangulaire blanche avec le point gris à l'intérieur, cliquez dessus. Un masque de calque sera ajouté à votre calque de réglage. De cette façon, vous pouvez choisir exactement où vous souhaitez appliquer votre effet à l'aide de l'outil Pinceau.
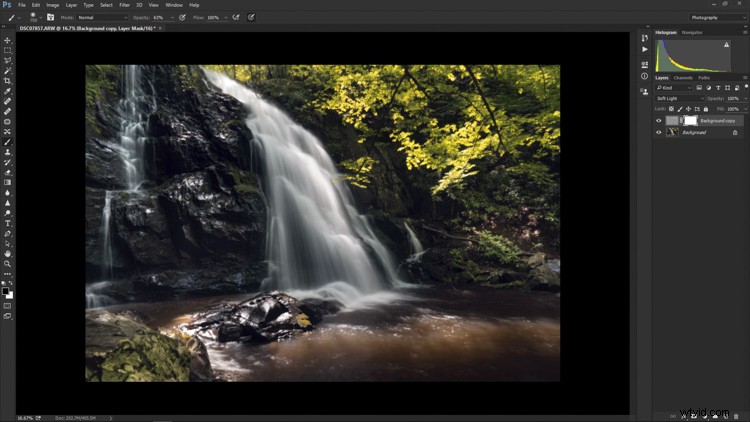
Maintenant, je peux vraiment faire preuve de créativité. Je veux laisser l'effet adoucissant sur certaines zones, mais le supprimer de certains points clés de la composition; à savoir la paroi rocheuse et le sol entourant la cascade. Utilisez l'outil pinceau (icône pinceau) et un masque de calque pour afficher ou masquer votre modification. Assurez-vous que les deux carrés noirs et blancs à l'extrême gauche du panneau d'outils affichent le carré noir au-dessus du blanc (appuyez sur D sur votre clavier pour les définir par défaut et X pour échanger les couleurs). Cela signifie que vous masquez l'effet de l'image en le masquant.
Si vous cliquez sur les flèches à deux côtés au-dessus des carrés (commutez pour mettre du blanc en haut - ou cliquez sur X sur votre clavier pour ce faire), vous pourrez repeindre l'effet, dans le cas où vous en supprimeriez trop (en utilisant un masque est une édition non destructive, vous ne supprimez pas des pixels simplement en masquant ou en affichant des parties d'un calque). N'oubliez pas non plus que l'outil pinceau est entièrement personnalisable en ce qui concerne la taille, le flux et l'opacité.
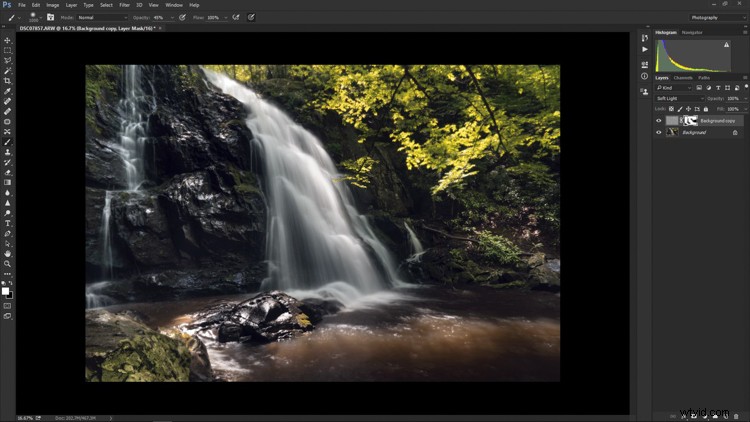
Modifications finales dans Lightroom
Dans le cas de cette photo, je l'enregistre et la ferme dans Photoshop, et elle sera automatiquement réimportée dans Lightroom où je terminerai quelques détails minutieux. Les modifications finales incluent principalement une netteté sélective et une légère vignette.

Et c'est fait ! En quelques minutes, je suis passé d'un fichier RAW à une image qui capture artistiquement ce que j'ai vu lorsque j'ai cliqué sur le déclencheur.
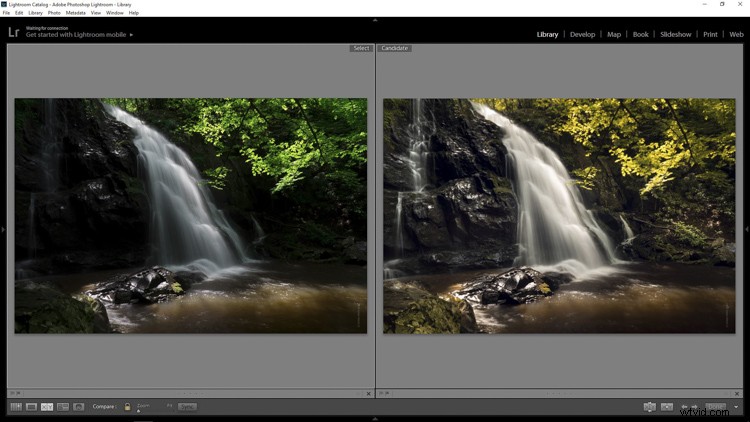
Comme pour tout type de post-traitement, il est important de se rappeler que moins c'est souvent plus. Soyez judicieux dans vos retouches et n'allez qu'aussi loin que nécessaire, afin d'atteindre l'image que vous souhaitez réaliser.
Vous avez une image à contraste doux ou à mise au point douce que vous avez modifiée dans Photoshop ? N'hésitez pas à les partager dans les commentaires ci-dessous.
