Vous avez donc cette idée de photographie où vous avez lissé l'eau d'un lac en utilisant une longue exposition, mais vous voulez capturer la faune nageant sur ledit lac gelé sur place - ou quelque chose de similaire ? J'ai eu la même vision et je vais vous montrer comment je l'ai accompli ci-dessous, afin que vous puissiez suivre.
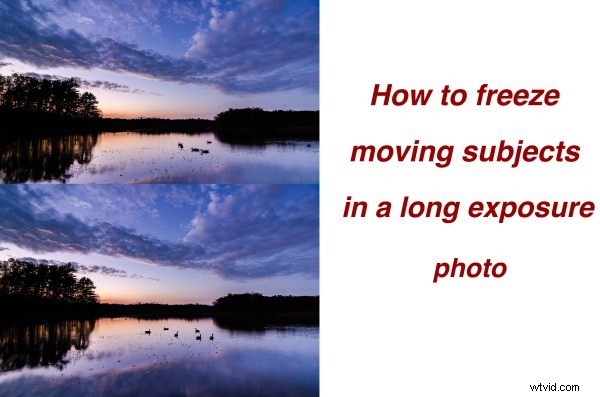
Lorsque vous essayez de capturer ce type de photographie dans une seule image, vous n'avez pratiquement pas de chance. Vous pouvez soit capturer une photo à longue exposition pour lisser l'eau, OU augmenter votre ISO et capturer une photo en utilisant une vitesse d'obturation plus rapide pour figer votre sujet. Quoi que vous fassiez à huis clos, une pièce de ce puzzle ne sera pas alignée avec l'autre.
Alors, comment figez-vous vos sujets dans une scène à longue exposition ? Simple - avec un peu de post-production.
Première partie – Photographier deux images différentes
Vous aurez besoin de deux cadres pour travailler en post-production; une avec une vitesse d'obturation rapide pour figer les sujets en mouvement, et une avec une longue exposition pour lisser l'eau de la scène. Vous ne souhaitez pas modifier la profondeur de champ entre les deux images et vous devez vous assurer que l'exposition globale reste la même. Il vous reste donc à modifier le réglage ISO pour obtenir les résultats souhaités.
La prise de vue à longue exposition sera prise à ISO 100 et quels que soient les réglages nécessaires pour obtenir l'exposition optimale pour la scène devant vous et la prise de vue à vitesse d'obturation plus rapide sera prise avec un réglage ISO plus élevé vous permettant d'obtenir un obturateur assez rapide vitesse pour figer le mouvement du sujet que vous voulez immobile.
Dans l'exemple de photographie, la longue exposition a été prise à 1,3 seconde et la photographie à ISO élevé a été prise à ISO 4000. Cela m'a permis d'obtenir une exposition de 1/30e de seconde (encore assez lente, mais réalisable pour le résultat souhaité) .
Deuxième partie – Combiner les images dans Photoshop
Voici la première image non traitée, tout droit sortie de l'appareil photo. Avant de geler les sujets en mouvement, vous devez traiter la photo originale. Je vais travailler dans Lightroom 4 pour faire la démonstration.
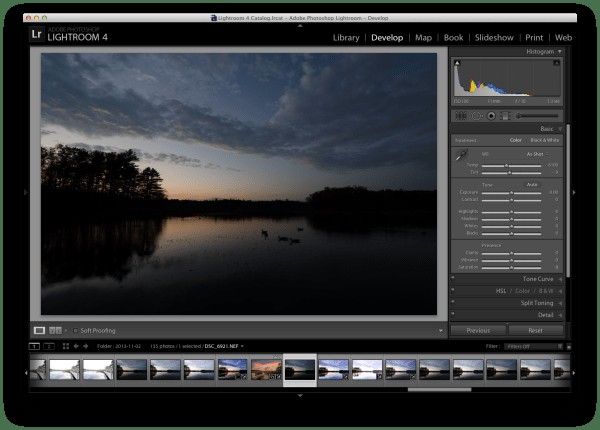
Photo originale longue exposition dans Lightroom
Après avoir appliqué quelques filtres gradués, quelques pinceaux de réglage et joué avec les curseurs de base, j'ai pu obtenir un résultat agréable. Si vous souhaitez voir exactement comment j'ai créé ceci, vous pouvez regarder l'intégralité du processus ici.
Maintenant que la photo est correctement exposée, vous remarquerez que le problème est très évident sur la photo - les sujets en mouvement ne resteraient tout simplement pas immobiles pendant la longue exposition. C'est donc à la magie de la post-production de résoudre ce problème.
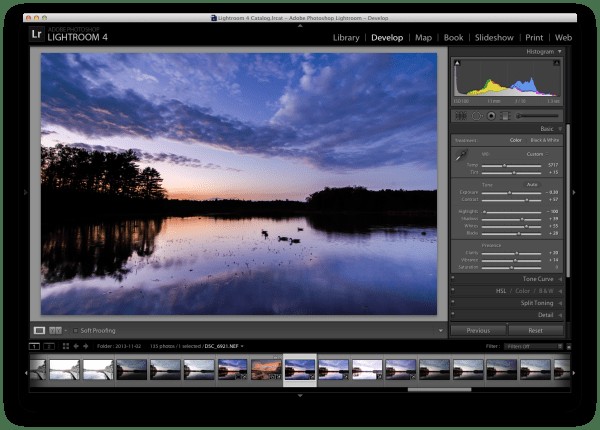
Traitez l'image longue exposition à votre guise
Utilisez la fonction de « synchronisation » de Lightroom dans le module de développement pour transférer les paramètres de la photo ci-dessus vers la photo ISO élevée que vous utiliserez. Cela vous permettra de vous assurer que tout reste le même (couleur, contraste, tonalité, etc.) entre les deux images lorsque vous créerez le composite plus tard.
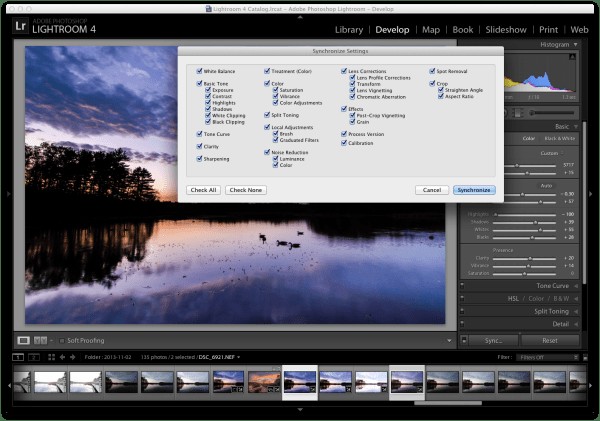
Synchronisez les paramètres de la prise de vue longue exposition traitée avec la prise de vue ISO élevée utilisée pour figer le sujet
Je suggère d'appliquer quelques ajustements mineurs à l'image ISO élevée pour que les sujets se démarquent davantage (car ils seront le seul élément de l'ISO élevé utilisé dans la version finale).
L'un des principaux domaines d'intérêt pour cet exemple d'image était de créer des lignes aussi dures que possible pour les sujets, afin qu'elles ressortent très bien dans la composition. Pour ce faire, allez dans la section des détails de Lightroom et augmentez un peu la netteté. Vous pouvez également effectuer une réduction du bruit pour essayer de compenser l'exposition ISO élevée avec un bruit accru.
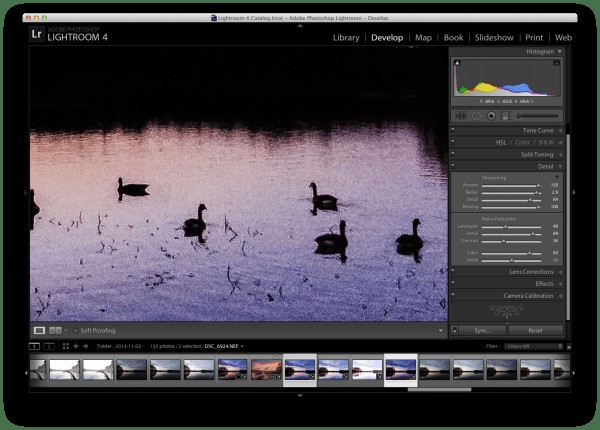
Apportez quelques ajustements mineurs à la prise de vue ISO élevée et exportez les deux images pour un traitement ultérieur dans Photoshop
Bien que Lightroom soit idéal pour le traitement des photos, il est limité dans le sens où vous ne pouvez pas créer de composites ou travailler avec des calques, ce qui est exactement ce dont vous avez besoin pour terminer ce projet.
Il est donc temps de sortir les gros canons et de passer à Photoshop. Ci-dessous, j'ai chargé les deux fichiers en tant que calques (sélectionnez les deux vignettes dans LR, cliquez dessus avec le bouton droit de la souris et choisissez "modifier dans> Ouvrir en tant que calques dans PS) avec le calque d'exposition longue en haut et le calque ISO élevé sur le bas.
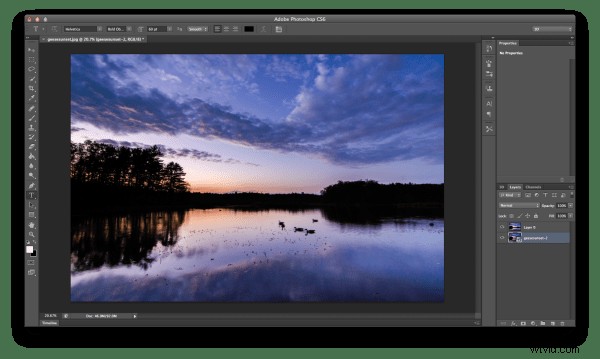
Ouvrez les deux photos sous forme de calques dans Photoshop. Je place généralement l'image ISO élevée en bas, car nous utiliserons moins de cette image dans la plupart des cas.
J'aime d'abord nettoyer la photo à longue exposition du mieux que je peux, alors j'ai décidé de me débarrasser des oies floues en effectuant un simple travail de clonage. Allez-y et faites-le également sur votre image si cela vous convient.
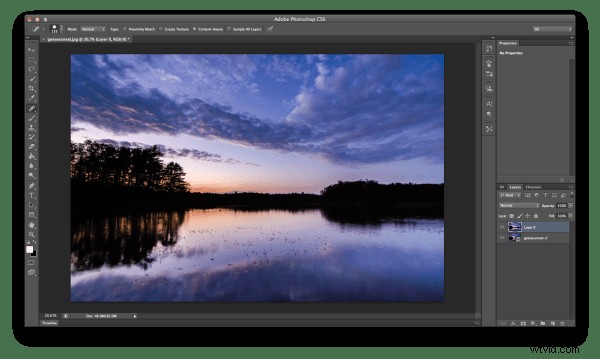
Cloner le sujet flou à partir de la prise de vue en exposition longue
Ensuite, réduisez l'opacité de la couche d'exposition longue (que j'ai disposée comme couche supérieure). Cela vous permettra de voir la couche ISO élevée comme point de référence, tout en étant également en mesure de voir la plupart des prises de vue à longue exposition.
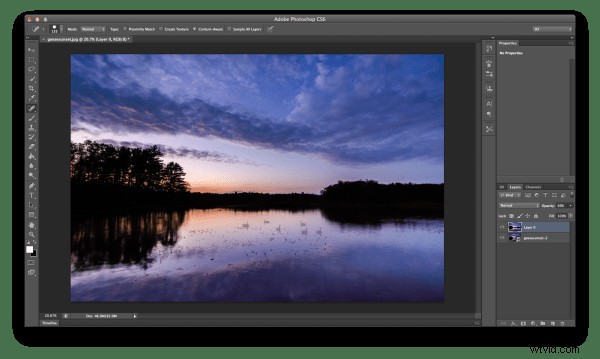
Réduisez l'opacité de la couche d'exposition longue vous permettant de voir la couche ISO élevée ci-dessous
Avec le calque ISO élevé sélectionné, utilisez l'outil de sélection de Photoshop pour effectuer une sélection approximative des sujets dans le cadre. Ajoutez ensuite un masque de calque au calque d'exposition longue, que vous utiliserez à l'étape suivante.
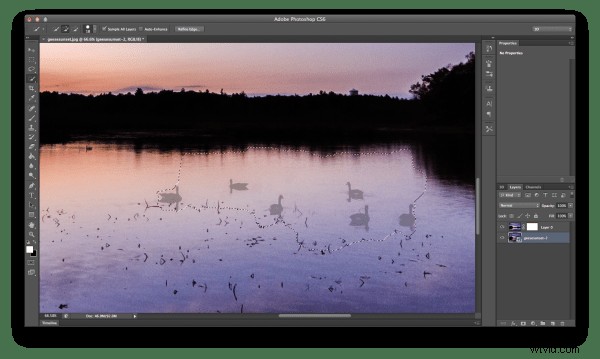
Avec le calque ISO élevé sélectionné, sélectionnez votre sujet "gelé" et ajoutez un masque de calque au calque d'exposition longue
Une fois que les sujets ont été grossièrement sélectionnés, affinez les bords de la sélection pour vous assurer que vous avez tout ce dont vous avez besoin. Sélectionnez ensuite le masque de calque que vous avez ajouté au calque d'exposition longue et remplissez la sélection avec un remplissage de seau de peinture noire (assurez-vous que vos échantillons sont définis sur le noir/blanc par défaut et utilisez l'outil à 100%). C'est une façon très grossière d'amener les oies dans la photo à longue exposition, mais fait le travail rapidement et ça marche.
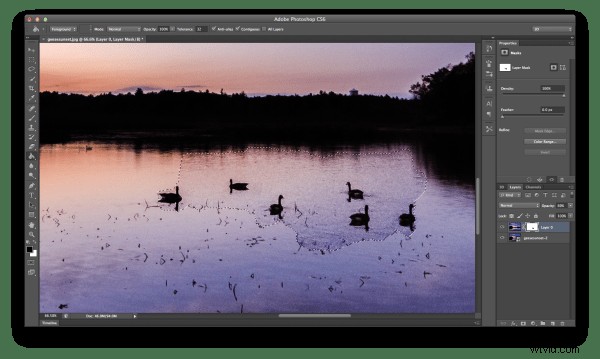
Avec le masque de calque sélectionné pour le calque d'exposition longue, utilisez le pot de peinture pour remplir la région sélectionnée
Maintenant que vos sujets sont visibles dans votre cadre, ramenez l'opacité du calque d'exposition longue à 100 % et commencez le nettoyage. Je vous recommande de travailler d'abord en larges traits en utilisant un pinceau large avec la couleur blanche sélectionnée. Cela vous permettra d'obtenir la plupart des zones entre les sujets à partir d'un cadre d'exposition longue, au lieu du cadre ISO élevé bruyant.
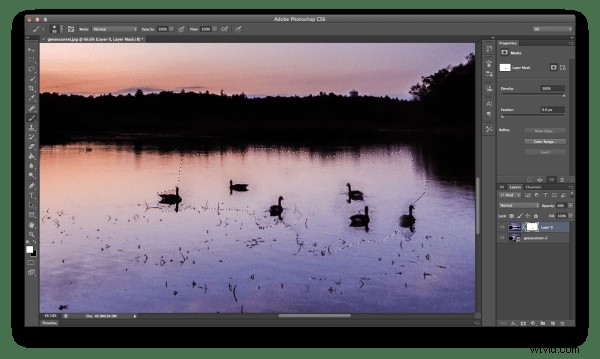
À l'aide d'un pinceau blanc, nettoyez d'abord les zones entre et autour du sujet à grands traits
Une fois que vous avez effectué un nettoyage grossier de base, il est temps de zoomer plus près et d'utiliser un pinceau à pointe plus fine pour effectuer le travail de détail. C'est un processus qui prend du temps. Mais cela doit être fait, sinon l'image finale ressemblera à deux images superposées, et non à une image finale cohérente.
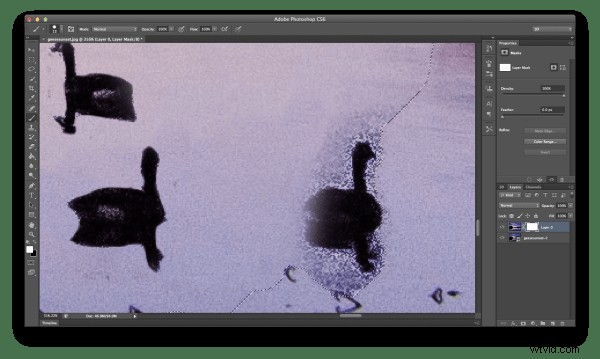
Une fois que vous avez terminé le nettoyage, effectuez un zoom avant avec une petite brosse et continuez le nettoyage à un niveau plus détaillé
Vous êtes sur la dernière ligne droite !
Effectuez une dernière vérification de l'image en masquant l'image ISO élevée (cliquez sur le petit globe oculaire à côté du calque). En faisant cela, les endroits où le masque a été appliqué seront désormais transparents et vous pourrez facilement savoir s'il y avait de petites zones à réparer.
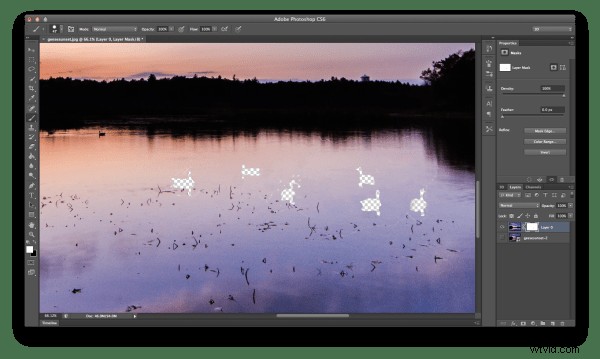
En tant que nettoyage final - masquez le calque de sujet et voyez s'il y avait des endroits nécessitant un ajustement final
Après la retouche finale et quelques autres modifications mineures dans Photoshop, vous êtes prêt à fusionner les calques, à enregistrer l'image et à la montrer à vos amis. (vous pouvez également enregistrer une version en couches si vous pensez que vous voudrez peut-être la modifier plus tard)

Enregistrez et partagez votre cliché final
Résumé et autres lectures
J'espère que vous avez tiré quelque chose de cette procédure pas à pas - pour plus d'informations sur la façon de masquer dans Photoshop, qui est vraiment ce à quoi tout ce processus se résume, consultez Photoshop Masks 101 . Si vous avez déjà créé un composite à longue exposition et à ISO élevé, j'aimerais le voir dans les commentaires !
