Pourquoi vous devriez recadrer des photos
Parfois, les photos ne sont pas tout à fait exactes telles qu'elles ont été prises, mais vous n'avez pas nécessairement besoin de reprendre l'image entière. Dans des moments comme celui-ci, savoir recadrer dans Lightroom peut aider à transformer une image médiocre en une excellente. Notez que certaines options de contrôle peuvent varier dans Lightroom Classic, alors assurez-vous de consulter sa documentation si vous utilisez cette version du logiciel.
Options d'outils dans Lightroom
Avant d'étudier le recadrage d'images dans Lightroom, il y a quelques choses à savoir sur les différentes options d'outils à votre disposition.
L'outil de recadrage
Cet outil est la principale méthode de recadrage des images dans Lightroom. Le bouton ressemble à un rectangle avec quelques marques qui le traversent. Lorsque vous cliquez dessus, vous verrez des guides supplémentaires apparaître autour de votre image que vous pouvez faire glisser et déplacer pour sélectionner votre recadrage. Ces guides sont collectivement connus sous le nom de superposition.
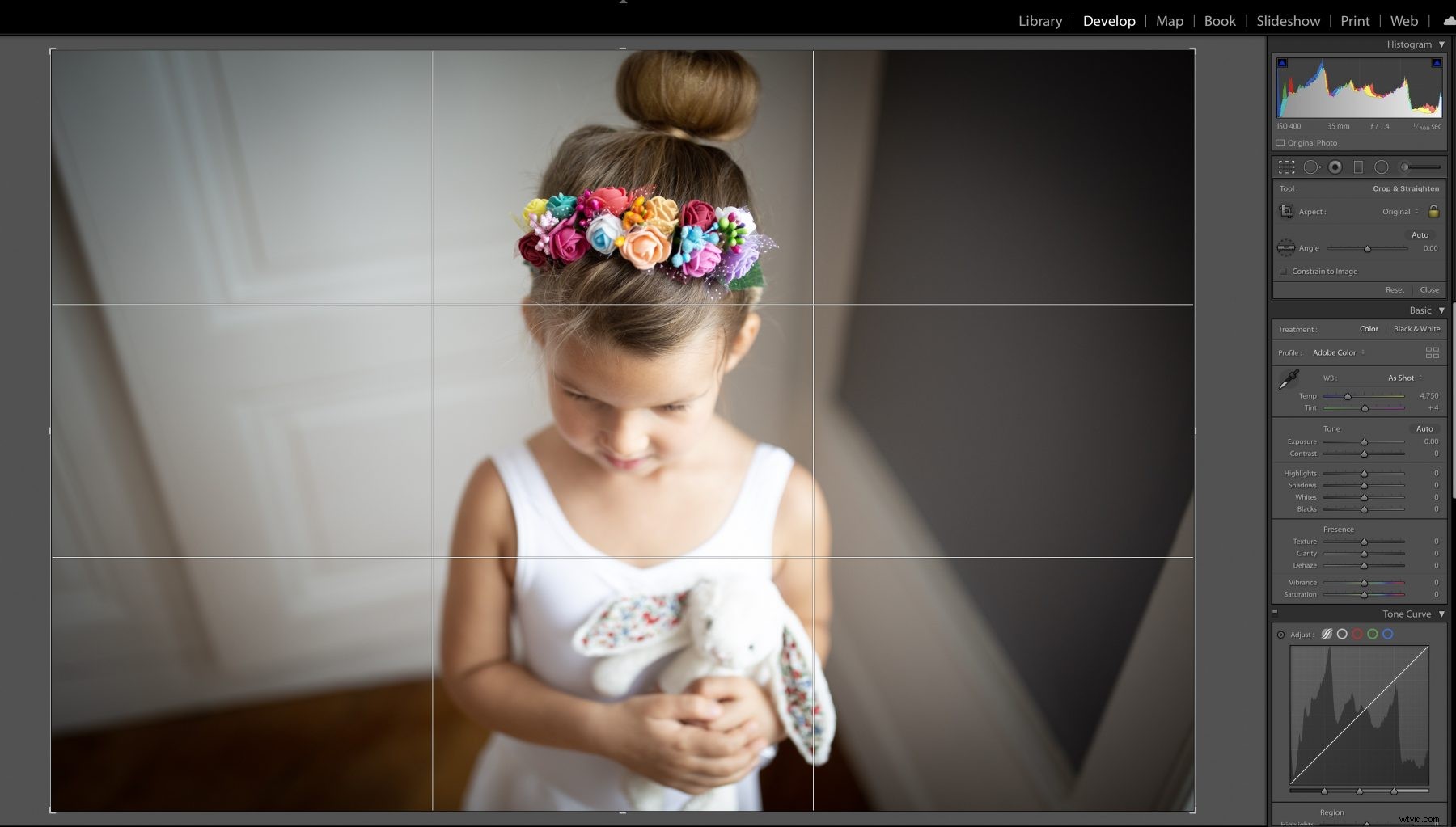
Rapport d'aspect
Habituellement, les marqueurs conservent le rapport d'aspect de l'image, ou la longueur du côté horizontal par rapport au côté vertical. Si vous ne souhaitez pas conserver le même rapport d'aspect, cliquez sur l'icône du cadenas lors du recadrage d'une image. Cela vous permettra d'ajuster librement la taille de votre format d'image.
Bien que vous puissiez définir les proportions de votre choix, les préréglages sont généralement la meilleure option.
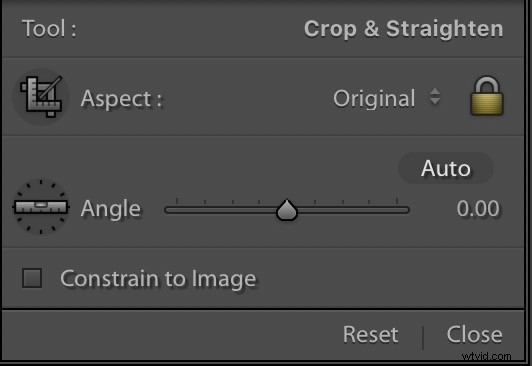
Angle
Le réglage de l'angle ressemble à un cercle avec une règle à l'intérieur. Si vous cliquez sur ce bouton, vous pouvez tracer une ligne sur votre photo et Lightroom ajustera la photo pour rendre cette ligne droite.
À partir de là, vous pouvez faire glisser pour l'ajuster davantage si nécessaire. L'outil de redressement est plus utile si votre image n'est pas tout à fait droite. Vous pouvez également utiliser l'outil de redressement si vous souhaitez l'orienter avec quelque chose dans l'image plutôt que là où vous vous trouviez.
Curseur d'angle
Ce curseur est juste à côté du bouton d'angle. Vous pouvez le faire glisser pour modifier l'angle global de l'image. Cependant, la plupart des gens n'utilisent pas cette fonction car elle active également des poignées en dehors de l'image sur lesquelles vous pouvez cliquer et faire glisser pour réorienter l'image.
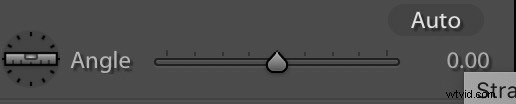
Contraindre à l'image
Ce bouton n'est pas particulièrement pertinent lorsque vous souhaitez uniquement recadrer des éléments. Cependant, si vous appliquez également la correction de l'objectif, l'activation de cette option limitera les données d'image à votre image réelle afin que vous puissiez voir plus de ce que vous faites pendant que vous la modifiez.
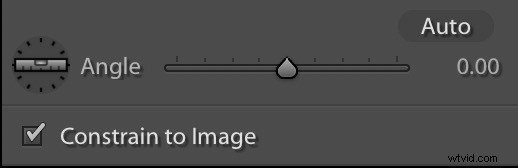
Comment recadrer dans Lightroom
Pour recadrer correctement une image, suivez les instructions Lightroom ci-dessous. Le meilleur recadrage Lightroom est un processus en plusieurs étapes qui dépend de la quantité de correction dont l'image de base a besoin. Parfois, vous devrez peut-être effectuer un zoom avant pour obtenir plus de détails sur votre recadrage Lightroom.
Étape 1 :Importer l'image
La première partie du recadrage des images Lightroom consiste à obtenir l'image elle-même. Importez l'image depuis l'endroit où vous la stockez normalement, généralement un disque dur ou un lecteur de mémoire d'appareil photo. À partir de là, le recadrage dans Lightroom est un processus simple.
Assurez-vous également que vous comprenez les droits légaux de votre photo. C'est rarement un problème si vous modifiez votre propre image, mais si vous utilisez l'image de quelqu'un d'autre, certains droits peuvent être réservés.
Étape 2 :Accéder à l'outil de recadrage
Après avoir importé l'image, accédez à l'outil en allant dans le module Développer et en cliquant sur le bouton de l'outil. Vous pouvez passer directement au module Développer si vous êtes ailleurs (comme le module Bibliothèque) en appuyant sur le bouton D.
Étape 3 :redresser l'image
Une fois dans l'outil de recadrage, utilisez les outils de réglage décrits ci-dessus pour redresser l'image et la préparer au recadrage. Il est toujours préférable de redresser la photo avant de recadrer la photo elle-même, car cela vous aidera à avoir une meilleure idée de la photo finale.
Après avoir redressé l'image, vous pouvez également appliquer toute autre retouche photo nécessaire à l'image. Il est généralement préférable de les faire avant le recadrage, car la modification d'éléments en dehors des limites du recadrage peut aider à créer un aspect plus cohérent.
Étape 4 :Recadrer l'image
Après avoir fait tout le reste, assurez-vous que tout ce que vous souhaitez conserver respecte les directives de recadrage, puis cliquez sur le bouton pour recadrer l'image à la taille de votre choix.
Étape 5 :Créer un recadrage personnalisé
Après avoir recadré votre image, vous n'avez pas tout à fait terminé. Si vous devez recadrer un grand nombre d'images à la même taille, vous pouvez également enregistrer une copie de votre taille de recadrage personnalisée à partir du même outil dans Lightroom. Cela vous permettra de définir une zone de recadrage sans avoir à vérifier le rapport hauteur/largeur à chaque fois que vous en aurez besoin, ce qui facilitera considérablement l'ensemble du processus.
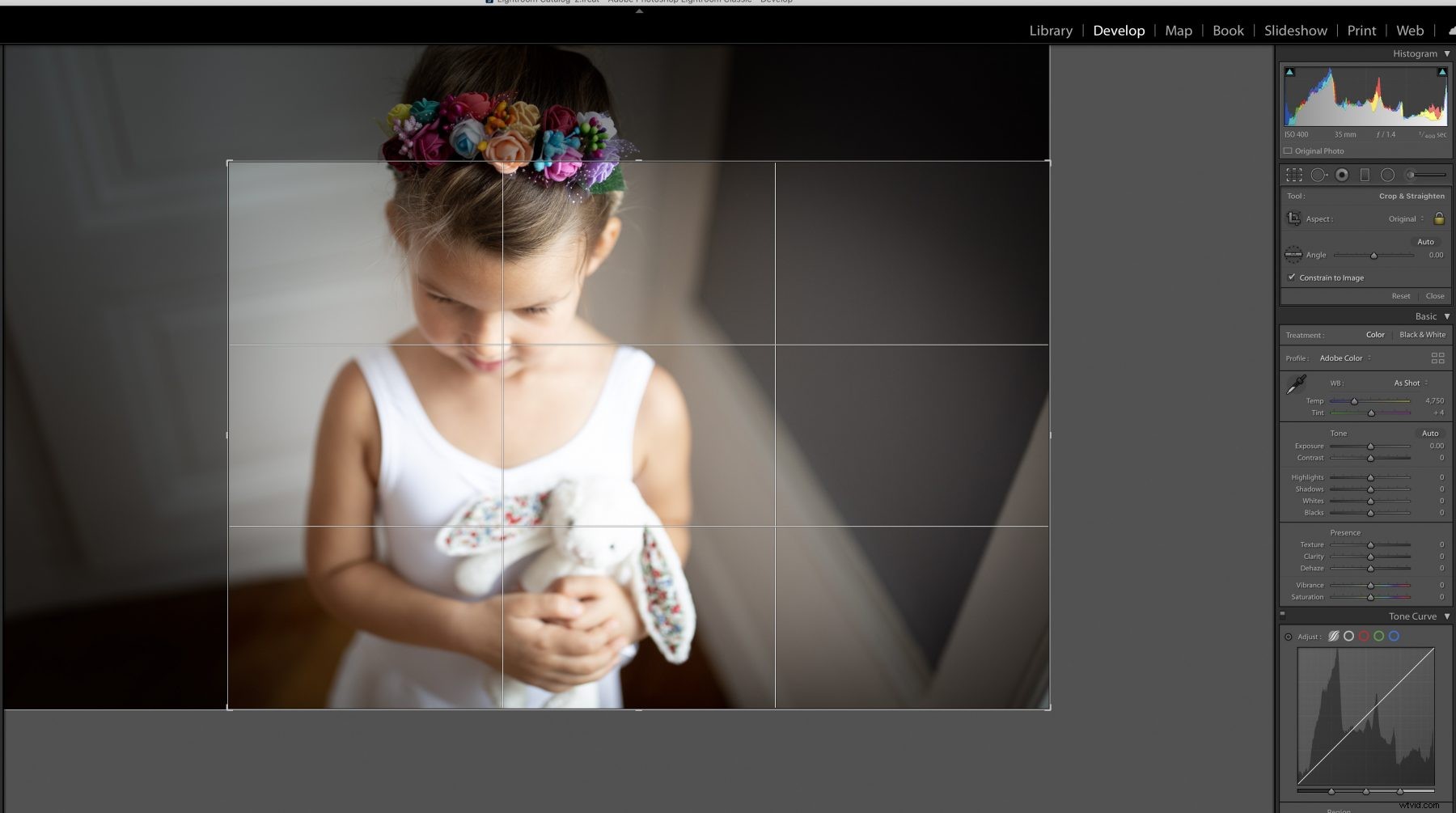
Étape 6 :Choisissez le recadrage parfait
En plus de recadrer l'image, Lightroom fournit également des superpositions de recadrage que vous pouvez utiliser pour vous aider à guider votre composition. Celles-ci incluent des choses comme l'application d'une grille pour la règle des tiers, la saisie du nombre d'or ou de la spirale d'or, ou même la configuration de diagonales.
Ces superpositions sont particulièrement utiles lors de la création de compositions artistiques et peuvent vous aider à obtenir le recadrage parfait. La raison de les appliquer après une culture initiale est qu'il est généralement préférable de se débarrasser de la plupart de ce que vous êtes sûr de ne pas utiliser, puis de le recadrer pour l'adapter à une superposition pour un meilleur look.
Étape 7 :Exporter l'image
Enfin, une fois que vous avez terminé avec l'outil de recadrage, il est temps d'exporter l'image vers l'endroit où vous souhaitez l'enregistrer. Si vous ne l'exportez pas, vous n'aurez pas de copie de votre image recadrée, alors assurez-vous de ne jamais oublier cette dernière étape.
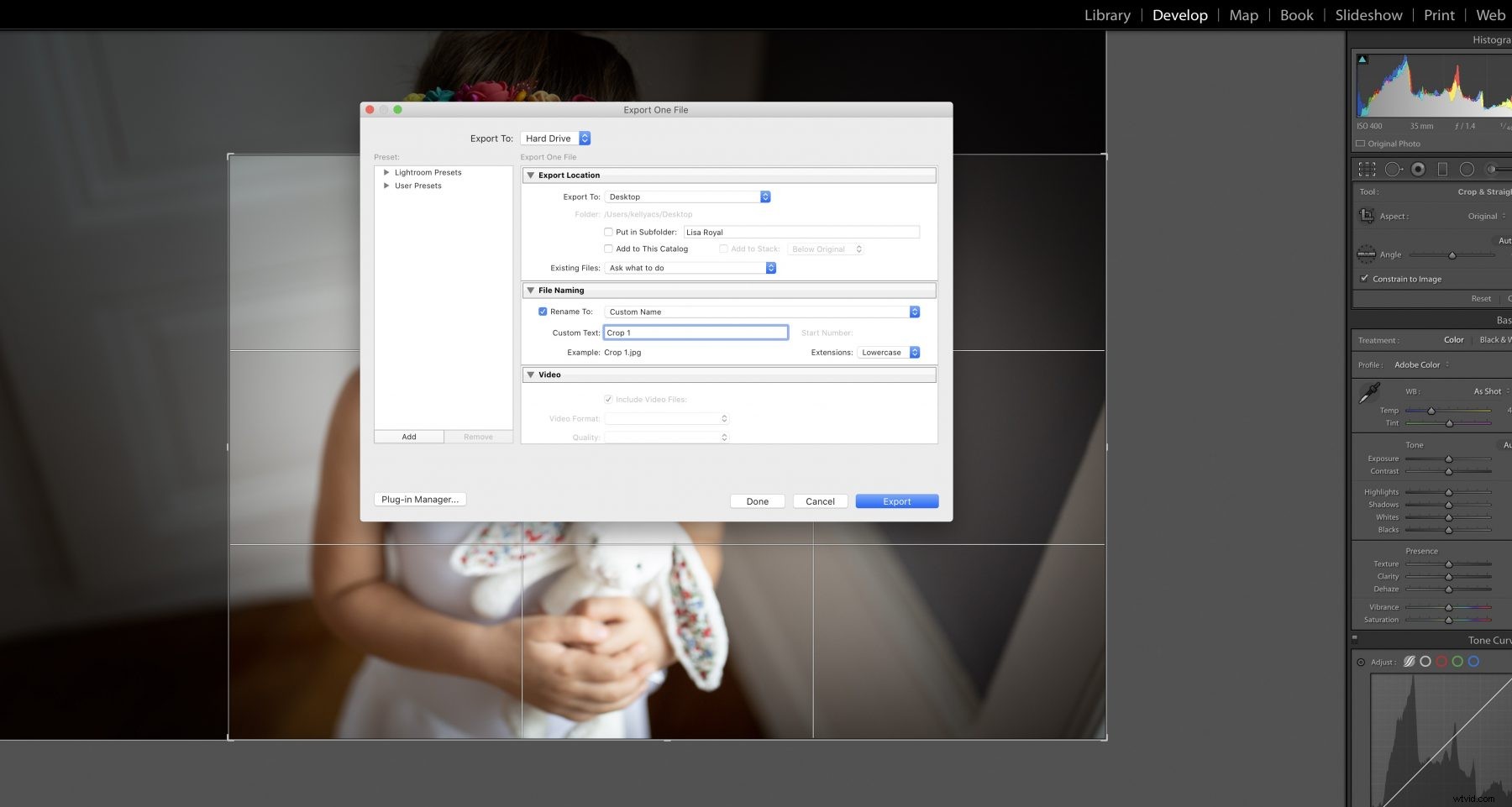
Autres méthodes
Réduire simplement une image que vous souhaitez recadrer est facile, mais il existe d'autres techniques et méthodes que vous devez garder à l'esprit.
La règle des tiers
La règle des tiers est un élément fondamental de la photographie. Cela fonctionne bien avec la façon dont notre cerveau traite les informations, et recadrer pour créer la règle des tiers est généralement mieux que de simplement changer la taille d'une image.
Créer des compositions à l'aide de la superposition de grille
Nous en avons discuté ci-dessus, mais l'utilisation de la superposition de grille est particulièrement utile lorsque vous recadrez des compositions, car cela peut vous aider à obtenir une image finale qui a l'air bien. Lightroom propose plusieurs types de superpositions de grille que vous pouvez utiliser.
Si vous voulez une superposition qui n'est pas présente dans le logiciel, vous devrez peut-être l'imaginer dans votre esprit ou créer une superposition physique que vous pouvez tenir sur votre moniteur. Cela est rarement nécessaire, mais n'ayez pas peur d'appliquer des solutions créatives en cas de besoin.
Réinitialiser le recadrage
Parfois, une récolte n'a pas l'air bien après l'avoir faite. Dans ces cas, la meilleure chose à faire est de réinitialiser le recadrage afin de pouvoir ajuster sa taille et son emplacement, puis de réessayer. La meilleure façon de réinitialiser un recadrage est d'appuyer sur Ctrl Alt R après avoir effectué le recadrage.
Vous pouvez également cliquer avec le bouton droit n'importe où dans la zone d'aperçu de l'image pour afficher un menu. Une fois que vous voyez le menu, vous pouvez accéder à des commandes supplémentaires, y compris des boutons pour réinitialiser le recadrage ou le recadrage au même rapport d'aspect. La plupart des gens n'ont pas souvent besoin de ce menu, mais il est bon de savoir qu'il existe au cas où vous en auriez besoin.
