Avez-vous besoin d'apprendre à blanchir les dents avec Lightroom ? C'est un besoin courant pour l'édition de photos, et heureusement, c'est un processus facile. Voici les deux meilleures méthodes pour apprendre à blanchir les dents avec Lightroom et quelques informations supplémentaires sur la sauvegarde des préréglages pour une utilisation ultérieure.
Option 1 :Utiliser un préréglage pour blanchir les dents
L'utilisation d'un préréglage est le moyen le plus simple de blanchir les dents dans Lightroom dans la plupart des situations. Vous devrez peut-être utiliser un effet de blanchiment différent lors de l'édition de photos inhabituelles, mais les développeurs connaissent suffisamment cette partie du processus d'édition de photographies pour que ce soit le meilleur choix la plupart du temps.
Je vous recommande d'essayer d'abord le préréglage, même si vous avez de l'expérience avec Lightroom et que vous disposez de nombreux préréglages personnalisés prêts pour différentes situations . Si le préréglage ne fonctionne pas, il peut toujours vous aider à déterminer la meilleure façon d'ajuster vos paramètres et de peaufiner les choses pour obtenir le meilleur résultat final. C'est souvent plus facile que d'essayer de sélectionner un préréglage personnel pour commencer.
Étape 1 :Sélectionnez le préréglage de blanchiment
Commencez par accéder au module Développer dans Lightroom , où se trouvent la plupart de vos outils d'édition. Cliquez sur votre pinceau, puis utilisez le menu déroulant Effet pour sélectionner la fonction Blanchiment des dents. Cela charge généralement le préréglage Lightroom immédiatement, bien que vous puissiez choisir d'autres options si vous le souhaitez.
N'oubliez pas que le préréglage de blanchiment dans Lightroom peut ne pas convenir à des situations particulières, telles qu'une dent en or visible. Dans de tels cas, faites d'abord toutes les dents régulières, puis modifiez l'autre zone pour voir à quoi elle ressemble par rapport aux autres. Ne commencez jamais par des espaces inhabituels, car même s'ils peuvent être beaux seuls, ils peuvent ne pas être beaux avec vos autres modifications.

Étape 2 :Choisissez une taille de pinceau
Ensuite, choisissez la taille du pinceau pour votre photo dans le panneau de pinceaux. C'est un mélange de compétence personnelle et de jugement. Les brosses plus grandes blanchissent les dents plus rapidement, mais les brosses plus petites donnent plus de contrôle et ont tendance à créer un meilleur aspect final. Il n'y a pas de réponse universelle pour cette partie de l'apprentissage du blanchiment des dents dans Lightroom. Au lieu de cela, ajustez votre pinceau selon les besoins de la photo.
N'oubliez pas que vous pouvez modifier la taille des pinceaux à tout moment, alors ne vous limitez pas à un seul choix lorsque vous travaillez pour blanchir les dents dans Lightroom. Je commence souvent avec un petit pinceau pour un travail de bordure détaillé, puis je passe à un pinceau plus gros pour combler les lacunes.
Étape 3 :Choisissez d'utiliser ou non le masque automatique
Auto Mask est l'un des outils les plus utiles lorsque vous souhaitez blanchir les dents dans Lightroom et que l'effet de blanchiment final soit beau. Ou plutôt, c'est utile quand ça marche. Malheureusement, il ne fonctionne correctement pour le blanchiment des dents que lorsque vous avez des bords nets sur votre photo et que la plupart des dents sont trop inégales pour que cela fonctionne bien.
Je recommande de tester le masque automatique pour chaque image dans Lightroom jusqu'à ce que vous développiez le jugement pour déterminer s'il est susceptible de fonctionner dans une situation donnée. Une fois que vous avez ces connaissances, vous pouvez améliorer votre flux de travail et commencer à passer moins de temps à vérifier les choses sur vos photos. Notre objectif est d'améliorer l'efficacité, alors ne perdez pas de temps sur les fonctionnalités à moins que vous n'en ayez besoin.
Étape 4 :Utilisez le pinceau pour peindre sur les dents
Enfin, utilisez votre pinceau pour peindre toutes les dents de l'image. Lightroom fournit des changements pratiquement instantanés avec des choses comme celle-ci, il est donc facile de voir les résultats finaux. Pour les situations avec des éclairages inhabituels, comme les moments où certaines dents sont plus éclairées que d'autres en raison de reflets, vous voudrez peut-être éviter d'éclaircir toutes les dents.
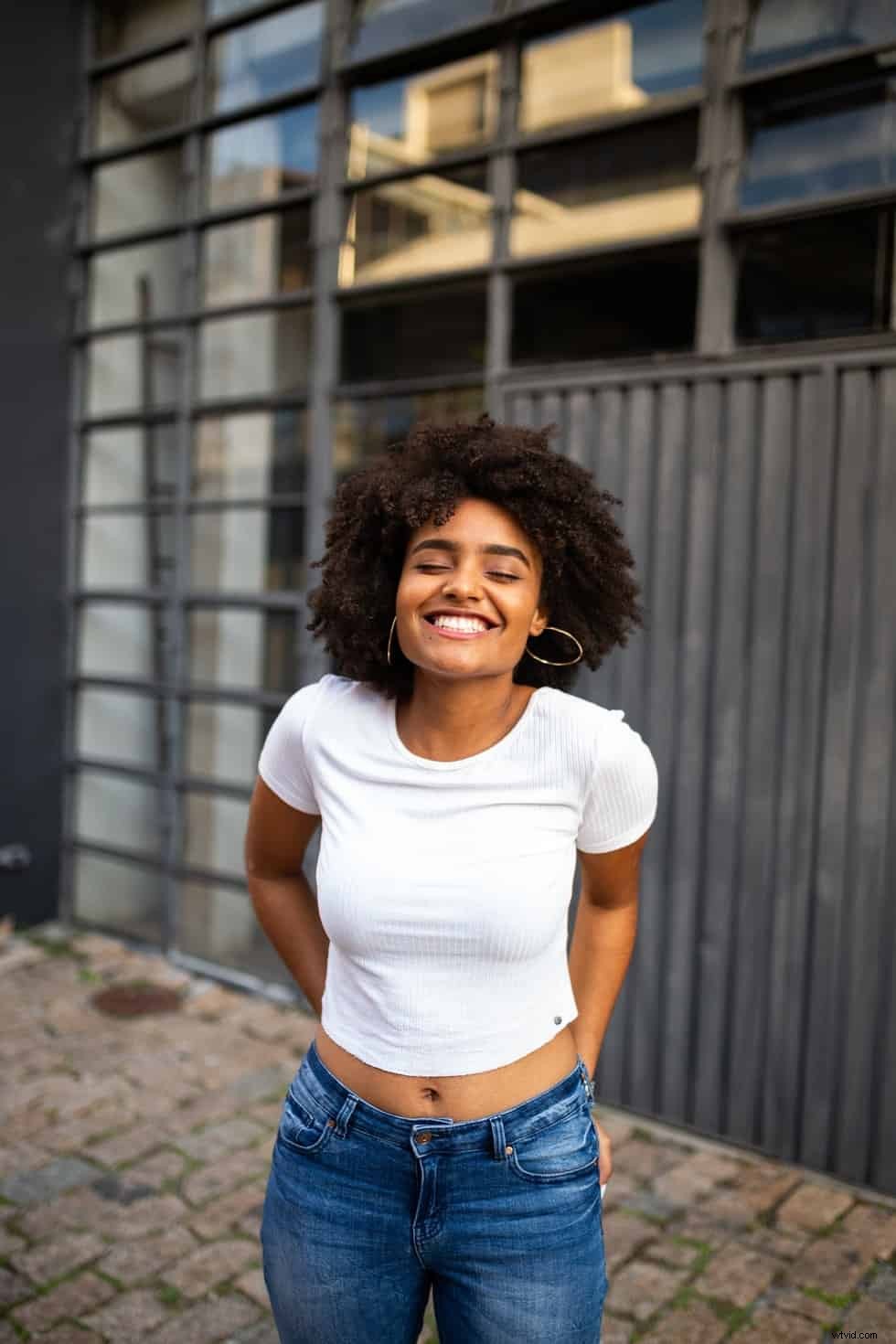
Option 2 :Utiliser l'outil Pinceau de réglage
Lorsque vous décidez comment blanchir les dents dans Lightroom pour améliorer votre photographie, il est essentiel de prendre en compte tous les outils à votre disposition pour le blanchiment des dents. En dehors de l'outil prédéfini pour le blanchiment des dents, la meilleure option est cette brosse. Vous pouvez utiliser ce pinceau pour éditer des photos où les préréglages Lightroom ne fonctionnent pas aussi bien pour le blanchiment des dents.
Étape 1 :Cliquez sur l'outil Pinceau de réglage
Lorsque vous regardez l'une des photos que vous souhaitez modifier, commencez par passer au module Développer comme précédemment, puis cliquez sur l'outil Pinceau de réglage. Ceci est généralement situé dans la zone inférieure droite de l'histogramme. Si vous n'avez pas modifié les paramètres, vous pouvez également y accéder en appuyant sur K.
Étape 2 :Choisissez la taille du pinceau
Ensuite, sélectionnez la taille de pinceau que vous souhaitez utiliser pour les fonctionnalités de blanchiment des dents de Lightroom. Ceci est fonctionnellement identique à l'utilisation de l'outil prédéfini et implique les mêmes principes.
Cependant, je préfère utiliser une brosse plus grande pour commencer le blanchiment des dents avec la brosse au lieu du préréglage. Le pinceau n'est pas aussi précis que le préréglage la plupart du temps, donc si vos paramètres sont incorrects, faire d'abord une grande surface vous permettra de voir plus facilement qu'il y a un problème. Vous pouvez revenir en arrière et effectuer le travail détaillé après la vérification rapide.
Étape 3 :Modifier les paramètres de votre pinceau
Lorsque vous souhaitez blanchir les dents, Lightroom propose de nombreuses options, mais les paramètres de la brosse sont les plus importants. Les meilleurs réglages pour décider comment blanchir les dents dans Lightroom sont une petite brosse à faible plumage. Les dents contrastent déjà avec leur environnement, si peu de franges aident à créer une image plus nette et plus claire.
Les paramètres en question sont proches du bas du panneau, un peu au-dessus des options Masque automatique et Densité. Recherchez-les une fois que vous avez terminé votre blanchiment des dents.
Étape 4 :Utilisez le pinceau pour peindre sur les dents
Comme précédemment, peignez sur les dents avec votre pinceau une fois que vous avez fini de régler vos paramètres. Si vous n'aimez pas le résultat final, annulez votre travail, modifiez les paramètres, puis brossez à nouveau jusqu'à ce que vous soyez satisfait.

Enregistrer un préréglage de pinceau après l'avoir créé
Il faut beaucoup trop de temps pour sélectionner vos options à chaque fois après avoir appris à blanchir les dents dans Lightroom. Les préréglages personnalisés résolvent ce problème, surtout si vous faites beaucoup de photographies dans des conditions similaires et que vous pouvez prédire à quoi ressembleront les dents.
Étape 1 :sélectionnez l'effet de réglage de votre pinceau
Pour décider comment blanchir les dents, Lightroom propose de nombreuses options. La première partie de l'enregistrement d'un préréglage de pinceau consiste à sélectionner l'effet lui-même. Après le blanchiment des dents, Lightroom peut enregistrer vos paramètres actuels en tant que nouveau préréglage auquel vous pouvez accéder en plusieurs clics.
N'essayez pas de sauvegarder plusieurs préréglages à la fois. Au lieu de cela, enregistrez un nouveau préréglage chaque fois que vous en créez un après une séance de photographie. Cela minimise les pertes de temps et concentre vos efforts sur les paramètres les plus utiles.
Étape 2 :Cliquez sur le bouton "Enregistrer les paramètres actuels en tant que nouveau préréglage"
Après avoir sélectionné vos paramètres, cliquez sur le bouton pour les enregistrer en tant que nouveau préréglage. C'est la partie la plus simple de tout le processus. Si vous ne voyez pas ce bouton après avoir blanchi les dents dans Lightroom, vous êtes probablement sur le mauvais panneau ou module.
Étape 3 :Cliquez sur "Créer" pour enregistrer le préréglage
Enfin, cliquez sur le bouton Créer pour enregistrer votre préréglage de blanchiment des dents. Le nombre de préréglages que vous enregistrez dépend de vous , mais je vous recommande d'en utiliser uniquement autant que vous souhaitez en utiliser régulièrement.
S'il n'y en a pas assez, vous devriez en ajouter plus. S'il y en a trop, vous risquez de passer plus de temps à les parcourir qu'à les utiliser, ce qui vous ralentira. Envisagez de commencer avec quelques préréglages courants et de les ajuster pour chaque image , plutôt que d'essayer de sauvegarder toutes les combinaisons avec lesquelles vous pourriez commencer.
