ACDSee a publié Photo Studio Ultimate 2018 pour Windows et est la nouvelle mise à jour de son logiciel de retouche photo. Ils lui ont donné un nouveau nom, introduit de nouvelles fonctionnalités et apporté des améliorations à d'autres. Avec autant de personnes à la recherche d'autres progiciels pour lesquels vous n'avez pas à payer un abonnement mensuel, cela en fait un programme très attrayant pour les gens.
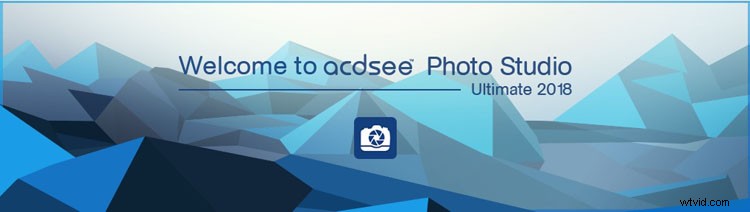
À quoi ressemble une partie de Photo Studio Ultimate 2018 lorsque vous l'ouvrez.
J'ai récemment écrit un article, Alternative de retouche photo - Un aperçu d'ACDSee Ultimate 10, qui vous guidera à travers les différents modes et ce qu'ils font. Si vous êtes nouveau sur ce logiciel, il serait préférable que vous le lisiez en premier. Cette revue va plus en détail sur le mode d'édition et ce qui est possible. Il examinera également certaines des fonctionnalités désormais disponibles dans cette nouvelle version.
Premières impressions
Il serait facile de s'attendre à ce qu'il ressemble à Photoshop lorsque vous l'ouvrirez pour la première fois. Cependant, il existe de nombreuses similitudes qui peuvent aider à rendre son utilisation plus familière. Vous pouvez travailler en calques pour vos images, ce qui vous permet de revenir en arrière et d'apporter des modifications à certaines d'entre elles ou de les supprimer si vous n'en voulez plus. De nombreux ajustements et outils ont des noms similaires, ce qui facilite leur apprentissage. Vous pouvez utiliser la fonction Historique pour revenir en arrière et voir ce que vous avez fait. Vous pouvez travailler de manière non destructive afin que vos images originales soient toujours protégées.
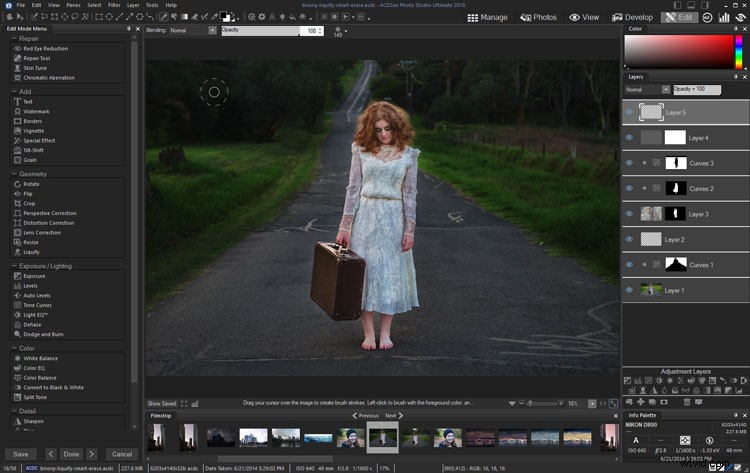
Mode édition, travail sur une image.
Il existe également de nombreuses différences. Certains outils peuvent avoir le même nom, mais pour obtenir les mêmes résultats, vous devez les utiliser d'une manière différente. Lorsque vous cliquez sur l'un des outils et ajustements dans le menu du mode Édition, situé sur le côté gauche de l'espace de travail, vous êtes redirigé vers un écran différent pour effectuer les modifications. Lorsque vous avez terminé, cliquez sur Terminé ou sur Annuler, et vous revenez à la fenêtre principale du mode Édition.
Nouveau et amélioré
Lorsque vous commencerez à utiliser Photo Studio Ultimate, vous trouverez de nombreux nouveaux outils et ajustements pour vous aider à travailler sur vos images. La dernière version propose de nombreux nouveaux outils qui fonctionnent très bien et seront bientôt mentionnés. Il comprend également des outils plus anciens, qui ont été développés au fil des décennies, mais qui répondent toujours à la demande d'aujourd'hui. Le logiciel devient très sophistiqué et devrait répondre aux besoins de la plupart.

Travailler sur une image en mode édition.
Il y a tellement d'améliorations qu'il serait difficile de les faire toutes dans un seul article. Donc, cet aperçu se concentre sur ceux qui intéressent le plus ACDSee et sur ceux que j'aime vraiment.
Ciblage des pixels
Il y a une nouvelle fonctionnalité dans le logiciel qui vous donne plus de possibilités d'être créatif avec votre travail. Vous pouvez sélectionner une couleur spécifique à laquelle appliquer des ajustements, par exemple, vous pouvez rendre les rouges plus lumineux ou les atténuer. Vous voudrez peut-être n'aiguiser que les verts. Ou vous pouvez décider de changer tous les tons jaunes en violet. Avec Pixel Targeting, vous pouvez le faire comme bon vous semble. Vous pouvez également appliquer des masques à des couleurs ou des plages de luminosité spécifiques.

Utilisation du ciblage par pixels pour donner plus de saturation aux jaunes et aux oranges.
Une application pour laquelle beaucoup de gens peuvent utiliser cette fonctionnalité consiste à convertir une image en noir et blanc et à ne faire passer qu'une seule couleur. En sélectionnant votre image, puis en allant sur Sélectionner pour choisir le ciblage des pixels, vous pouvez décider de la couleur que vous souhaitez sélectionner. Une fois que vous avez cliqué sur OK, vous verrez votre sélection et lorsque vous ajoutez le calque de réglage noir et blanc, la sélection est transformée en masque. Vous aurez votre image en monochrome, sauf pour la couleur choisie.
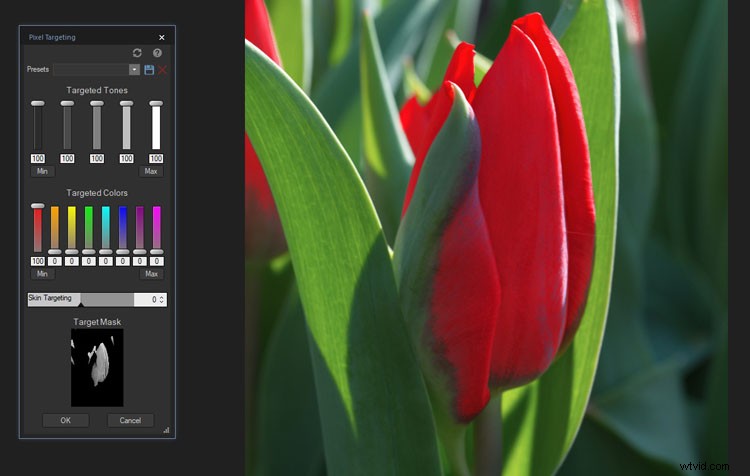
Utilisez l'outil pour sélectionner la couleur que vous ciblerez avec le ciblage par pixels.
Il est facile à utiliser, même si vous devrez peut-être jouer un peu avec. Rappelez-vous que toutes les couleurs sont faites d'autres couleurs. Vous devrez peut-être également travailler davantage sur le masque pour obtenir le look que vous voulez vraiment. Dans l'ensemble, il fait un travail décent de la tâche, et il y aura beaucoup de gens qui aimeront cette fonction.

Une fois que vous avez fait la sélection et créé le masque, puis l'avez inversé, il ne vous reste plus que la couleur des tulipes.
Outil d'effacement intelligent
En haut de la barre d'outils en mode Édition, vous trouverez l'outil Smart Erase. Cet outil vous permet de supprimer les objets de votre image que vous n'aimez pas ou que vous ne voulez pas. Vous trouvez souvent des sujets indésirables dans vos images, et il est important de pouvoir les supprimer. Cela a toujours été l'un des meilleurs atouts de la photographie numérique.
L'outil est facile à utiliser; il vous suffit de cliquer sur l'image et de commencer à peindre sur ce que vous souhaitez supprimer. Vous pouvez le configurer pour qu'il s'affiche sous forme de superposition rouge afin que vous puissiez voir ce que vous faites.

Lorsque vous trouvez une personne indésirable dans une image, vous pouvez utiliser Smart Erase pour la supprimer. Le rouge indique où il est appliqué, puis le résultat final.
L'outil Smart Erase semble mieux fonctionner sur de petites zones et sur des images avec un arrière-plan uni. Pensez à ce que vous voulez supprimer et regardez sa taille et son arrière-plan. Si vous n'obtenez pas les résultats que vous recherchez, vous pouvez toujours exécuter la commande Smart Erase encore et encore jusqu'à ce que vous obteniez un aspect naturel. Jouez et voyez ce que vous pouvez réaliser.

Le Smart Erase a fait du bon travail en enlevant la femme juste à l'intérieur de la porte.
Liquéfier
L'outil Liquify est ce qu'ils utilisent dans l'industrie de la mode pour rendre les modèles plus fins. Il est facile à utiliser, cependant, doit toujours être fait avec prudence et utilisé subtilement. Cet outil vous permet de déplacer les pixels là où vous le souhaitez.

Vous pouvez utiliser Fluidité pour déplacer les pixels et faire paraître quelqu'un plus mince.
Vous pouvez transformer les objets de vos images en formes amusantes avec l'outil Fluidité. Cependant, le bon sens et ce qui fonctionne le mieux pour l'image doivent toujours être la première considération.
À l'intérieur de l'outil, il y a un paramètre de restauration, qui vous permet de brosser ou de remettre les pixels déplacés en place sans perdre la qualité de l'image. Même après avoir appuyé sur Terminé dans l'outil Fluidité, vous pouvez toujours annuler tout en restant en mode Édition. Cela dit, étant donné que l'outil Fluidité n'est pas un calque de réglage non destructif, vous ne pouvez pas quitter le mode Édition, puis annuler ultérieurement ce que vous avez fait.
Pourquoi l'utiliseriez-vous? Il est généralement utilisé pour changer les parties des personnes, pour enlever un double menton ou un peu de peau en surplomb. Vous pouvez rendre les gens plus minces, comme indiqué précédemment. Vous pouvez resserrer la taille, rendre les jambes un peu moins épaisses ou rendre les vêtements plus ajustés. Chaque fois que vous l'utilisez, rappelez-vous que vous déplacez tous les pixels de la zone, y compris l'arrière-plan.
L'outil Liquify est idéal pour jouer avec pour vous familiariser avec ce qu'il fait. Essayez les différents paramètres de l'outil pour voir celui qui répondra à vos besoins.

Vous pouvez simplement jouer avec pour voir ce que vous pouvez faire d'autre. Cette fleur a maintenant l'air folle, mais du plus bel effet.
Séparation de fréquence
C'est une technique utilisée par de nombreux photographes portraitistes. Il vous permet d'adoucir la peau, mais de garder les détails autour des yeux, du nez et de la bouche. Lorsque vous faites des gros plans de personnes, vous trouvez souvent que la peau semble sèche ou que vous pouvez voir les pores. En utilisant la séparation des fréquences, vous pouvez ajouter un peu de flou à la peau, mais laisser les détails en même temps.

À quoi ressemble un visage normal juste après avoir pris la photo.
Dans d'autres programmes, vous devez créer les calques vous-même et tout résoudre. Mais avec Photo Studio Ultimate, il vous suffit de cliquer sur le bouton Séparation de fréquence et cela fonctionne comme une action, séparant les couches haute fréquence et basse fréquence pour vous. Il fournira la couche basse fréquence pour le flou, puis la couche haute fréquence qui contient les détails. Vous êtes prêt à partir.
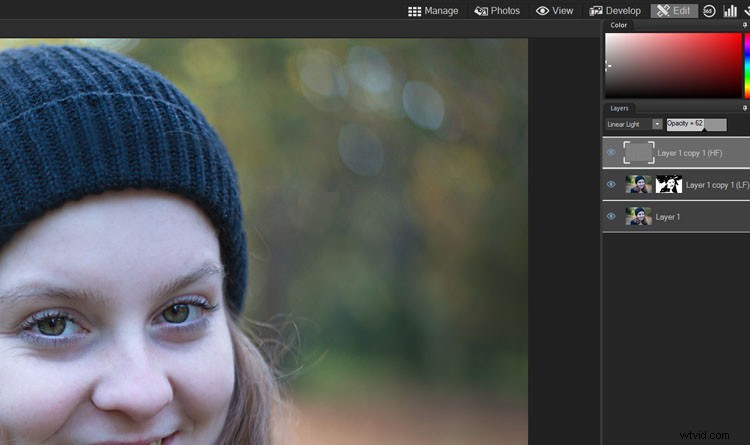
Vous pouvez utiliser la séparation des fréquences pour donner à leur peau une apparence beaucoup plus douce.
C'est un excellent outil et quiconque fait des portraits le trouvera utile. Il ne nécessite pas beaucoup de recherches pour comprendre comment l'utiliser et n'importe qui peut commencer à jouer avec. Vous pouvez également essayer de l'utiliser avec d'autres types de photographie. Je l'ai essayé sur des images de fleurs macro et je l'ai trouvé vraiment bien. Il existe peut-être d'autres façons de l'utiliser.

La séparation de fréquence a été utilisée sur la fleur pour adoucir les parties et donner plus de détails aux bords.
Correction de l'objectif et correction de la perspective
Il est toujours bon d'utiliser la correction de l'objectif dans la mesure du possible. Cela aide à corriger les distorsions que votre objectif particulier donnera à une image.
Vous pouvez également utiliser la correction de perspective, qui vous permettra de changer la perspective. Si vous avez une image qui semble étrange parce que tous les bâtiments pointent vers le centre, vous pouvez les corriger. Vous pouvez cliquer sur les coins et les déplacer pour obtenir ce dont vous vous souvenez avoir vu, des bâtiments aux lignes droites.
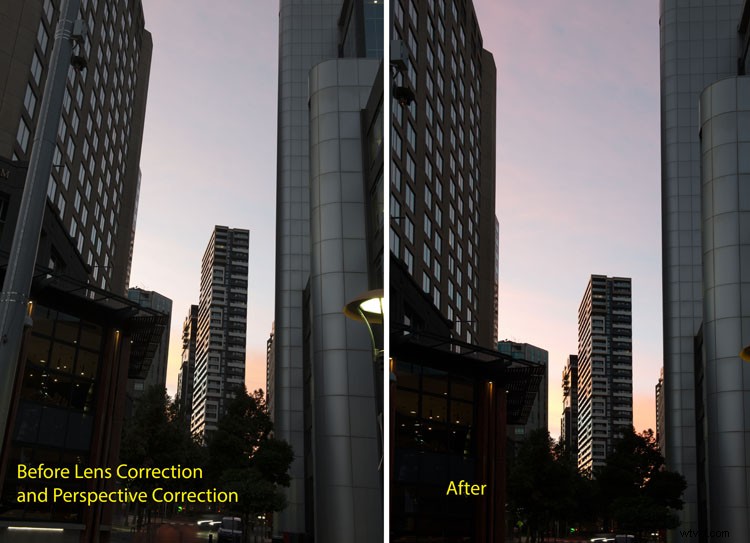
Utilisation conjointe de la correction de l'objectif et de la correction de la perspective pour rendre les bâtiments plus droits.
À certains égards, la correction de la perspective est bien plus utile que la correction de l'objectif. Ce n'est pas quelque chose que Photoshop semble offrir. Vous pouvez le faire, mais vous devez le faire d'une manière complètement différente. Cela fonctionne très bien et je l'utilise beaucoup.
Aberration chromatique
Ce sont des lignes colorées qui apparaissent autour des objets dans vos images. Ils semblent apparaître souvent autour des bâtiments, mais peuvent se produire n'importe où. L'aberration chromatique est causée par votre objectif, et vous ne pouvez rien faire pour l'arrêter, mais vous pouvez y travailler en post-production.
Photo Studio Ultimate dispose d'un réglage spécial pour corriger l'aberration chromatique. Vous le trouverez sous la section Réparation dans la colonne de gauche. Cliquez dessus et vous obtiendrez une nouvelle fenêtre où vous trouverez cinq curseurs. Zoomez à 100% sur l'image pour voir les bords et les aberrations. Déplacez les curseurs et voyez ce qui se passe. Chaque image sera différente, vous devrez donc peut-être essayer différents ajustements.
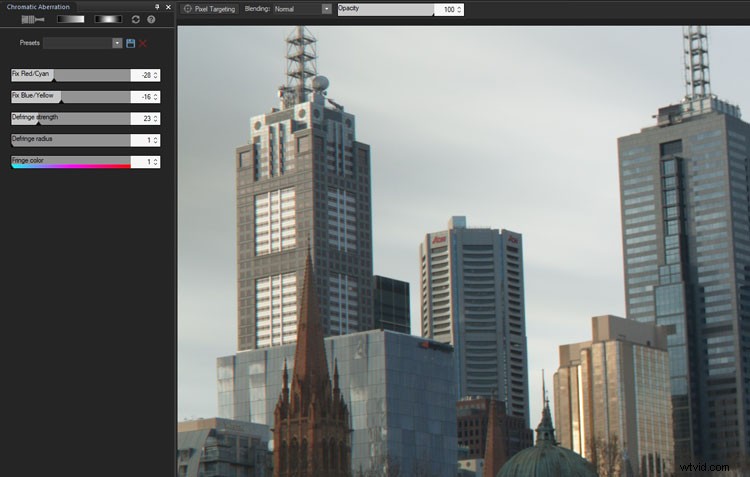
Utilisation du réglage de l'aberration chromatique pour supprimer les franges de couleur autour des objets causées par votre objectif.
Une fois que vous êtes satisfait, appuyez sur Terminé et cela vous ramènera à l'espace de travail normal.
Split Tone
Un nouveau calque de réglage des tons divisés a été ajouté afin que vous puissiez teinter de manière non destructive les hautes lumières et les ombres en mode édition. En tant que calque de réglage, vous avez l'avantage de pouvoir appliquer un split toning à tout moment de votre traitement, et sur plusieurs calques. Vous pouvez également facilement supprimer le calque si vous décidez qu'il ne vous plaît pas.
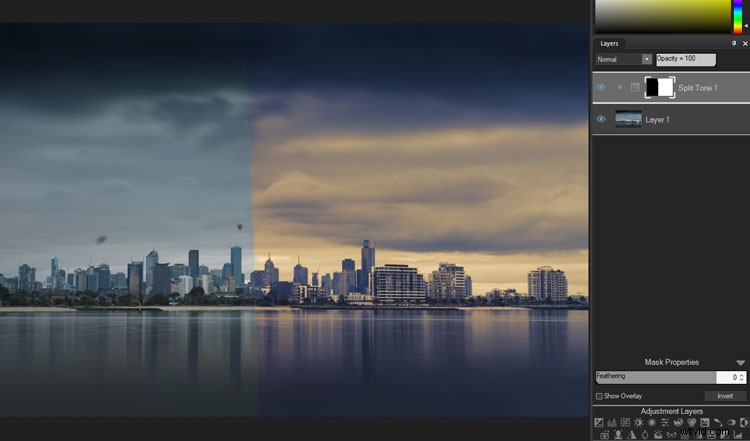
Un avant et un après avec le Split Toning.
Cloner le curseur de pression de l'outil
Si vous allez dans le menu du mode Édition et regardez sous Réparer, vous verrez l'outil de réparation. Lorsque vous cliquez dessus, vous êtes dirigé vers la zone de travail de l'outil et à partir de là, vous pouvez voir les options, Guérir ou Cloner. Si vous cliquez sur Cloner, un nouveau curseur apparaîtra appelé Pression sous les curseurs Largeur de pointe et Contour progressif. Cela vous permet de contrôler la force du clonage.
Au réglage par défaut, il fera une copie directe. Cependant, à mesure que vous le réduisez, la force diminue également. Ceci est particulièrement utile lorsque vous souhaitez cloner quelque chose, mais que vous ne voulez pas perdre tous les détails. Un exemple parfait est lorsque vous souhaitez réduire l'obscurité sous les yeux de quelqu'un. Vous souhaitez réduire la couleur sombre, mais vous pouvez également conserver les lignes qui s'y trouvent tout en les adoucissant.
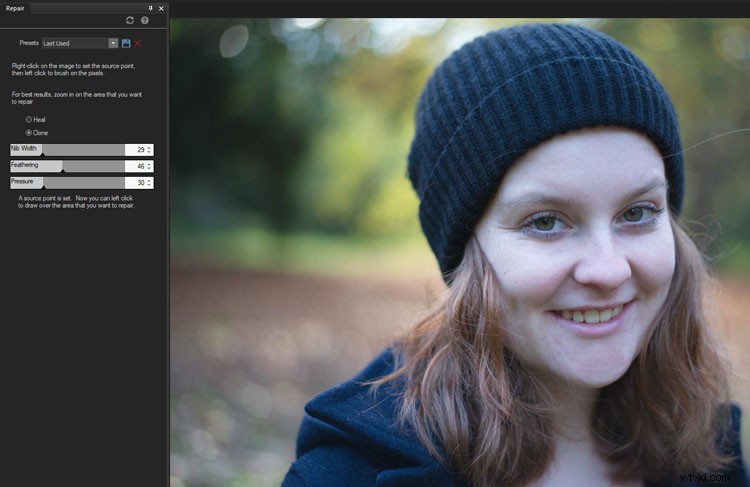
En ajustant le curseur de pression de l'outil Clone, vous pouvez l'utiliser pour supprimer les poches sous les yeux, sans trop enlever les détails.
Quelques options supplémentaires à mentionner
Un outil Grain a été ajouté au mode Édition. Vous pouvez ajouter du grain à vos images pour leur donner de la texture et créer un effet vintage.
Un nouvel outil a été ajouté à la boîte à outils ; l'outil de sélection de polygone. Cet outil de sélection vous permet de sélectionner un objet dans votre image en appuyant sur l'extérieur de celui-ci et en faisant comme un point à point pour obtenir la sélection souhaitée.
Travailler autrement
Si vous avez l'habitude d'utiliser un programme, comme Photoshop, vous constaterez que certaines fonctions ne fonctionnent pas de la même manière. C'est à prévoir, c'est un logiciel différent. Cependant, il ne vous faut pas longtemps pour comprendre comment vous pouvez effectuer certains processus. À bien des égards, vous devez sortir des sentiers battus, et jusqu'à présent, j'ai réussi à trouver de nombreuses façons de faire ce que je ferais dans Photoshop en utilisant différents outils.

Je fais beaucoup de traitement dans Photoshop et je voulais voir si je pouvais obtenir un look similaire sur une de mes images, c'est le résultat final. C'est bon.
Général
Il est bon de voir d'autres logiciels qui permettent de faire à peu près tout ce que vous voulez à votre image. Bien que Photo Studio Ultimate ne soit pas aussi grand que Photoshop, il ne fait aucun doute qu'il vous permettra de faire à peu près tout ce que vous voulez avec vos images. La nouvelle version offrira aux utilisateurs plus d'outils et d'ajustements pour les aider à obtenir le look qu'ils souhaitent. C'est un excellent programme et l'une des meilleures alternatives que j'ai vues. Vous pouvez télécharger et avoir un essai gratuit pendant 30 jours. N'oubliez pas que vous devrez travailler différemment, mais cela en vaut la peine.
