
Une tâche que j'effectue régulièrement dans Photoshop et Lightroom consiste à assembler plusieurs images sur une seule page pour l'impression. J'aime exposer mes photos, par exemple, sous forme de triptyques, c'est-à-dire trois images côte à côte.
J'ai déjà posté sur le processus dans Lightroom ici et ici et aujourd'hui je vais vous montrer comment faire cela dans Gimp en utilisant un ensemble de modèles que vous pouvez télécharger gratuitement sur le Web.
J'ai téléchargé mes modèles sur http://www.gingerpixel.com/review/storyboard-templates. Il y a huit modèles en tout compressés dans un seul fichier PSD téléchargeable.
Mettre à jour :Depuis que nous avons publié ce post, le site GingerPixel.com est en panne donc les modèles de storyboard ne sont plus disponibles. Pour vous aider, nous avons créé un ensemble personnalisé de modèles pour Gimp et Photoshop. Vous pouvez trouver ces modèles à télécharger sur http://projectwoman.com/articles/45PhotoshopTemplates.html
Le fichier de modèle triptych.psd qui se trouve dans le téléchargement zip peut être utilisé avec les instructions qui suivent pour créer le collage dans Gimp.
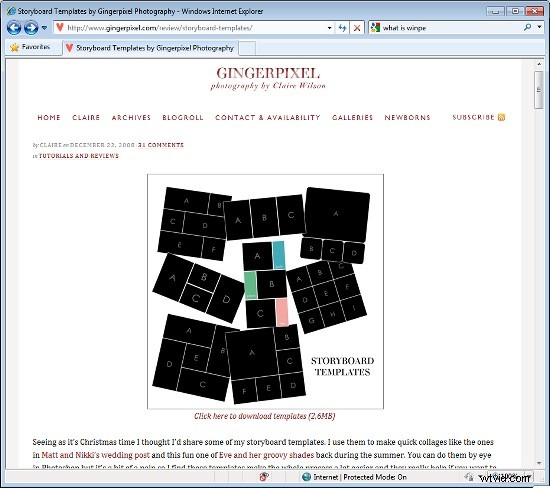
Décompressez les fichiers et ouvrez celui à utiliser dans Gimp avec les images que vous souhaitez utiliser. J'utilise le fichier Three_Rectangles.psd.
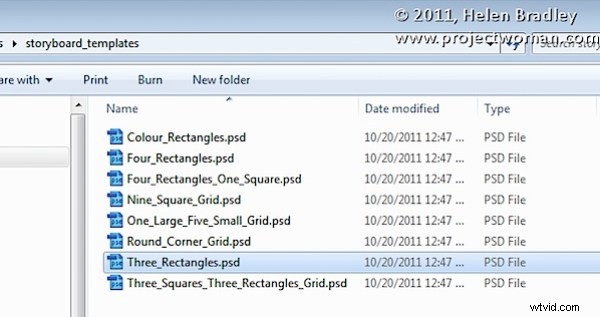
Commencez par afficher le modèle que vous utilisez et, dans la palette Calques, sélectionnez et ignorez les deux calques supérieurs qui incluent les instructions.
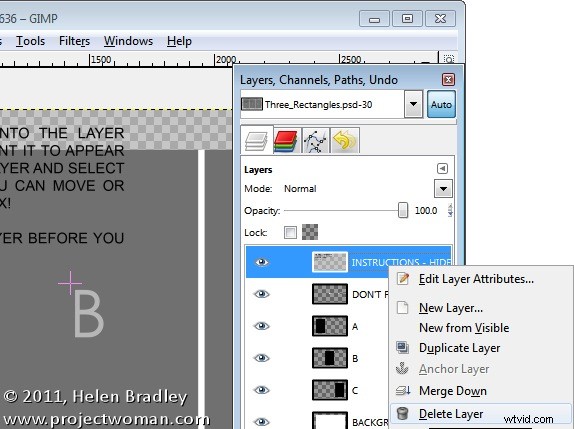
Sélectionnez la première de vos images, choisissez Sélectionner> Tout, puis sélectionnez> Modifier> Copier pour copier l'image dans le presse-papiers.
Dans le modèle, cliquez sur le calque marqué C et choisissez Édition> Coller comme> Nouveau calque. Cela colle l'image du presse-papiers dans le calque immédiatement au-dessus du calque C.
Cliquez sur l'outil Déplacer (réglez-le sur Calque) et faites glisser l'image au-dessus de la forme à droite. Si vous le souhaitez, cliquez sur l'outil Échelle et redimensionnez l'image pour qu'elle soit plus grande que le rectangle noir.
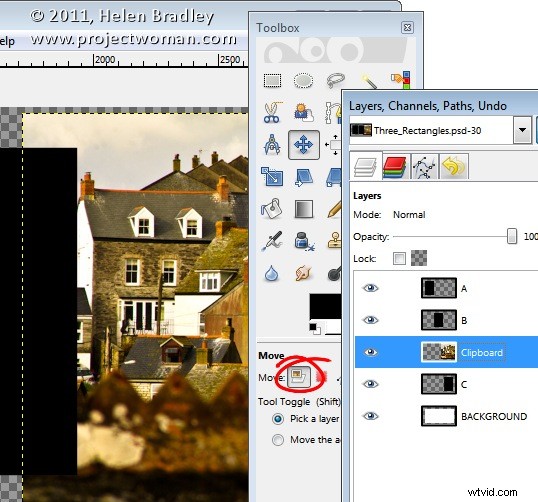
Déplacez la partie de l'image qui vous intéresse le plus sur la forme.
Maintenant, pour recadrer l'image à la taille, cliquez sur le calque C, faites un clic droit et choisissez Alpha à la sélection.
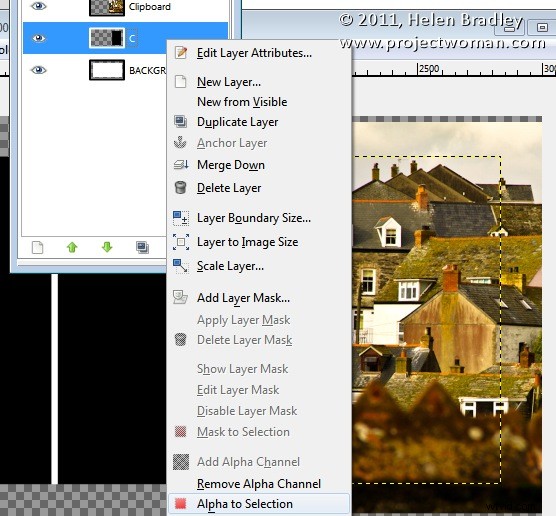
Sélectionnez maintenant le calque Presse-papiers sur lequel vous avez travaillé, choisissez Sélectionner> Inverser et appuyez sur Supprimer. L'image sera découpée à la taille en utilisant la forme du modèle comme guide de taille. Choisissez Sélectionner> Aucun avant de continuer.
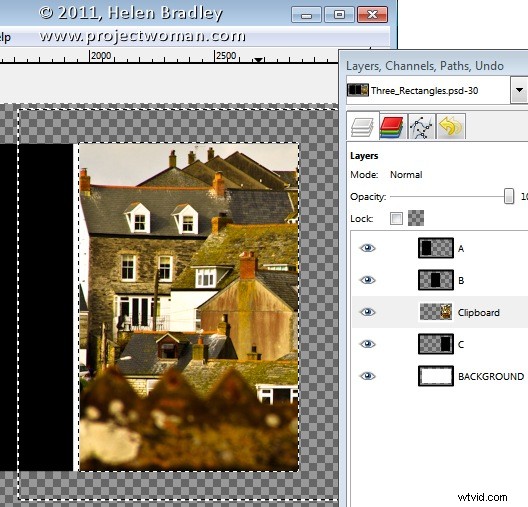
Répétez ce processus pour les calques B et A – sélectionnez et copiez l'image à utiliser, cliquez sur le calque avec lequel vous travaillez (B ou A) et choisissez Édition> Coller comme> Nouveau calque.
Déplacez l'image en position et mettez-la à l'échelle si vous le souhaitez. Lors de la mise à l'échelle, assurez-vous de verrouiller la largeur et la hauteur afin que l'image soit mise à l'échelle en proportion.
Faites un clic droit sur le calque avec lequel vous travaillez - Calque B (ou A) et choisissez Alpha vers sélection. Cliquez sur votre nouveau calque de presse-papiers et choisissez Sélectionner> Inverser puis Supprimer.
Lorsque vous avez terminé, vous devriez avoir les 3 images en position.
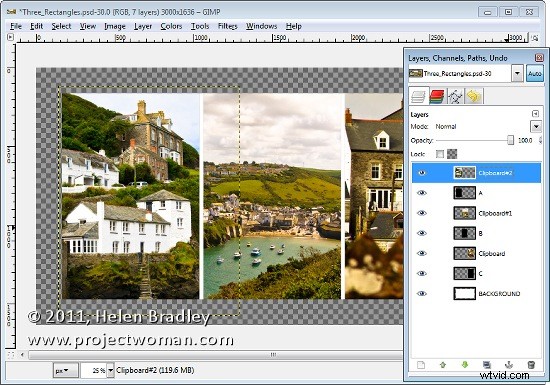
Cette image a une couche d'arrière-plan derrière les images qui affiche actuellement du blanc. Si vous préférez ajouter une couleur unie derrière tout, supprimez ce calque et ajoutez un nouveau calque rempli de la couleur de votre choix. Ici, j'ai ajouté un nouveau calque rempli de noir.
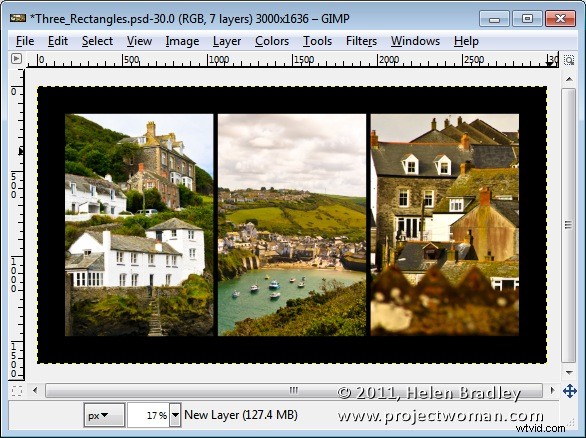
Vous pouvez terminer le design avec du texte ou simplement enregistrer l'image résultante.
Ces modèles de storyboard sont un bon point de départ pour la mise en page de vos images. Vous pouvez trouver des modèles similaires ailleurs sur le Web, alors commencez par rechercher "Modèles de masque d'écrêtage Photoshop gratuits" ou "Modèles de storyboard gratuits".
