Dans ce didacticiel vidéo, apprenez à modifier la couleur de l'éclairage de l'emplacement dans After Effects, y compris un fichier de projet gratuit !
Vous avez probablement remarqué l'augmentation des extérieurs aux tons néon dans les films modernes. (Voir le plan d'ouverture dans la bande-annonce de John Wick :Chapitre 3 .) Cet éclairage semble hors de portée pour nos propres projets, n'est-ce pas ? Cependant, avec quelques effets de base dans After Effects, vous pouvez facilement transformer un plan extérieur moyen en quelque chose d'un blockbuster hollywoodien.
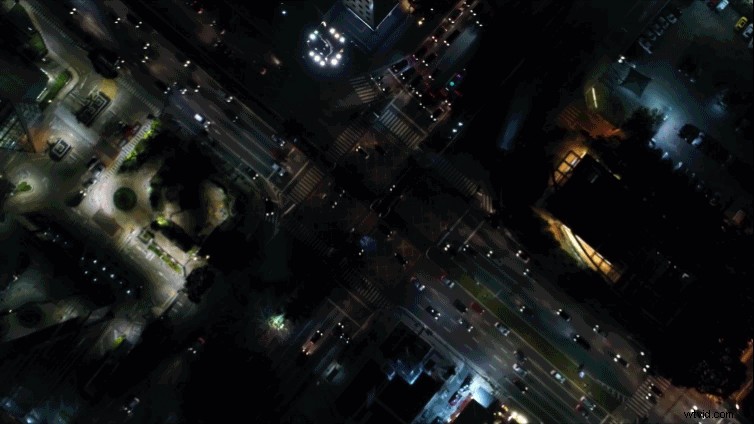
Dans ce didacticiel, nous verrons comment utiliser l'effet Teinte et saturation , avec des masques simples, pour changer la couleur de l'éclairage extérieur. Cette technique peut vraiment aider à faire correspondre une prise de vue extérieure au ton de votre projet. (Ce qui en fait une excellente technique à utiliser sur des séquences libres de droits.)
Prêt à donner à votre emplacement un look extérieur néon? Commençons !
Télécharger le fichier projet
(Ces actifs peuvent être utilisés gratuitement dans tout projet personnel ou commercial. En téléchargeant ces actifs, vous vous engagez à ne pas les vendre ou les redistribuer. )
Cas d'utilisation du plan idéal

Si vous prévoyez d'utiliser cet effet dans votre propre projet, il existe quelques cas d'utilisation de plans idéaux. Les meilleures utilisations sont les prises de vue extérieures nocturnes, en particulier les antennes de drones ou les horizons urbains fixes. Pour les prises de vue nocturnes avec un drone, gardez le mouvement minimal et allez dans une seule direction. Cela simplifie considérablement le masquage et les images clés que vous devrez faire. Vous pouvez également utiliser cet effet sur des plans d'intérieur sombres qui ont beaucoup de contraste. (Pensez à des lampes d'arrière-plan ou à un éclairage mural éloignés de votre sujet.)
Conseils pour filmer
Si vous filmez vos propres plans extérieurs, voici quelques éléments qui faciliteront le montage de vos plans en post. Tout d'abord, filmez vos prises de vue avec une balance des blancs plus chaude ou plus froide. Cela crée un "lavage" orange ou bleu sur la zone éclairée par les lumières. Cela facilitera l'ajustement de la tonalité des couleurs en post-production. Ensuite, assurez-vous que votre scène a un contraste élevé. Vous pouvez filmer avec un profil d'image qui a plus de contraste, ou vous pouvez ajouter du contraste en post en utilisant un effet comme Courbes ou Couleur Lumetri . Enfin, moins vous avez de bruit dans vos images, plus les choses seront faciles en post. Je recommande de filmer avec un ISO inférieur, mais naturellement, ce n'est pas toujours possible pour les scènes de nuit. Vous voudrez peut-être débruiter les images en post. (Un plugin de débruitage populaire que j'utilise fréquemment est Neat Video.)
Lumières de masquage
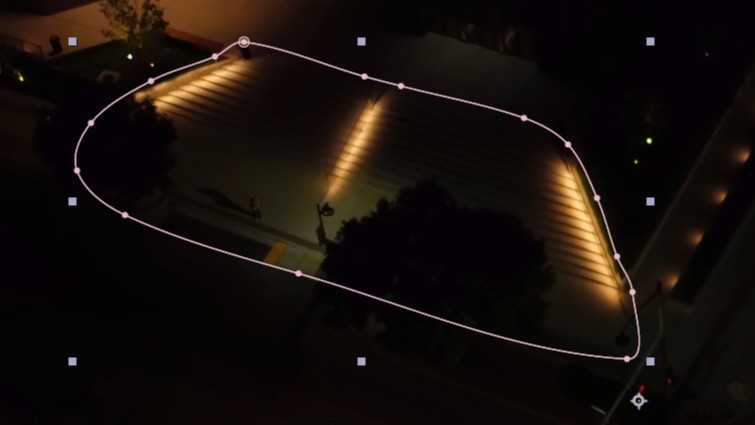
Tout d'abord, vous devrez masquer la zone claire où vous souhaitez modifier la couleur. Créez un calque de réglage, puis utilisez l'outil Plume pour masquer la zone claire sur la première image de votre métrage. Suivez le bord de l'endroit où la lumière s'estompe naturellement. Je recommande d'avoir "RotoBezier" coché, mais vous voudrez peut-être le cocher pour les photos avec beaucoup de bâtiments et des bords droits.
Teinte et saturation

Ensuite, appliquez la teinte et saturation effet au calque de réglage. Faites pivoter la teinte principale pour commencer à changer la couleur de l'éclairage. À partir de là, vous pouvez ajuster le niveau de plumes de votre masque. (Je règle généralement le contour progressif de mon masque entre 20 et 60 pixels.) Si nécessaire, vous pouvez augmenter la saturation des couleurs avec la Saturation principale glissière. Pour un peu plus de punch, vous pouvez appliquer Lumetri Color après l'effet Teinte &Saturation , et affichez les faits saillants.
Images clés
La création d'images clés pour les effets d'éclairage est assez simple. Sur la première image de votre métrage, créez une image clé pour Mask Path . Passez ensuite à la dernière image. Double-cliquez sur le bord du masque. Vous devriez voir un contour carré gris apparaître autour du masque. Remettez le masque en place au-dessus des lumières. (Ajustez les points individuels si nécessaire.) Cela devrait automatiquement créer une deuxième image clé pour votre masque. Parcourez la chronologie pour vous assurer que le masque se déplace correctement dans votre prise de vue. Effectuez des ajustements dans les zones centrales si nécessaire.
Conseils de composition finaux

Une fois que vous avez terminé l'apparence de vos lumières, ajoutez un calque de réglage sur l'ensemble de votre métrage et appliquez Lumetri Color . Utilisez cette couche pour finaliser votre note. Je recommande de peaufiner l'exposition et les reflets pour voir ce qui semble le mieux. Vous pouvez même ajuster la saturation globale des couleurs. Vous pouvez également appliquer une LUT en utilisant Lumetri Color et ajustez le niveau d'intensité pour voir comment il réagit aux différents éclairages. Si le bruit dans votre image est toujours un problème, vous pouvez superposer du grain de film pour aider à le neutraliser.
Intéressé par les morceaux que nous avons utilisés pour faire cette vidéo ?
- « Croisière tropicale » par Cymatix
- "Faraway Dream" par Sound Fox Music
- "Atmospheric Future Bass" par Klimenko Music
- "Michelle" de Julian Bell
- "Tout ce qui brille" de Benjamin Fletcher
- "Lovely Travel" par Make Music
- "Midnight Coup" de Bedlake
