Mise à jour :cet article sur la correction des couleurs dans Premiere Pro a été publié pour la première fois en mai 2018. Nous l'avons mis à jour en juin 2019 pour Adobe CC 2019.
La marque de chaque grand éditeur est une compréhension complète des outils à sa disposition et la capacité d'utiliser ces outils à leur plein potentiel. Et peu d'outils sont aussi importants et nuancés que ceux qui affectent l'étalonnage des couleurs. Si vous êtes un éditeur intéressé par les outils de correction des couleurs de Premiere Pro, je vais aujourd'hui vous donner une plongée résolument approfondie dans le panneau de couleurs Lumetri. Préparez-vous à faire quelques pas de plus vers la grandeur !
vous trouverez le panneau de couleurs Lumetri dans After Effects et Premiere Pro, et il est extrêmement utile pour la correction des couleurs et l'étalonnage. Dans cet article, nous plongerons dans les secrets cachés et les coins moins connus du panneau. Nous travaillerons sur un large éventail de séquences problématiques, en utilisant des techniques avancées. Je suppose que vous avez au moins une compréhension de base des concepts et de la terminologie de la correction des couleurs et que vous connaissez bien les étendues. Si ce n'est pas le cas, vous voudrez peut-être lire les bases de la correction des couleurs , ainsi que comment lire les champs d'application . Les connaissances acquises dans cet article feront de vous un ninja de l'étalonnage des couleurs sans jamais quitter Premiere/AE.
CONNEXE :L'extension Adobe Frame.io est désormais en version 2.6.0. Téléchargez-le maintenant !
Ce sont les principaux sujets dont nous discuterons :
- Comment fonctionne Lumetri, en parcourant chaque section du panneau de couleurs Lumetri
- Flux de travail de correction des couleurs Premiere Pro
- Conseils et astuces pour Lumetri
- Les grandes mises à jour 2018 :
- Vue de comparaison et correspondance des plans
- Travailler avec les LUT
- Pipeline de traitement des couleurs de Lumetri
Notez que tout ce que j'écris ici s'applique à la correction des couleurs dans la version Adobe CC 2019 de Premiere Pro (13.0). Il existe de nouvelles versions à partir de la fin du printemps 2019, mais il n'y a pas de nouvelles fonctionnalités autres que quelques corrections de bogues et une vitesse améliorée pour certains outils. Si vous effectuez une correction des couleurs dans Premiere Pro, vous apprécierez peut-être la stabilité et la vitesse améliorées de la version 13.1.0-13.1.2, mais ce guide contient toujours tout ce dont vous avez besoin.
C'est parti :
Fonctionnement du panneau Lumetri de Premiere Pro pour la correction des couleurs
Commençons par un aperçu du panneau de couleurs Lumetri lui-même. Si vous effectuez votre correction des couleurs avec Lumetri depuis un certain temps et que vous savez comment fonctionnent les commandes, vous souhaiterez peut-être passer directement à certaines des autres sections, liées ci-dessus.
Le panneau de couleurs Lumetri est une télécommande
Considérez le panneau Lumetri Color comme une télécommande pour l'effet Lumetri Color . Tout ce que vous ajustez dans le panneau affecte les paramètres correspondants dans l'effet Couleur Lumetri. Vous pouvez effectuer exactement les mêmes réglages dans le panneau Options d'effet, mais les commandes de correction des couleurs du panneau Couleur Lumetri sont beaucoup plus faciles à régler et elles sont toujours disponibles au même endroit.
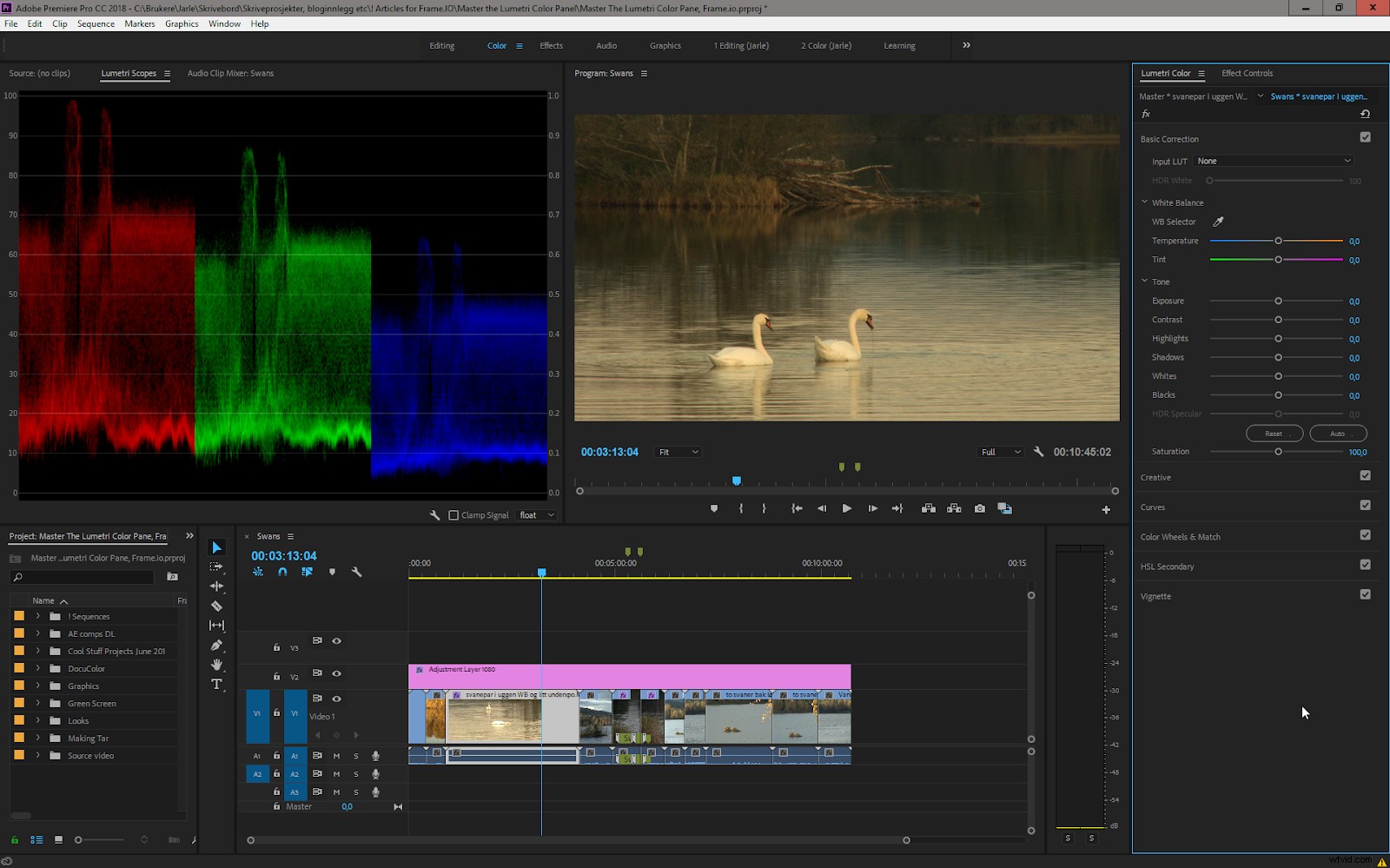
Le panneau Couleur Lumetri (et l'effet lui-même dans le panneau Options d'effet) est divisé en six sections principales avec des fonctionnalités qui se chevauchent quelque peu. Ainsi, quel que soit le logiciel de traitement d'image ou de montage vidéo dont vous venez, vous devriez être à l'aise pour travailler sur votre correction des couleurs dans Premiere en utilisant au moins une de ces sections. Nous allons examiner chacun d'eux de plus près.
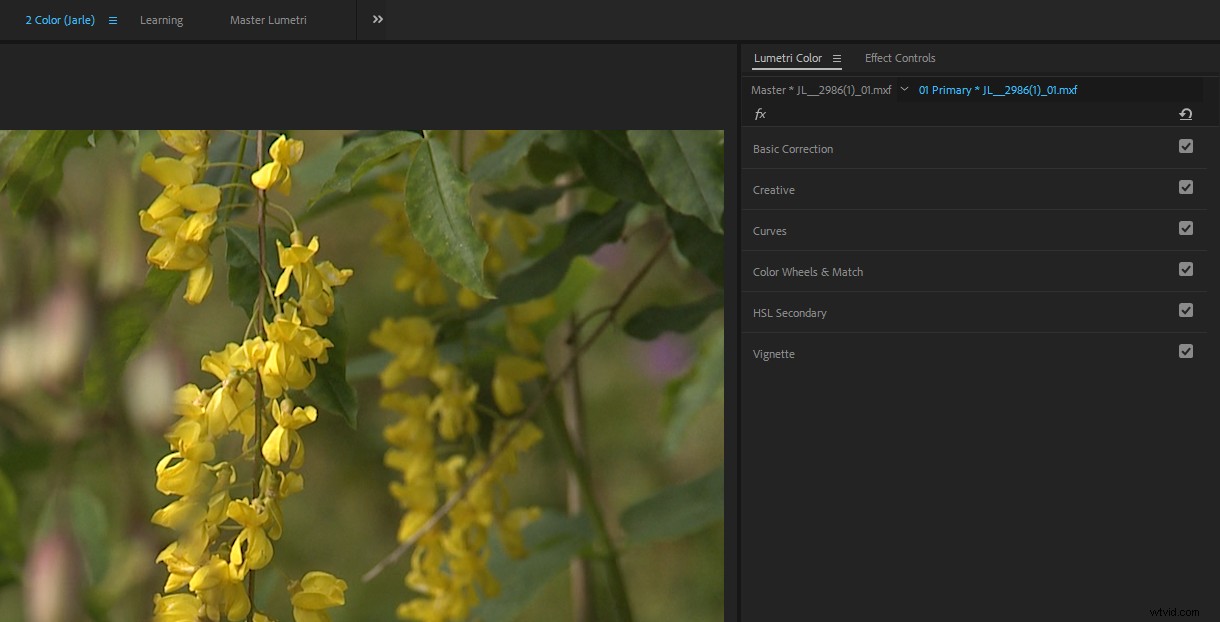
Lumetri était autrefois un énorme porc de ressources et calculait toutes les sections même si vous n'y aviez rien ajusté. Dans mon livre "The Cool Stuff in Premiere Pro " Je vous ai recommandé de désactiver les segments inutilisés pour économiser les ressources informatiques. Je l'ai même fait dans tous mes préréglages.
Maintenant, si vous n'avez rien ajusté dans les sections, elles sont ignorées. C'est une excellente nouvelle !
La section de correction de base
Cette première section du panneau est basée sur les panneaux bien connus (du moins pour les photographes) de Lightroom et Adobe Camera RAW, il est donc facile de commencer. C'est là que la plupart des gens travaillent lorsqu'ils effectuent leur correction et leur étalonnage des couleurs.
La plupart des curseurs sont assez explicites, mais quelques-uns méritent d'être spécifiquement abordés.
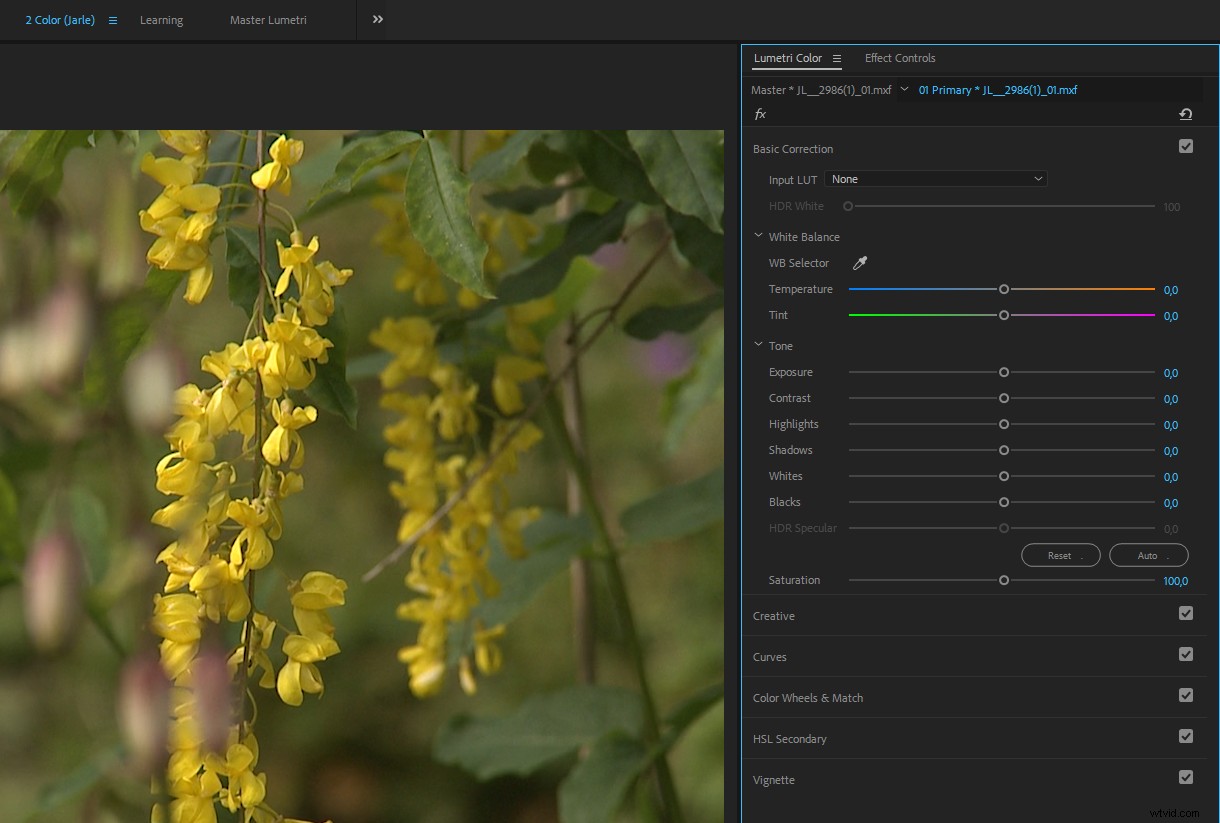
LUT d'entrée :C'est ici que vous ajoutez votre LUT technique pour mettre vos images dans le Rec. Espace colorimétrique 709 (plus d'informations sur les LUT techniques ci-dessous). Si votre métrage est enregistré ou utilise des paramètres de caméra personnalisés, vous pouvez ajouter une LUT d'entrée avant vous commencez à régler les commandes. Cela rendra les couleurs de votre image "normales" et les curseurs fonctionneront comme prévu.
Remarque :Les LUT d'entrée qui s'appliquent ici sont traitées avant tous les curseurs et autres commandes.
Le curseur HDR White n'est pas actif tant que vous n'avez pas choisi High Dynamic Range dans le menu du panneau.
Le sélecteur de balance des blancs (la pipette) peut aider à corriger la balance des blancs dans un clip. Cliquez dessus, puis choisissez une zone de l'image censée être blanche. Ctrl/Cmd-clic pour échantillonner la moyenne de 5 × 5 pixels, au lieu de simplement cliquer, ce qui n'échantillonnera qu'un seul pixel. Cela vous donnera une bien meilleure représentation de la couleur, car il y aura toujours de petites variations dans les valeurs de pixel en raison du bruit et des artefacts de compression qui peuvent affecter vos décisions de correction. La pipette grossira un peu lorsque vous appuierez sur Ctrl (Cmd) pour indiquer qu'elle échantillonnera une plus grande zone.
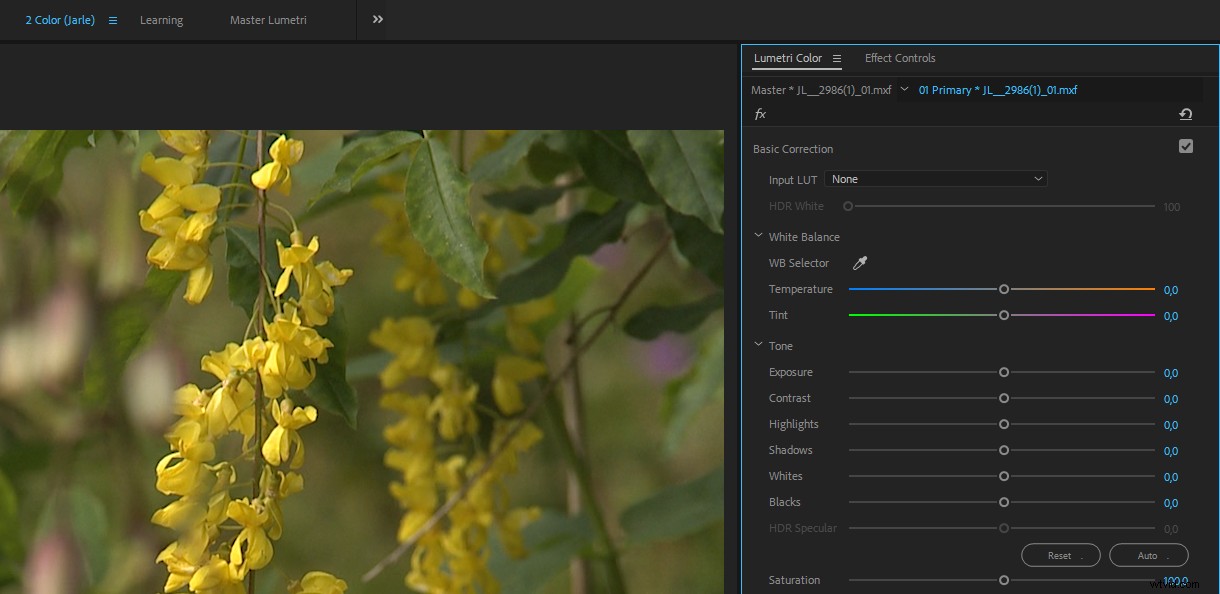
J'ai souvent du mal à trouver une zone parfaitement neutre dans mes images, et je trouve que j'obtiens de meilleurs résultats lorsque j'ajuste les curseurs manuellement. Sur certains clips, principalement lorsque vous avez des zones manifestement blanches, cela fonctionnera très bien.
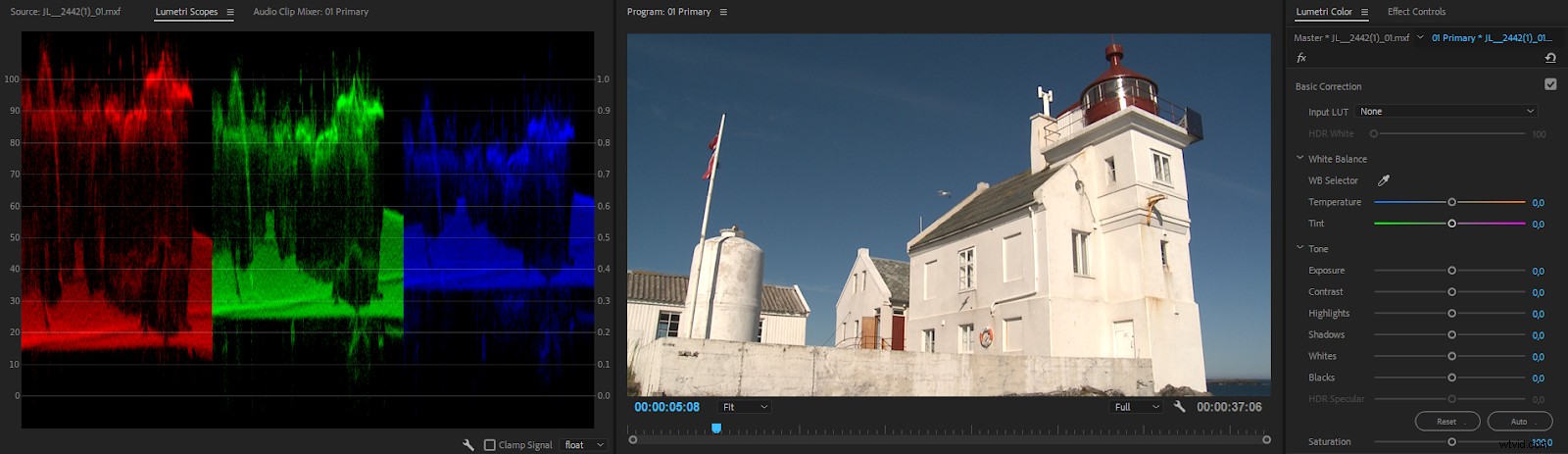
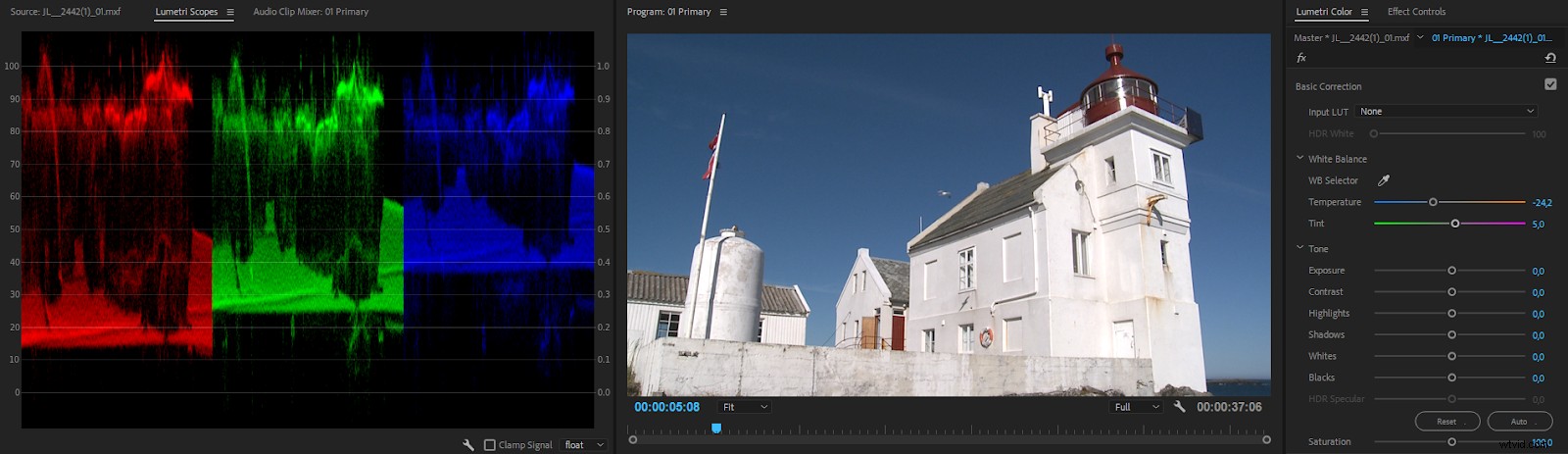
D'autres fois, le sélecteur de balance des blancs perturbera les niveaux de noir, introduisant une dominante de couleur dans les ombres. Comme vous l'avez probablement deviné, je n'utilise pas trop souvent le sélecteur de balance des blancs automatique.
Lorsque vous ajustez manuellement les curseurs pour une balance des blancs, réglez d'abord le curseur de température jusqu'à ce que vous obteniez les mêmes niveaux de rouge et de bleu . Ensuite, ajustez le curseur Teinte jusqu'à ce que le vert corresponde aux deux autres. Il y a une raison à l'ordre qu'ils ont dans l'interface utilisateur.
Sous les commandes de la balance des blancs, vous trouverez les curseurs de tonalité . Ils doivent être très faciles à comprendre. Ils contrôlent exactement ce que leurs noms indiquent. Jusqu'à ce que vous choisissiez High Dynamic Range dans le menu du panneau, le curseur HDR Spéculaire sera grisé.
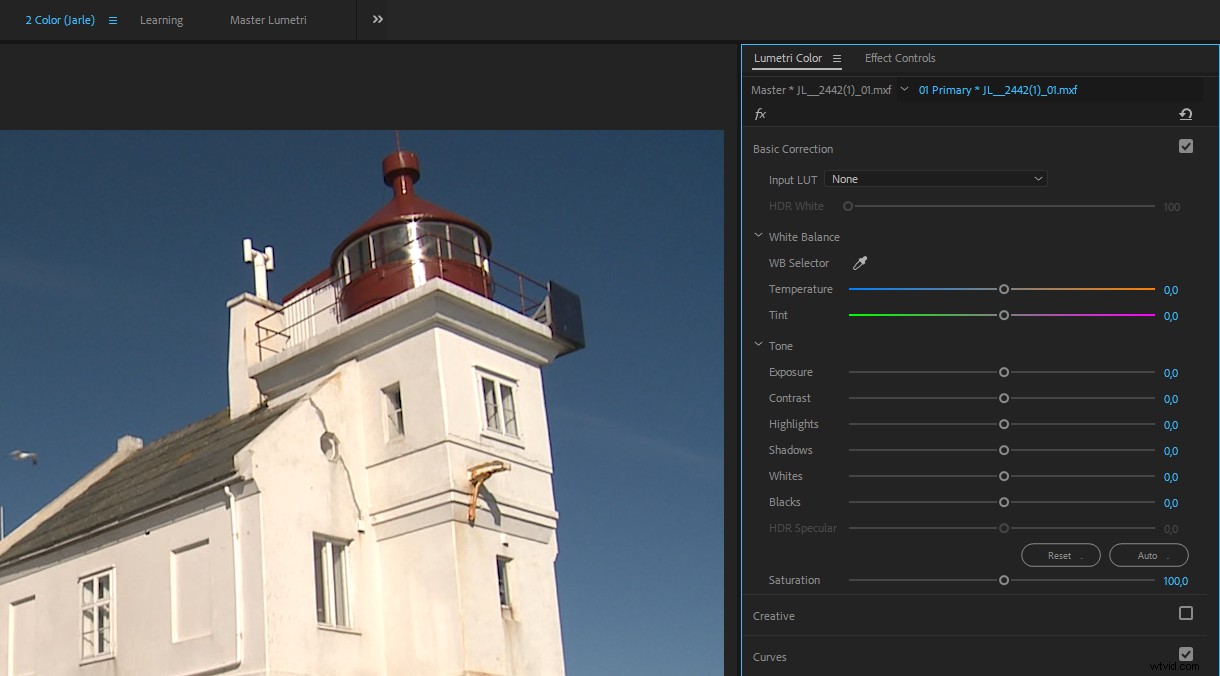
Même s'ils sont placés au bas de la pile dans l'interface utilisateur, les ajustements des Blancs et des Noirs sont appliqués avant les autres curseurs . Plus d'informations à ce sujet dans la section Science des couleurs.
La section créative
Le menu déroulant Look vous permet d'appliquer les LUT que vous avez placées dans votre dossier Creative (voir ci-dessous). Vous pouvez choisir une LUT dans le menu déroulant ou les parcourir à l'aide des flèches pointant vers la gauche et la droite, puis cliquer sur la vignette d'aperçu pour appliquer la LUT. Si votre look préféré ne figure pas dans la liste, cliquez sur Parcourir et pointez sur le dossier où vous le conservez.
L'aperçu que vous voyez dans la vignette montre la LUT appliquée au métrage d'origine, ignorant les autres ajustements que vous lui avez apportés. Ainsi, ce que vous voyez dans la vignette n'est pas nécessairement ce que vous obtenez. C'est déroutant et je n'aime pas la façon dont cela fonctionne.
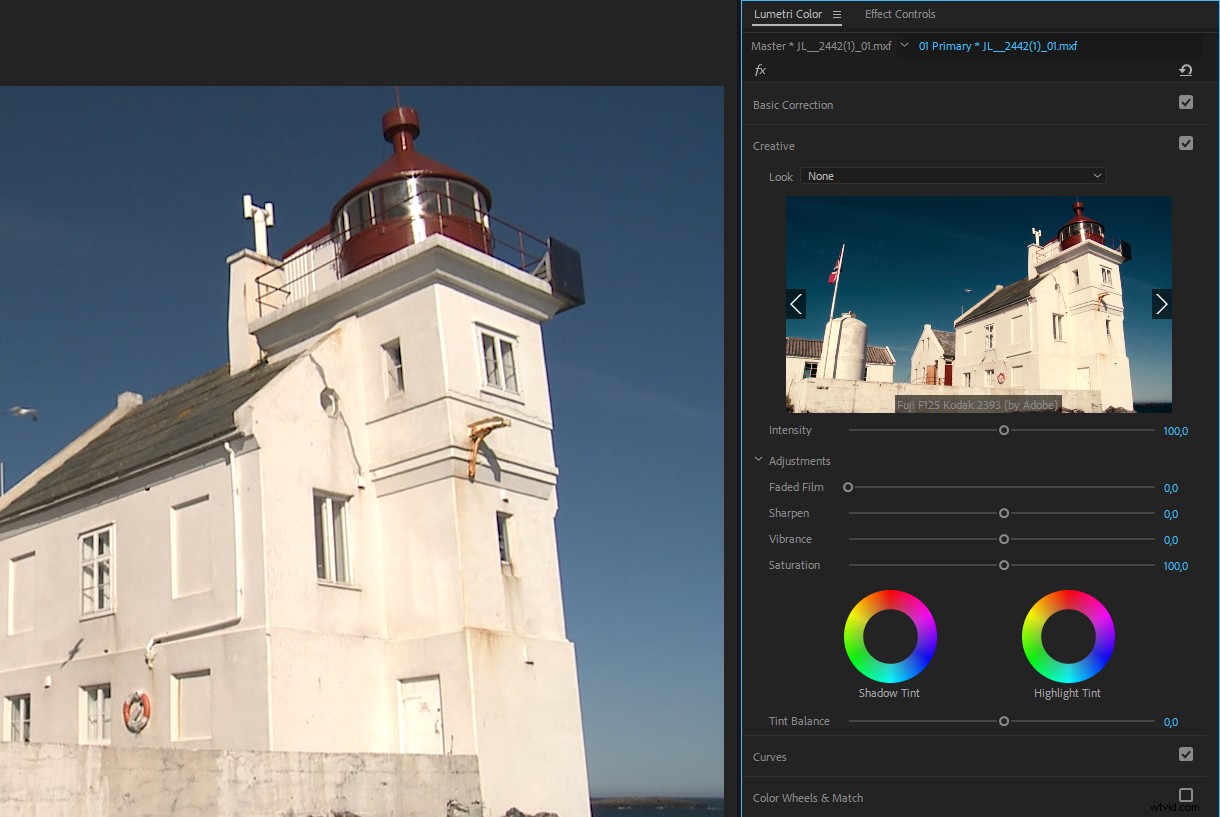
Le Faded Film augmente les noirs et abaisse les blancs pour un look plus terne. Le curseur Vibrance ajuste la saturation mais en évitant les pixels et les tons chair déjà saturés afin d'éviter les couleurs sursaturées. J'aime utiliser le curseur Vibrance pour créer un look désaturé. Je pense qu'il fait un meilleur travail pour cela que le curseur Saturation standard.
Dans l'ensemble, je n'utilise pas beaucoup cette section. Je l'utilise principalement lorsque j'ai besoin d'ajuster la Vibrance ou lorsque j'applique un look/LUT à un calque de réglage. Cette section est désactivée lorsque vous réglez le panneau sur HDR.
La section Courbes
C'est ma rubrique préférée ! Quand je n'ai pas de surface de contrôle, je fais la plupart de mes réglages ici. Combiné avec les oscilloscopes RGB Parade, les courbes RVB sont un moyen très intuitif de faire la correction des couleurs dans Premiere .
De plus, les courbes de saturation de teinte vous offrent un contrôle indépendant sur la saturation de chaque couleur, ce qui permet d'ajuster très rapidement les verts du feuillage ou d'ajouter de la saturation au ciel pour le faire "éclater".
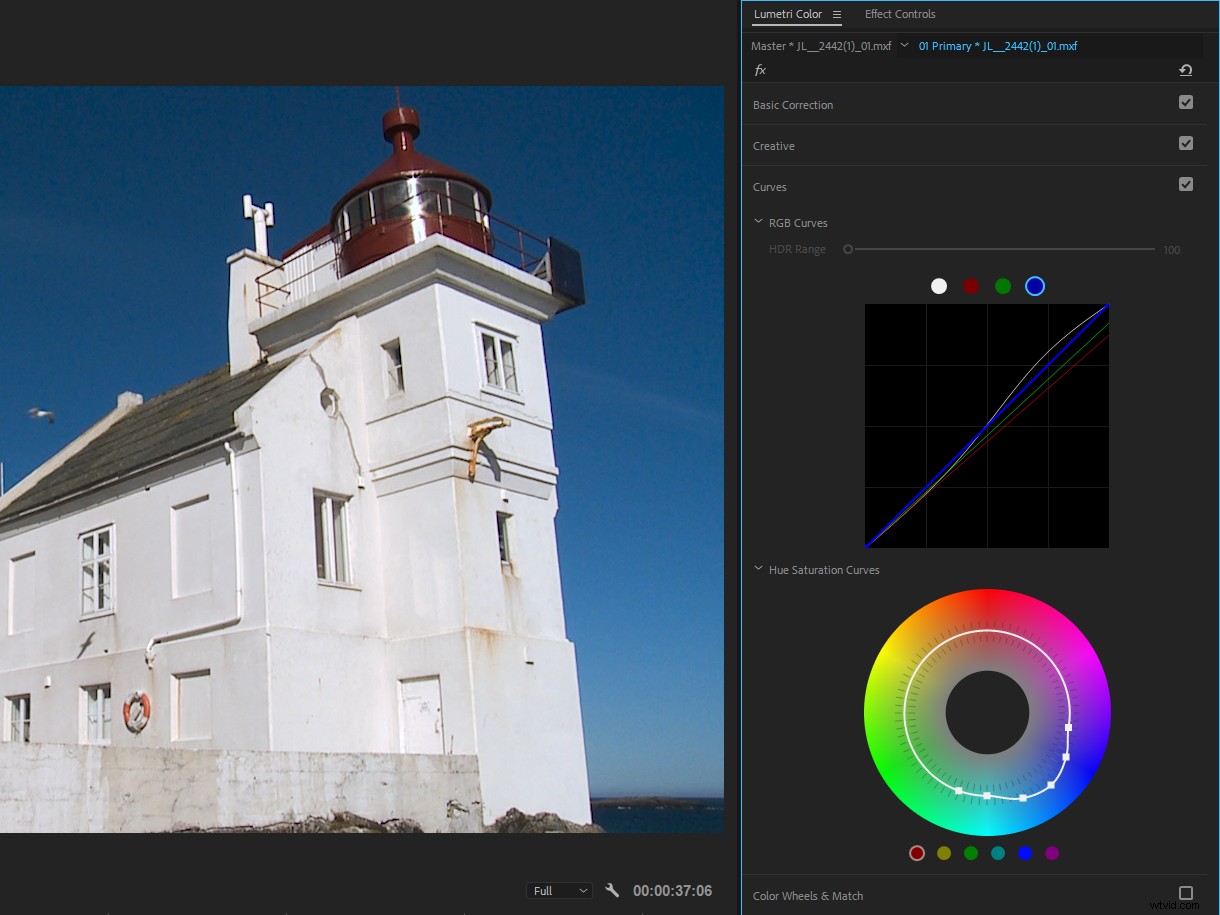
Comme pour les autres commandes de Lumetri, double-cliquez simplement pour réinitialiser les courbes individuelles. Étonnamment, vous ne pouvez pas tous les réinitialiser en un seul clic car il n'y a pas de bouton de réinitialisation. Cependant, il existe des boutons de réinitialisation des paramètres pour les courbes RVB, les courbes de saturation de teinte et toute la section Courbes dans le panneau Options d'effet.
Voir mon article sur les Techniques de Courbes Avancées pour de nombreuses techniques intéressantes que vous pouvez utiliser pour la correction des couleurs dans Premiere à l'aide de Curves.
La roue des couleurs et la section Match
Cette section sera probablement la plus familière si vous avez effectué un étalonnage des couleurs dans d'autres NLE. Grâce à la correction des couleurs à trois voies, vous pouvez régler indépendamment la luminosité, la teinte et la saturation des ombres, des tons moyens et des hautes lumières.
C'est également là que vous trouverez la nouvelle fonctionnalité de correspondance des couleurs et un bouton pour activer et désactiver la vue de comparaison. Tous les ajustements de la fonction Color Match sont effectués dans cette section.
Pour ajuster les ombres, faites glisser la croix au centre vers la teinte de couleur souhaitée ou loin de la couleur que vous souhaitez supprimer. Pour assombrir les ombres, faites glisser le curseur vers le bas et faites-le glisser vers le haut pour éclaircir les ombres. Les commandes pour les tons moyens et les hautes lumières fonctionnent de la même manière.
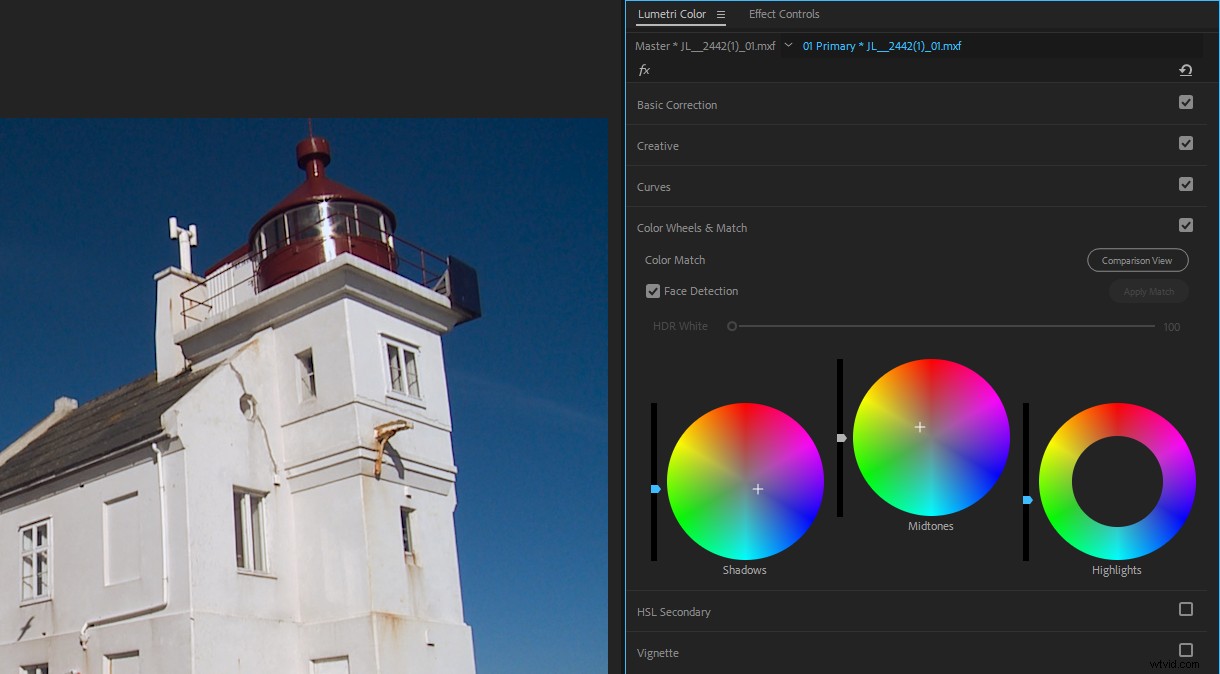
Les roues chromatiques vous donnent un excellent retour pour vous montrer ce qui a été ajusté (par vous ou par la fonction Color Match). Les roues se remplissent lorsqu'elles ont été ajustées et les curseurs deviennent bleus. Ainsi, dans la figure ici, nous pouvons voir que j'ai ajusté à la fois le curseur et la roue chromatique pour les ombres, uniquement la roue chromatique pour les tons moyens et uniquement le curseur pour les hautes lumières.
Il y a une fonction "engrenage" à l'œuvre dans ces roues et curseurs, vous devez donc faire glisser la traverse beaucoup plus longtemps vers la teinte de couleur souhaitée que la distance sur laquelle vous voulez que le curseur ou le point se déplace. Cela facilite les réglages précis, même si les roues sont petites sur l'écran. Appuyez sur Maj pendant que vous faites glisser pour les faire se déplacer plus rapidement. Vous pouvez également simplement cliquer à l'endroit où vous souhaitez placer le réticule, puis le faire glisser pour le peaufiner davantage.
Si vous utilisez une surface de contrôle, les roues et les boutons ajusteront les roues et les curseurs dans cette section. L'un des avantages de l'utilisation d'une surface de contrôle est que vous n'avez pas besoin d'activer le panneau Couleur Lumetri . Placez simplement la tête de lecture sur le clip et commencez à ajuster.
Comme dans la section Correction de base, le curseur HDR White est inactif jusqu'à ce que vous choisissiez High Dynamic Range dans le menu du panneau.
La Section Secondaires HSL
Cette section vous permet de créer des looks intéressants, de faire en sorte que vos spectateurs se concentrent sur les bonnes parties de l'image, etc. Vous pouvez sélectionner des pixels dans une plage sélectionnée de teinte, de saturation et de luminosité et ajuster uniquement ces pixels. C'est essentiellement un masque qui est défini par une clé de couleur, si cela aide. Sinon, ne vous inquiétez pas. Je vais vous expliquer plus en détail.
Ici, vous pouvez corriger un teint après avoir ajouté une teinte sarcelle, faire ressortir une robe ou un logo du reste de l'image, etc. Vous pouvez également appuyer sur le bouton Inverser le masque pour inverser la sélection et ajuster tous les autres pixels à la place, en préservant ceux sélectionnés tels quels.
Faisons ressortir un peu plus la couleur jaune de la maison sur cette photo.
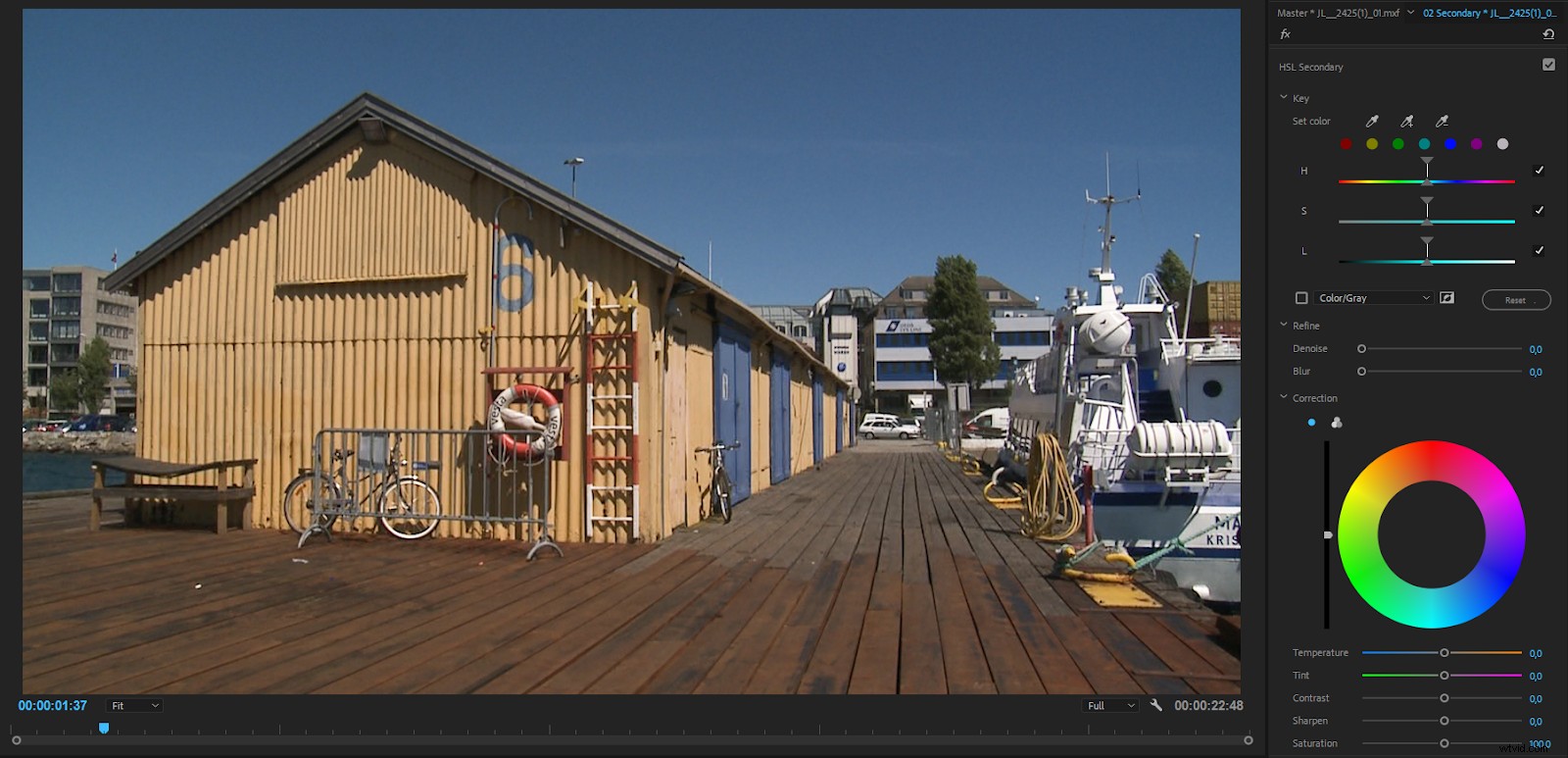
Pour faire la section initiale, vous pouvez cliquer sur l'un des boutons de couleur ou utiliser la pipette de gauche. Ensuite, vous pouvez utiliser les pipettes plus et moins pour ajouter et supprimer des pixels de la section.
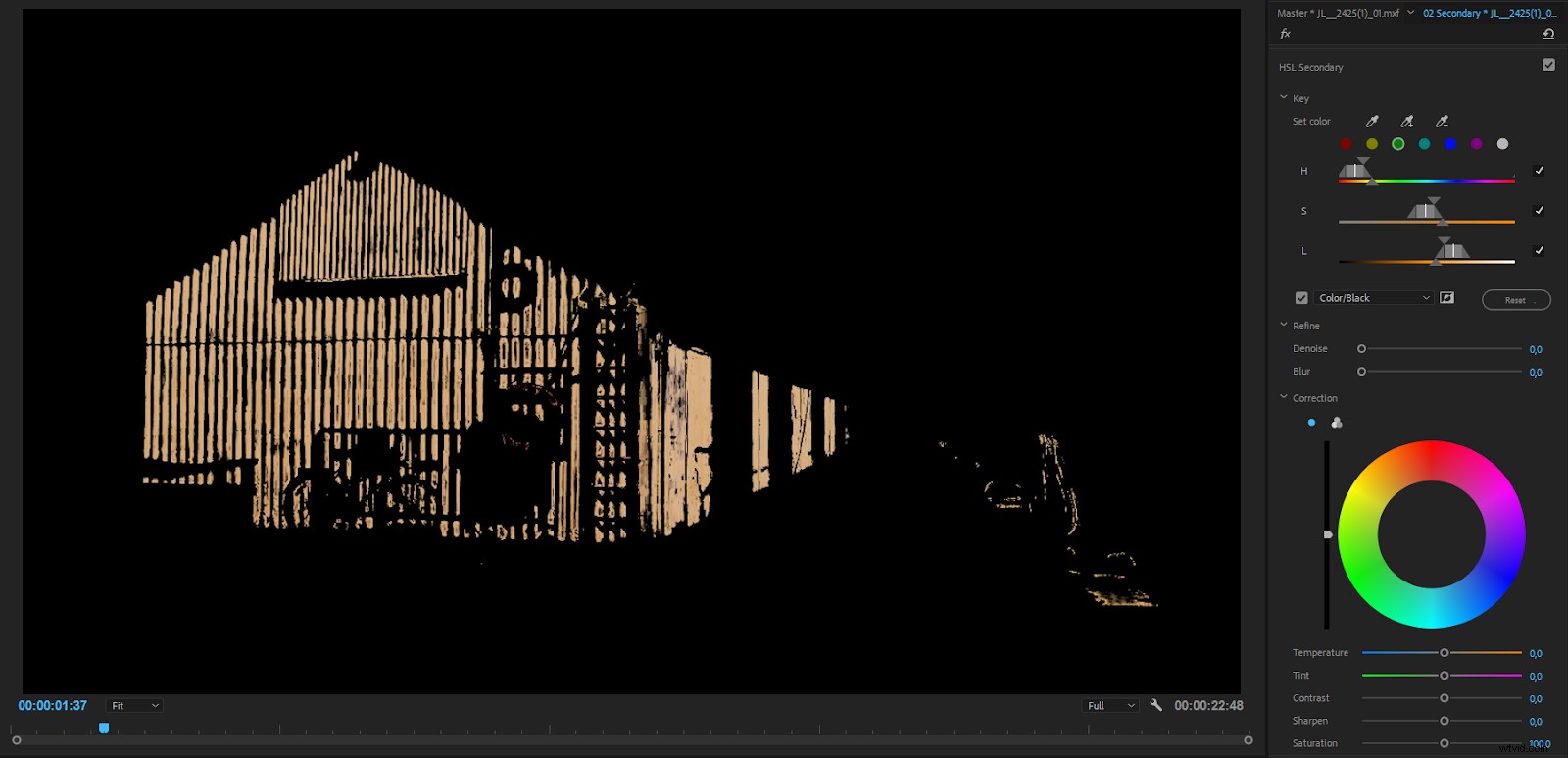
Comme avec la pipette Balance des blancs, vous pouvez appuyer sur Ctrl (Cmd) pour obtenir une pipette plus grande qui échantillonne en moyenne 5 × 5 pixels.
Choisissez blanc/noir, couleur/noir ou couleur/gris pour voir les pixels sélectionnés par votre masque. La vue qui montre le mieux vos pixels sélectionnés dépendra du métrage. Dans mon cas, la couleur jaune ressortait mieux contre le noir.
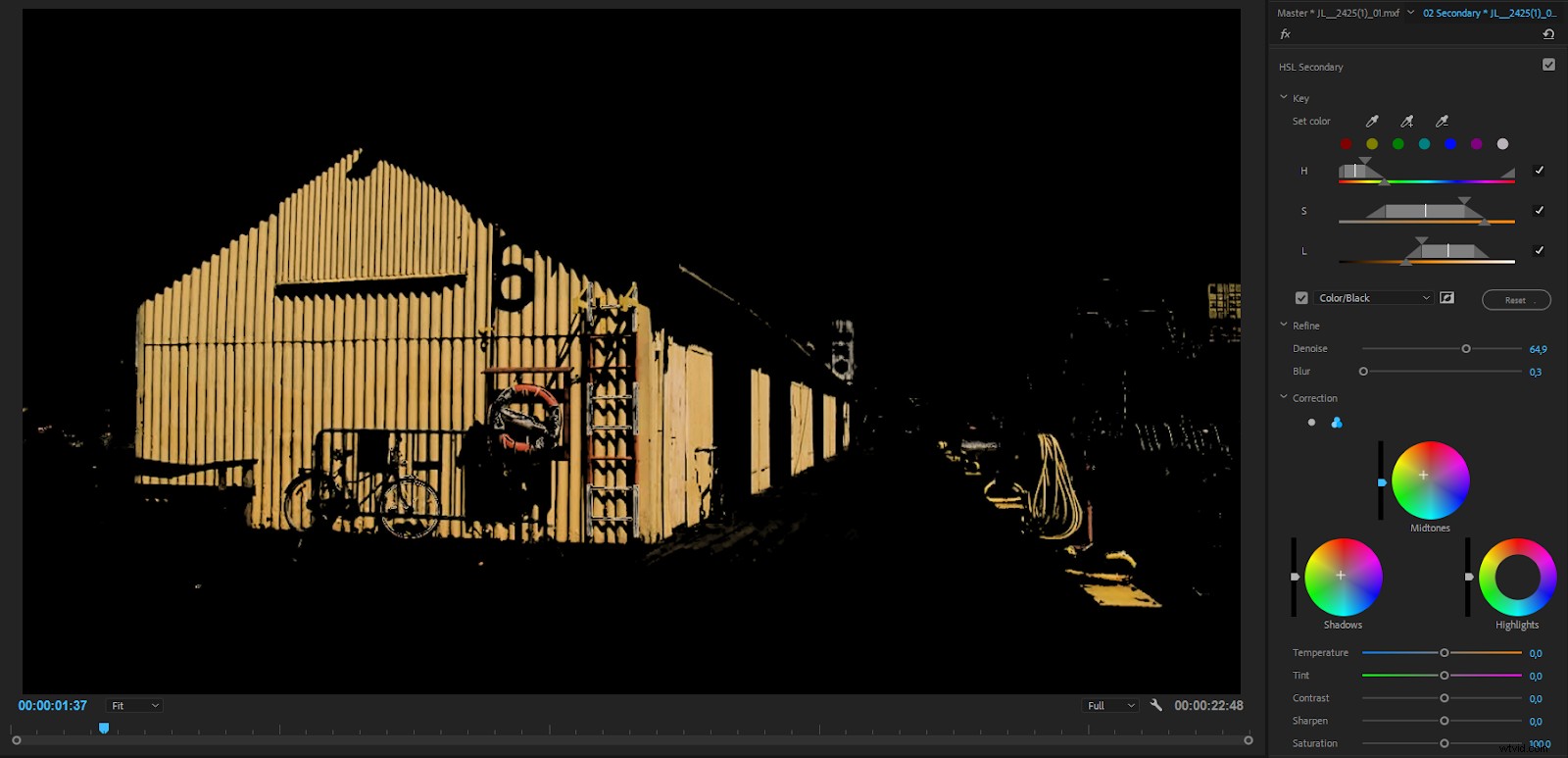
Après avoir sélectionné les couleurs que vous souhaitez modifier avec les pipettes, vous pouvez régler les curseurs (Teinte, Saturation et Niveaux) pour sélectionner une plage de valeurs de pixels plus large ou plus étroite. Vous faites glisser le triangle au-dessus de chaque curseur pour ajuster la plage, et le triangle du bas pour rendre la transition entre les pixels sélectionnés et non sélectionnés plus fluide.
Utilisez le curseur Denoise pour vous débarrasser de toutes les petites taches dans le masque de clé. Vous pouvez également faire glisser légèrement le curseur Flou pour adoucir le masque si les bords deviennent un peu durs. Observez attentivement la vue du masque tout en faisant glisser les curseurs.
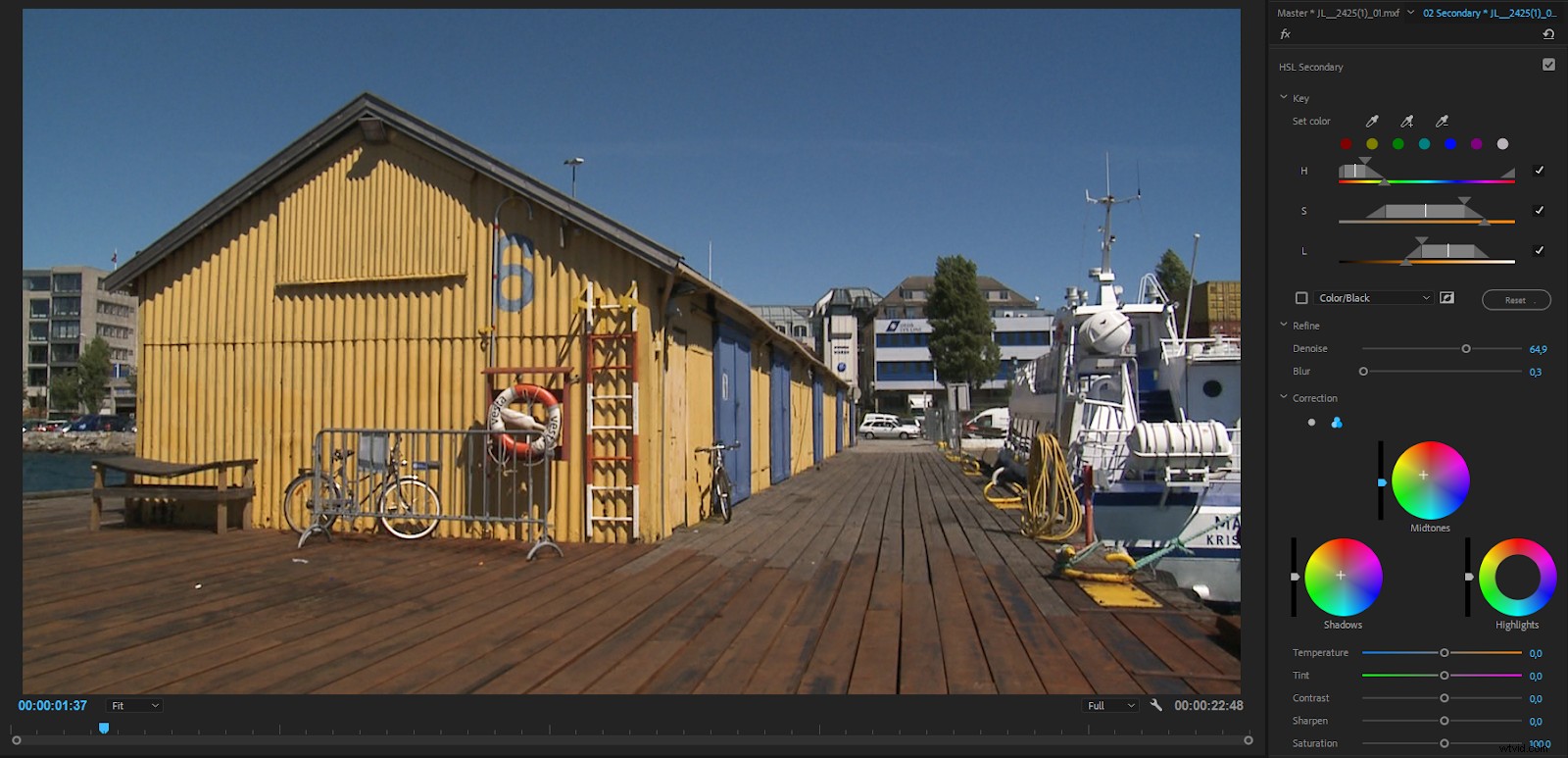

Avant et après avoir ajusté les jaunes pour qu'ils soient plus orangés et plus saturés.
Problème secondaire HSL
Au lieu de faire la clé sur le métrage original, la clé HSL Secondaries dans Lumetri regarde les pixels après les sections au-dessus. Ainsi, l'ajout d'une correction des couleurs dans les sections au-dessus des secondaires HSL dans le même effet Lumetri, ou sur le clip principal, affectera les clés HSL.
Si vous décidez d'augmenter l'exposition ou de refroidir le clip après avoir ajusté l'incrustation, toute l'incrustation HSL doit être refaite.
Si vous incrustez HSL, vous devez le faire avant les effets ou immédiatement après l'entrée LUT. La modification de la couleur, de la netteté, etc. ne doit pas affecter l'incrustation et doit toujours fonctionner sur la base des pixels d'origine.
La section des vignettes
Dans la section Vignette, vous trouverez des curseurs pour la quantité d'obscurité ou de luminosité que la vignette doit avoir, le milieu, la rondeur et l'adoucissement.
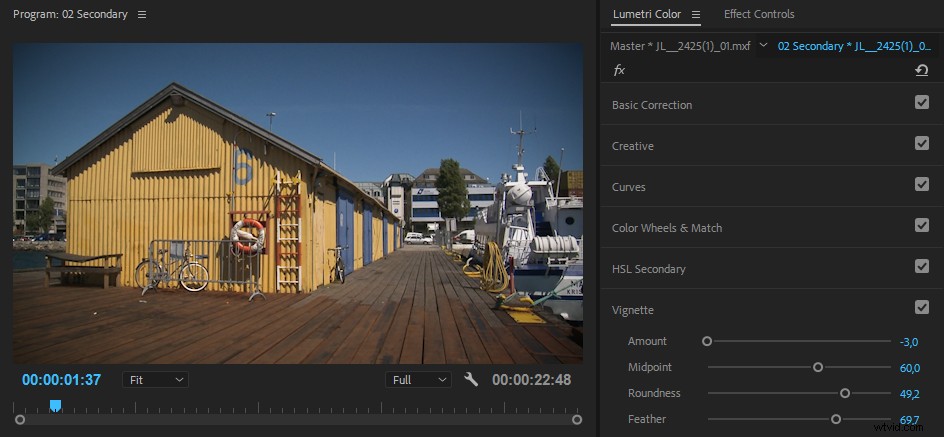
Bien que j'utilise parfois des vignettes dans ma correction des couleurs Premiere, je n'utilise pas beaucoup la section Vignette de Lumetri. Vous ne pouvez pas choisir les modes de fusion et la vignette est toujours centrée. Je roule donc mes propres vignettes en utilisant des calques de réglage avec des masques et des modes de fusion à la place.
Rétroaction visuelle dans le panneau de couleurs Lumetri
Les roues se remplissent lorsqu'ils sont ajustés, et leurs curseurs prennent une couleur bleue . Il est donc facile de voir ce qui a été ajusté ou laissé tel quel.
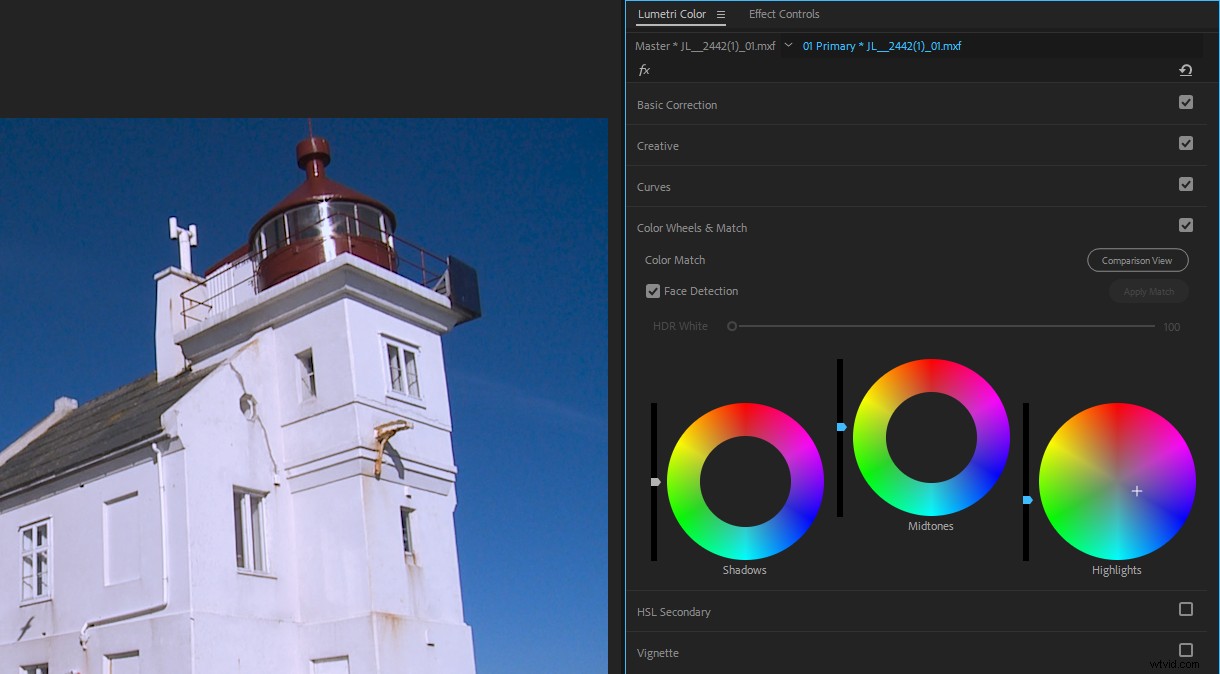
Les autres curseurs ont souvent leur valeur par défaut au centre ou à l'extrême gauche. Encore une fois, cela permet de voir facilement ce qui a été ajusté.
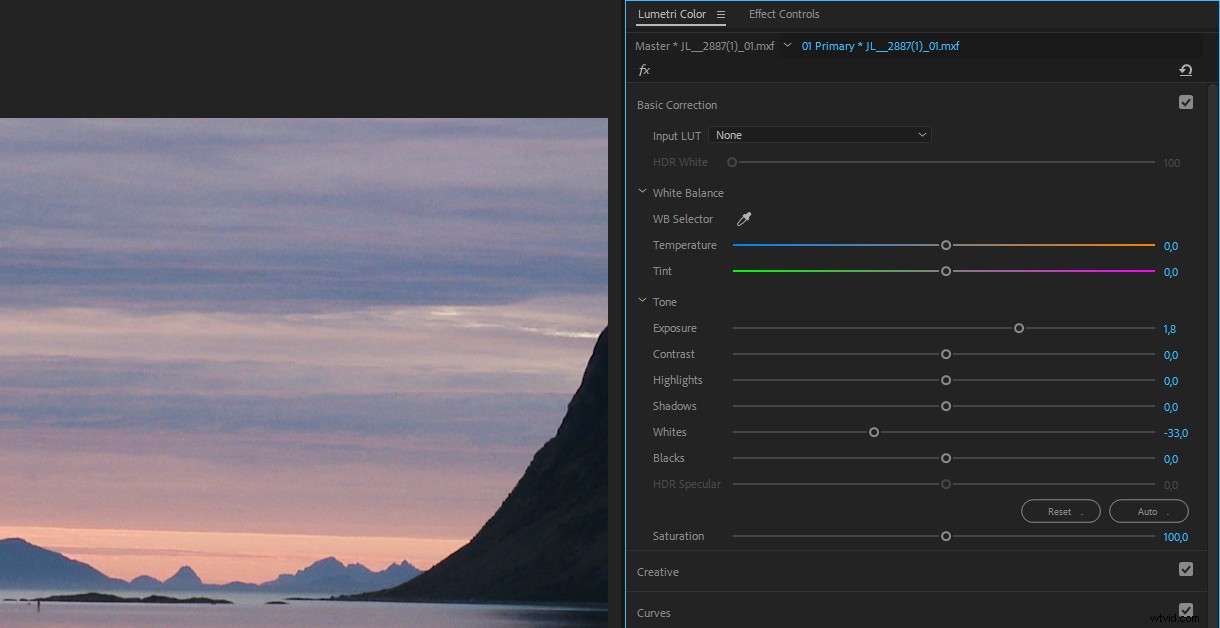
Réinitialisez facilement les curseurs, les roues de couleurs et les courbes
Vous pouvez réinitialiser chaque curseur, roue et courbe dans le panneau Couleur Lumetri en double-cliquant dessus. Cette méthode ne fonctionne pas dans le panneau Options d'effet, mais dans ce panneau, chaque paramètre a son propre bouton de réinitialisation.
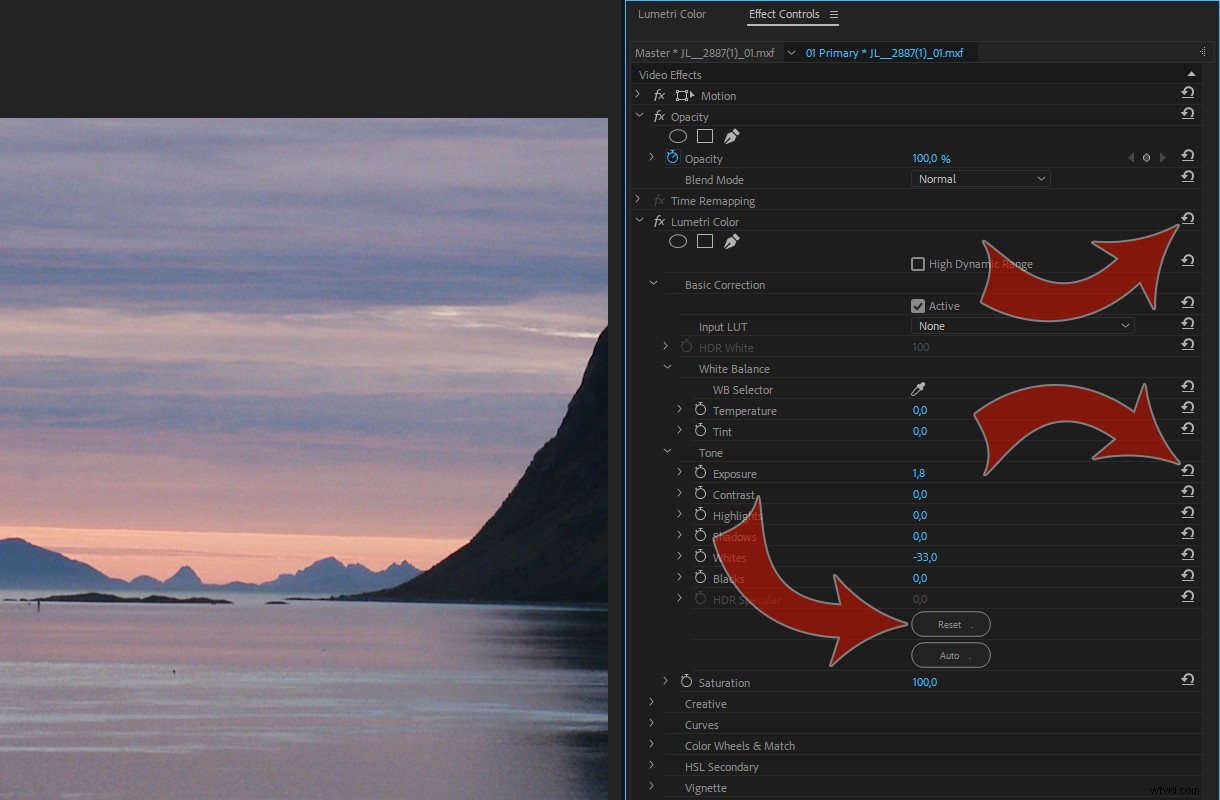
Flux de travail de correction des couleurs
Voyons maintenant comment vous devriez attaquer une session d'étalonnage des couleurs. Ce flux de travail courant accélère la notation, simplement en minimisant le nombre de fois où vous devez réajuster les paramètres.
1. Classement RAW ? Ajustez d'abord les paramètres de la source
Vous pouvez trouver les paramètres source pour tous les formats RAW dans le panneau Effets sous l'onglet Maître. Les paramètres disponibles pour les différents formats varient considérablement, des paramètres incroyablement détaillés pour RED RAW aux paramètres très limités pour Sony RAW.
Si votre métrage n'est pas RAW, vous pouvez passer directement à la section suivante et trouver votre héros.
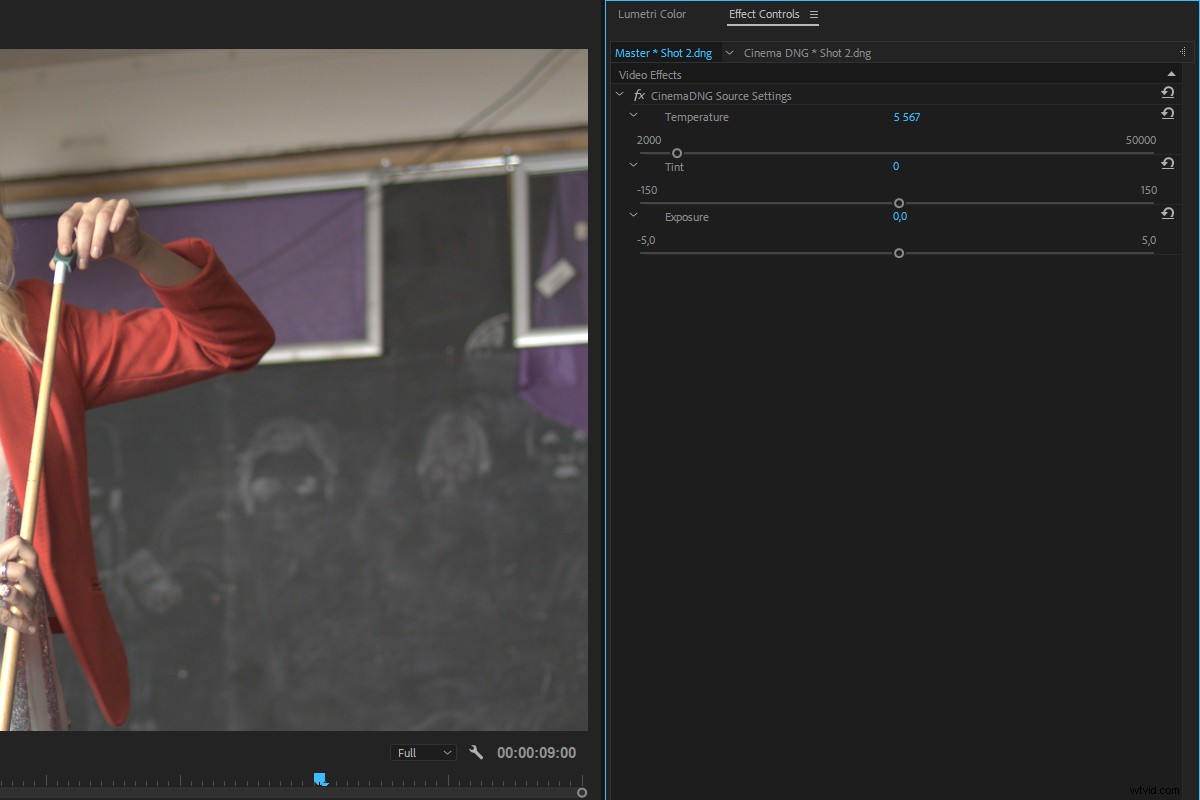
L'idée des paramètres source est d'obtenir les niveaux dans une plage exploitable et d'apparence quelque peu normale avant de commencer la notation proprement dite. Les ajustements que vous effectuez dans les paramètres source n'augmentent pas la charge du processeur ou du processeur graphique, et vous utilisez la profondeur de bits complète du fichier.
Vous pouvez également appliquer des paramètres source à plusieurs clips sélectionnés dans le panneau Projet. Sélectionnez les clips, cliquez avec le bouton droit de la souris et choisissez Paramètres de la source ou cliquez sur Clip > Paramètres de la source .
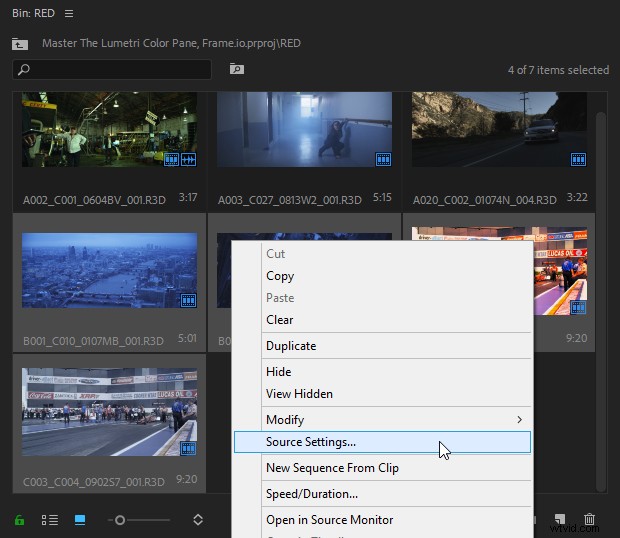
Si les paramètres de la source sont grisés, utilisez l'option Désactiver les effets de masterclip dans le menu contextuel pour rendre cette option disponible.
2. Trouvez un coup de héros et corrigez-le
Le coup du héros est le coup auquel vous associerez les autres. Mais ne choisissez pas votre meilleur coup. Vous ne pouvez pas faire en sorte qu'un très mauvais coup ressemble à votre meilleur coup, alors choisissez un coup de héros qui ressemble à autant d'autres plans de votre scène que possible. Ensuite :
- Réglez les niveaux de noir tout en regardant votre lunette RGB Parade. Si nécessaire, ajustez la balance RVB pour les rendre neutres. Mon outil préféré pour cela est les courbes RVB.
- Réglez les niveaux de blanc de la même manière.
- Définissez le gamma, ce qui signifie que vous ajusterez les ombres, les hautes lumières et les tons moyens. Vous pouvez le faire principalement à l'œil nu, bien que vous souhaitiez peut-être obtenir des tons de peau dans la bonne gamme, etc.
- Ajustez les couleurs de mémoire comme le teint de la peau, le feuillage et l'herbe, le ciel, etc. avec des couleurs secondaires.
- Utilisez des secondaires et des masques pour ajuster les couleurs importantes sur les logos, les accessoires, les costumes, etc.
3. Coups de match
Lorsque vous avez terminé le cliché du héros, vous pouvez commencer à lui faire correspondre les autres clichés dans la vue de comparaison. Vous pouvez le faire manuellement ou utiliser la fonction Correspondance dans le panneau Couleur Lumetri. Les deux sont expliqués en détail ci-dessous.
4. Ajouter un look créatif
Lorsque les photos sont toutes belles, il est temps d'ajouter ce look créatif. Je préfère utiliser un calque de réglage pour cela, en le plaçant sur une piste au-dessus de tous les clips. Il peut être nécessaire d'apporter des modifications individuelles à certains clips après avoir ajouté le calque de réglage.
5. Maintenez les niveaux légaux avec le limiteur vidéo
Si vous livrez à la diffusion, aux services de streaming ou au cinéma, vous devrez maintenir vos niveaux vidéo dans la plage légale. Même si vous diffusez sur YouTube ou d'autres endroits sur Internet, ou un fichier à lire localement sur un ordinateur, vous devez maintenir vos niveaux dans certaines limites. Les niveaux supérieurs à 100 IRE ne s'afficheront généralement pas sur un écran d'ordinateur et s'afficheront simplement en blanc.
Pour vous assurer que vos niveaux sont dans la plage, ajoutez un calque de réglage au-dessus de tout le reste et appliquez-lui l'effet Video Limiter. Le nouvel effet Video Limiter que nous avons obtenu dans la version 12.1 est bien meilleur que l'ancien et dispose également d'une fonction d'avertissement de gamme. Il comprend une petite gamme de préréglages significatifs, combinés à un bon traitement d'image sous le capot.
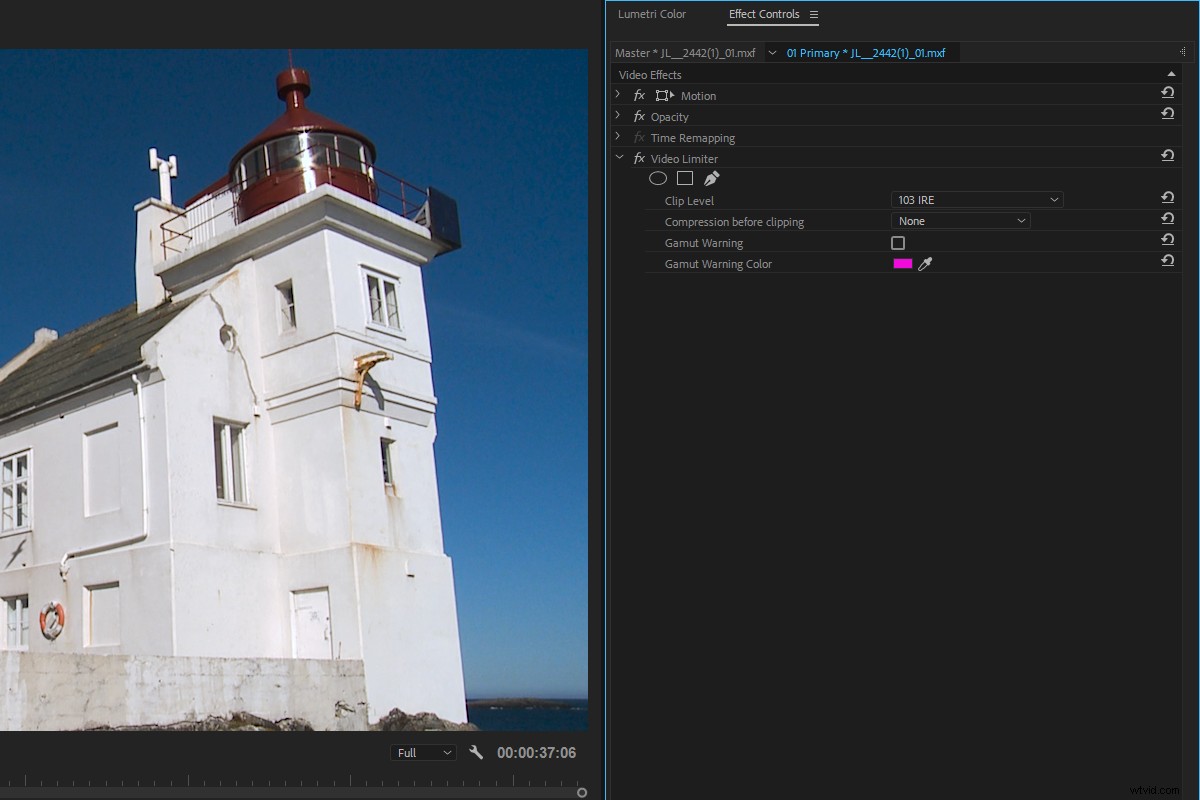
Par défaut, le limiteur vidéo écrêtera simplement les blancs et coupera la saturation aux niveaux dictés par les paramètres de niveau d'écrêtage. Utilisez-le comme filet de sécurité après le classement. Ne comptez pas sur cet effet pour soigner vos niveaux. Vous obtiendrez de bien meilleurs résultats si vous classez correctement vos clips, en les mettant à portée, puis en ajoutant le limiteur vidéo pour prendre en charge les petites erreurs que vous avez commises. Cela réduit les chances que votre projet soit rejeté par le diffuseur.
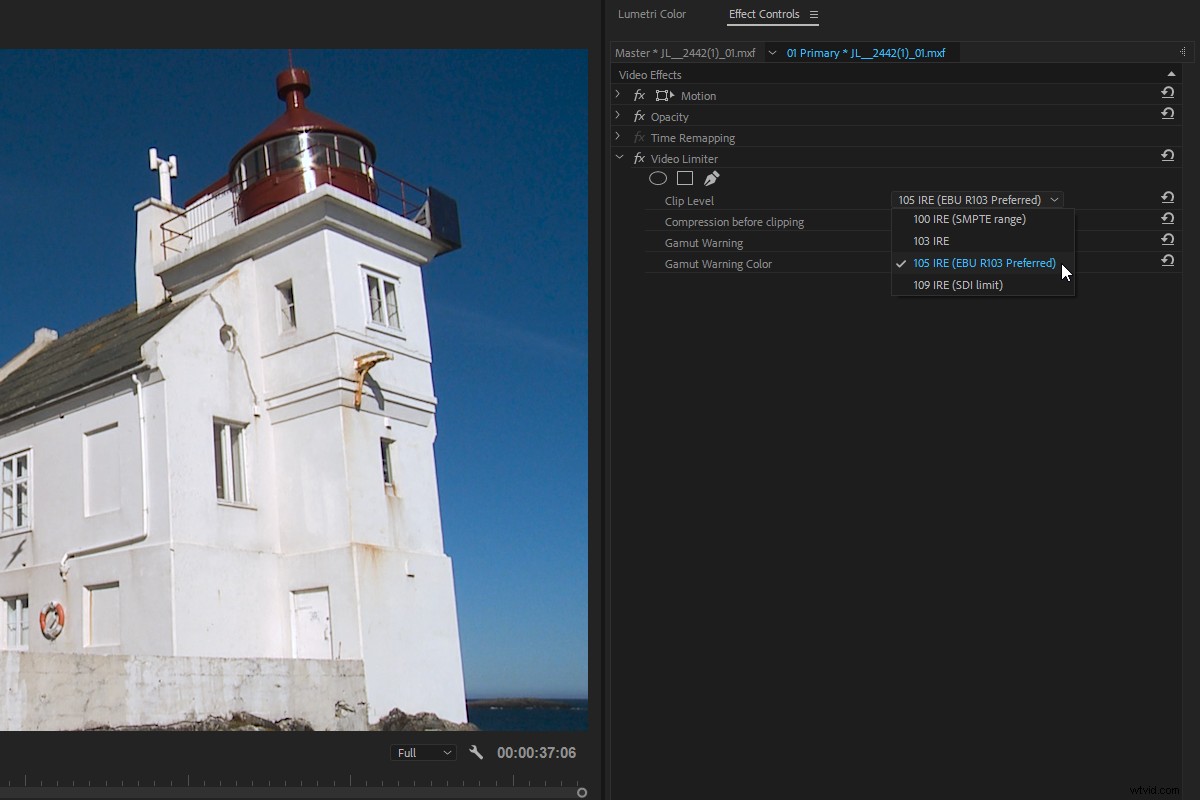
J'ai choisi le préréglage EBU puisque je suis basé en Europe. Si vous activez l'avertissement de gamme, vous pouvez voir quels pixels le limiteur vidéo a affectés. Maintenant que vous savez que les niveaux sont hors gamme, vous pouvez noter le clip pour qu'il respecte les normes.
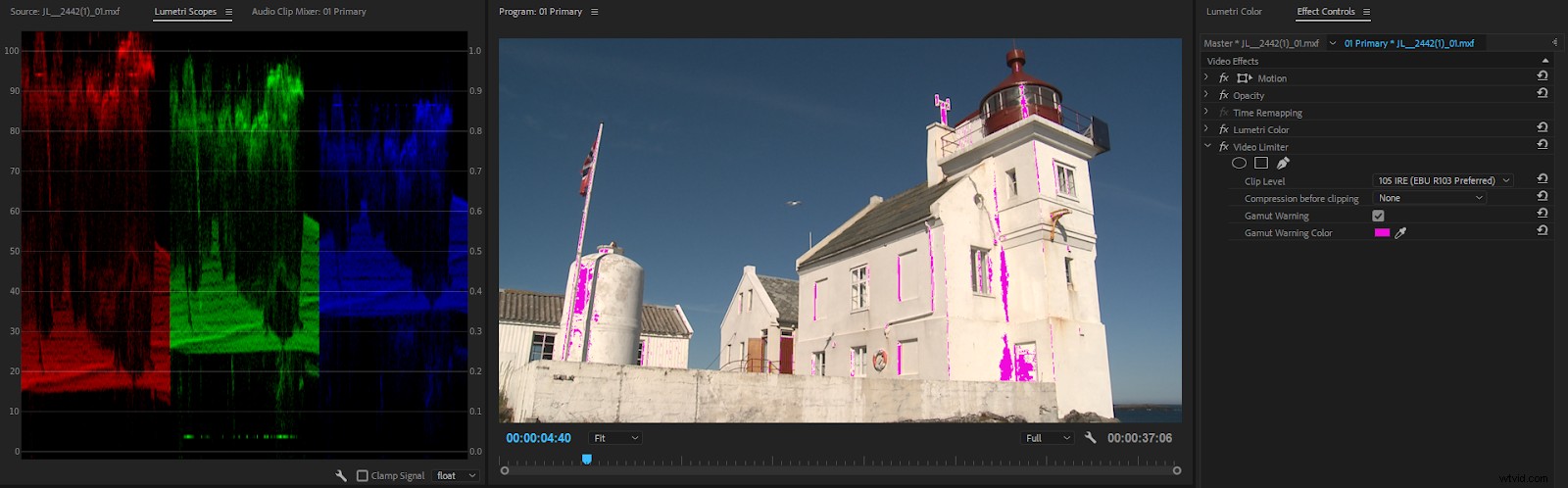
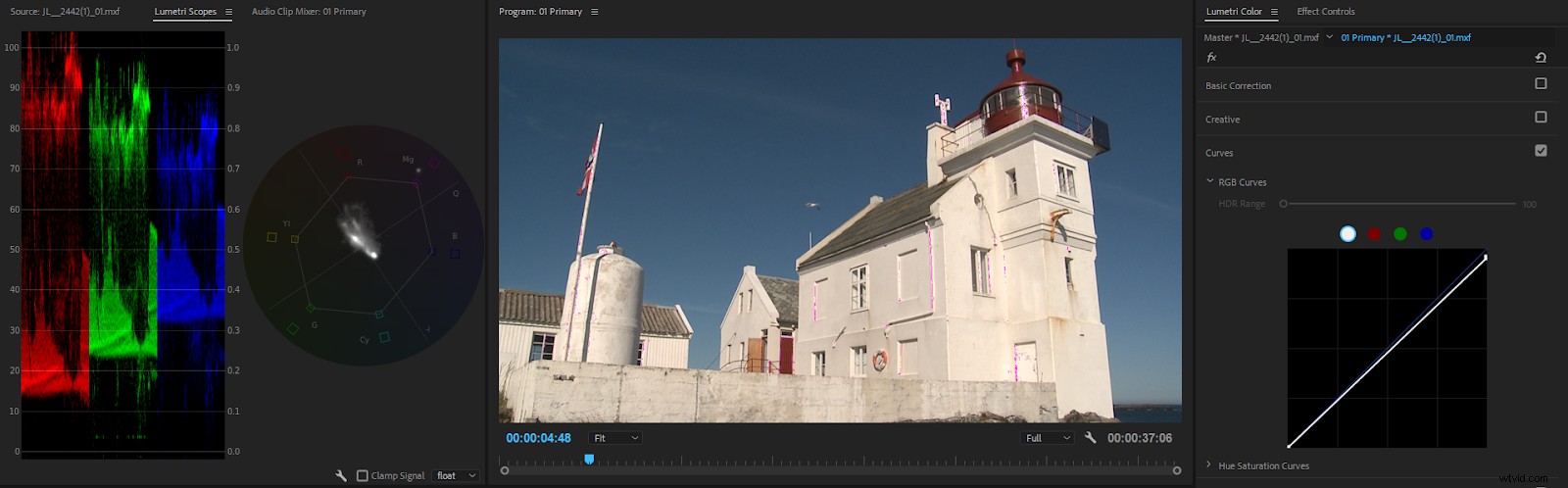
Après avoir abaissé les blancs avec un ajustement des courbes, très peu de pixels sont écrêtés par le limiteur vidéo. Je suis d'accord pour que ces pixels soient écrêtés.
Si le découpage est un peu dur, vous pouvez demander à l'effet Video Limiter de compresser les hautes lumières avant le découpage. Je n'utilise généralement pas cette option, car j'aime rendre mes photos légales en ajustant manuellement.
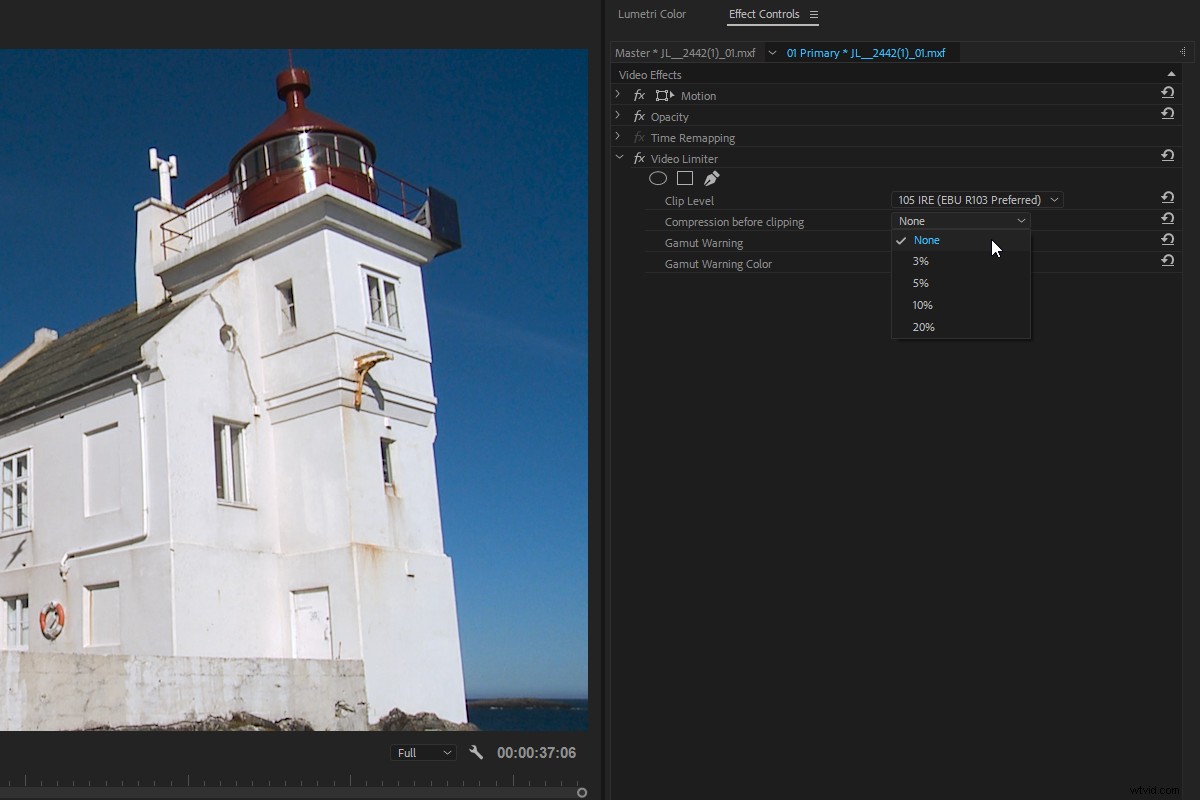
Régler la compression sur une valeur élevée compressera davantage l'image.
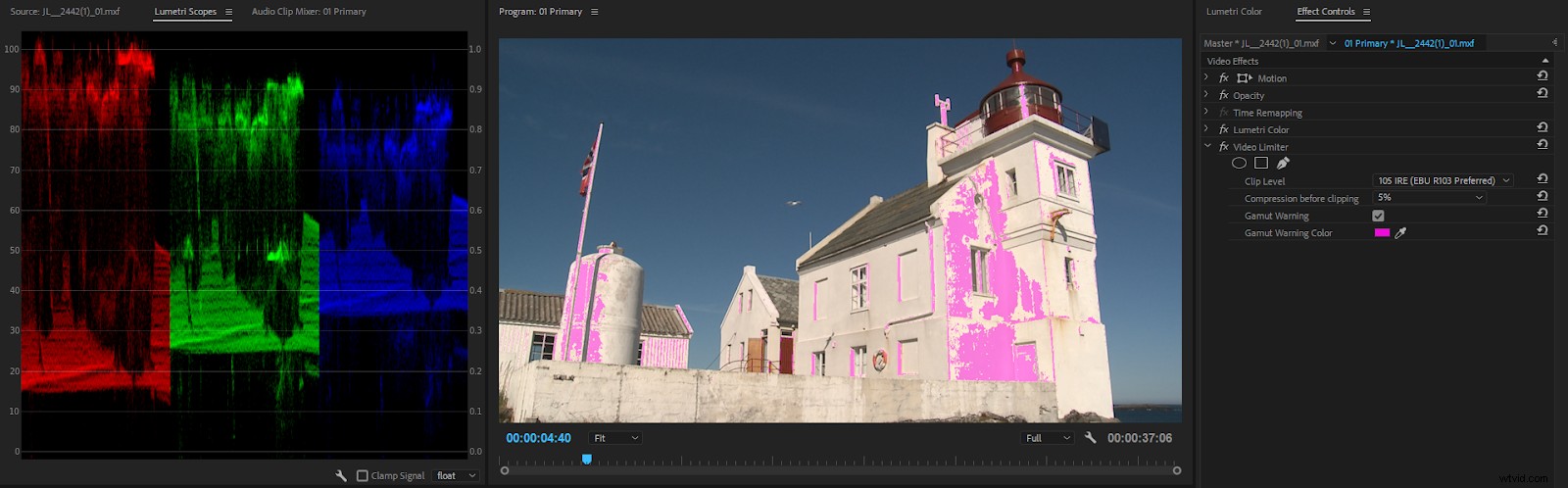
Lorsque vous utilisez la compression avant l'écrêtage, la superposition de couleurs indique les parties de l'image qui ont été compressées et écrêtées pour les mettre dans la plage légale. Toutes les sections colorées ne sont pas trop lumineuses, mais le limiteur revient dans la plage presque trop lumineuse afin de rendre la transition fluide.
J'utilise le limiteur vidéo réglé pour couper à 100 IRE et activer l'avertissement de gamme lorsque je note une vidéo qui sera visionnée sur un ordinateur ou sur YouTube ou d'autres médias sociaux. Étant donné que les niveaux supérieurs à 100 IRE seront écrêtés sur la plupart des écrans d'ordinateur, j'aime savoir quels pixels ils ne verront pas et faire des ajustements manuels, afin qu'ils soient dans la portée visuelle.
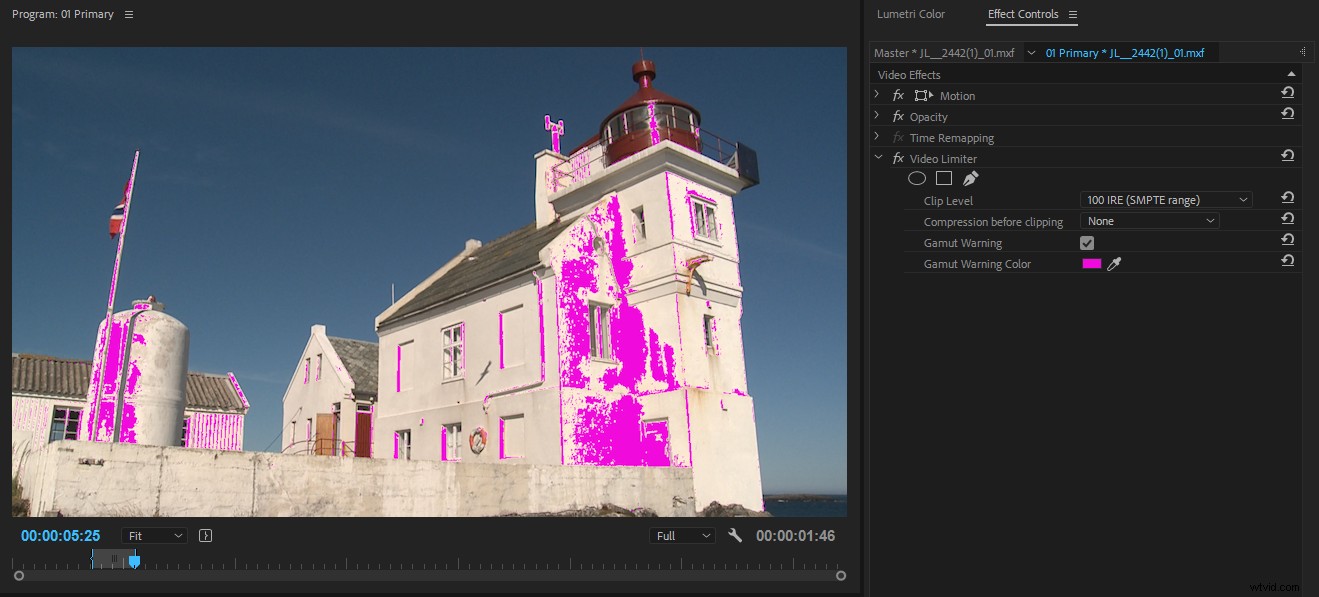
Comme vous l'avez vu, le limiteur vidéo est un excellent outil pour les coloristes. N'oubliez pas de désactiver l'avertissement de gamme avant d'exporter, car il apparaîtra sur votre vidéo exportée !
Conseils et astuces pour travailler avec Lumetri
Utiliser des masques avec Lumetri
Alors que Resolve utilise le terme fantaisiste "Power Window", dans Premiere Pro, il ne s'agit que d'un masque, une méthode pour cibler vos effets sur une partie isolée de l'image. La façon dont ils sont utilisés est la même. Il n'y a pas de section Masques dans le panneau Lumetri, mais cela ne signifie pas que nous ne pouvons pas utiliser de masques. Dans le panneau Options d'effet, vous pouvez créer une ellipse, un rectangle et des masques de Bézier à dessin libre comme pour tout autre effet.
Dans mon plan, je ne voulais pas que les objets jaunes à droite soient affectés par l'ajustement utilisé pour changer la couleur jaune de la maison. J'ai donc cliqué sur l'icône du stylet sous le nom de l'effet dans le panneau Options d'effet et j'ai dessiné un masque autour de la maison.
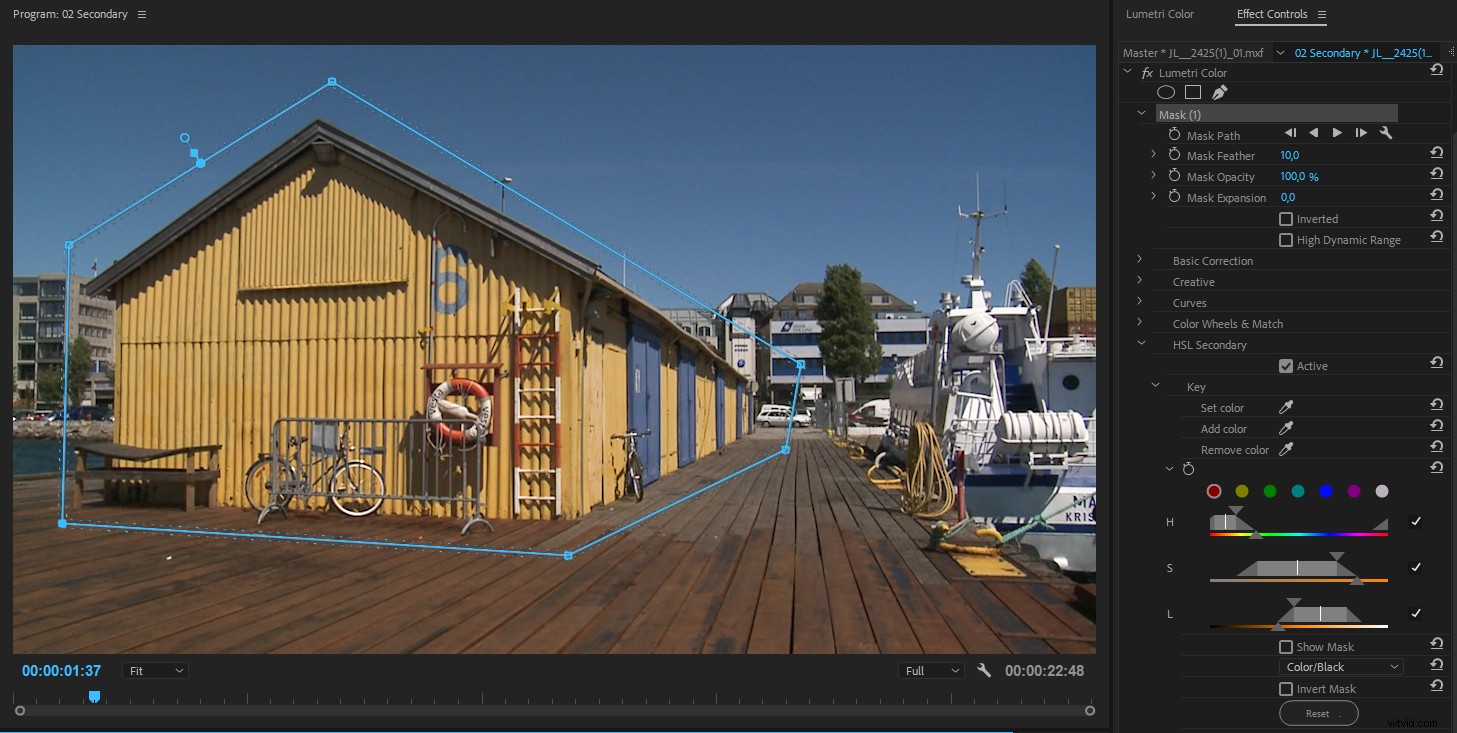
Désormais, seuls les pixels à l'intérieur du masque sont affectés. J'aurais aussi pu faire un masque autour des autres objets jaunes et inverser le masque en cochant la case Inversé.
Pour déplacer des prises de vue ou des objets, utilisez les boutons de suivi du masque pour que le masque suive l'objet.
Combiné avec les secondaires HSL et d'autres sections de Lumetri, les masques sont très utiles pour l'étalonnage des couleurs. Vous pouvez utiliser des masques à plumes épaisses pour éclaircir et assombrir certaines zones afin de concentrer l'attention du spectateur là où vous le souhaitez.
Travailler avec plusieurs instances de la couleur Lumetri
Dans la mise à jour Adobe CC 2019 de Premiere Pro, le panneau Couleur Lumetri a reçu une nouvelle fonctionnalité très appréciée :nous pouvons désormais travailler avec plusieurs instances de la couleur Lumetri directement à partir du panneau. Dans les anciennes versions, le panneau Lumetri Color travaillait toujours sur la dernière instance de Lumetri Color sur un clip.
En haut du panneau, où nous avons le bouton fx qui active et désactive l'effet, nous avons maintenant un menu déroulant. Par défaut, il indique simplement Couleur Lumetri, mais lorsque vous cliquez dessus, vous pouvez ajouter d'autres instances et renommer ou supprimer celles qui existent déjà.
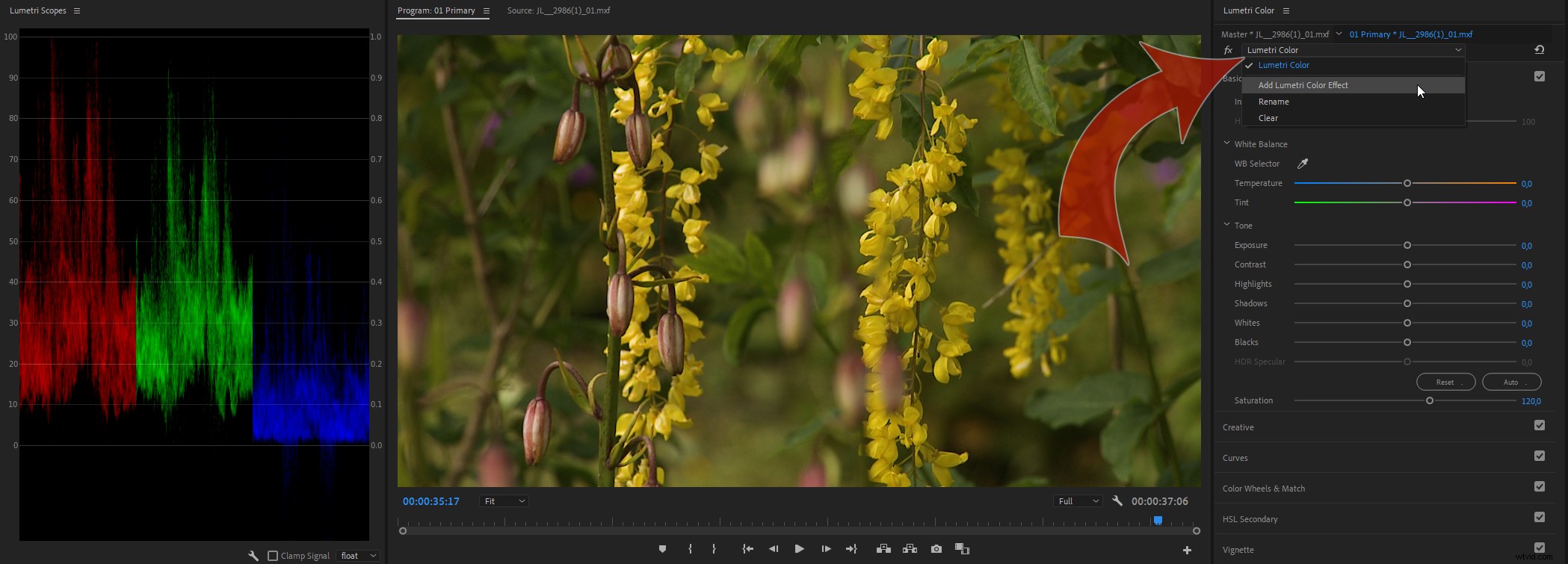
Chaque nouvelle instance que vous ajoutez sera simplement nommée Lumetri Color . Assurez-vous de les renommer. Plusieurs instances portant le même nom Lumetri Color est une recette pour un désastre, car vous perdrez la trace de l'instance sur laquelle vous travaillez.
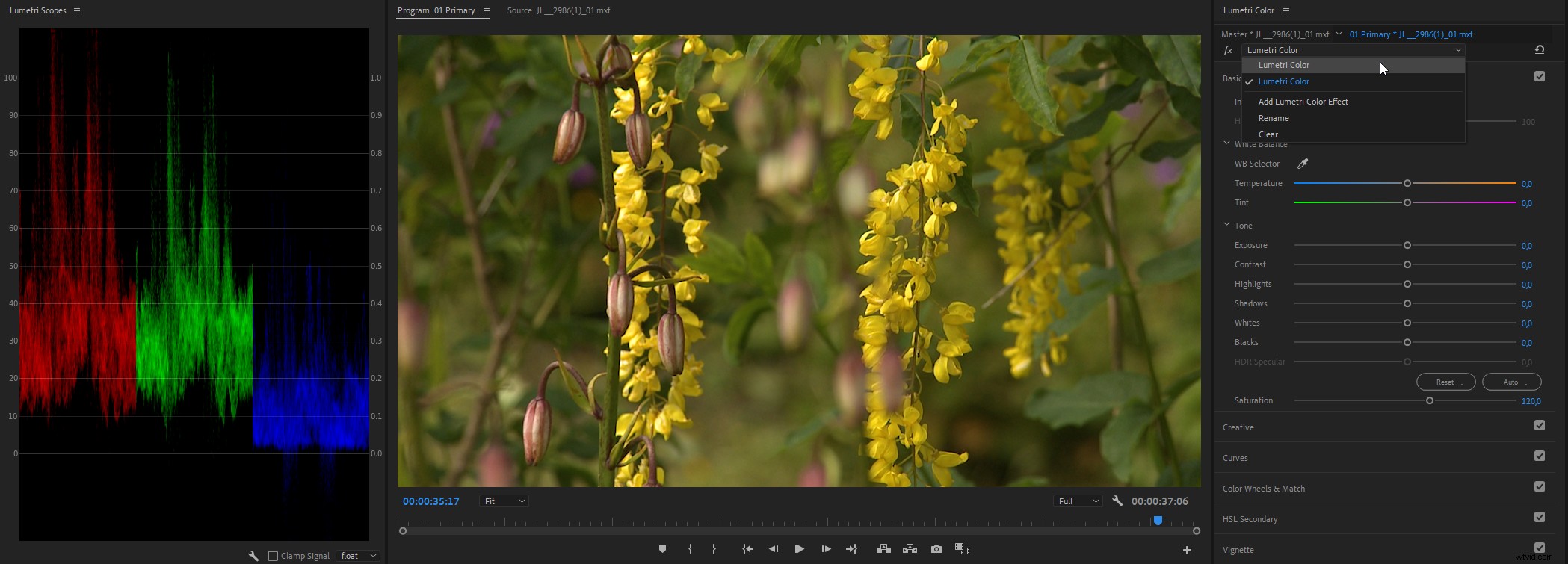
Les noms seront reflétés dans le panneau Options d'effet et l'ordre dans le panneau Couleur Lumetri est le même que l'ordre dans le panneau Options d'effet. Le niveau supérieur est la première instance, alors assurez-vous d'éviter d'écrêter ici - vous ne pourrez pas récupérer les niveaux écrêtés avec des ajustements sur d'autres instances.
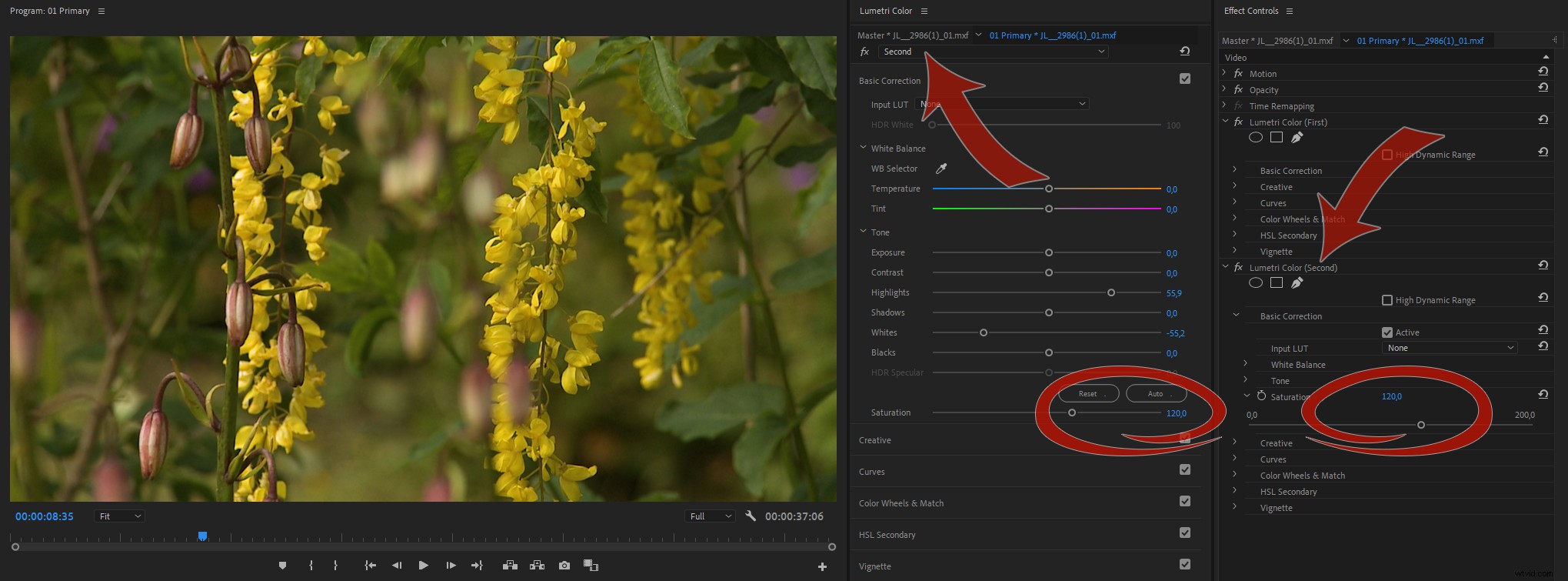
Pour faire fonctionner deux instances de Lumetri de manière plus fluide, vous pouvez utiliser le panneau Commandes d'effets et y faire fonctionner les commandes d'une instance. J'aime garder mon panneau Options d'effet ancré avec le panneau Couleur Lumetri pour le rendre grand. Cette station d'accueil permet également de passer d'un panneau à l'autre très rapidement et facilement.
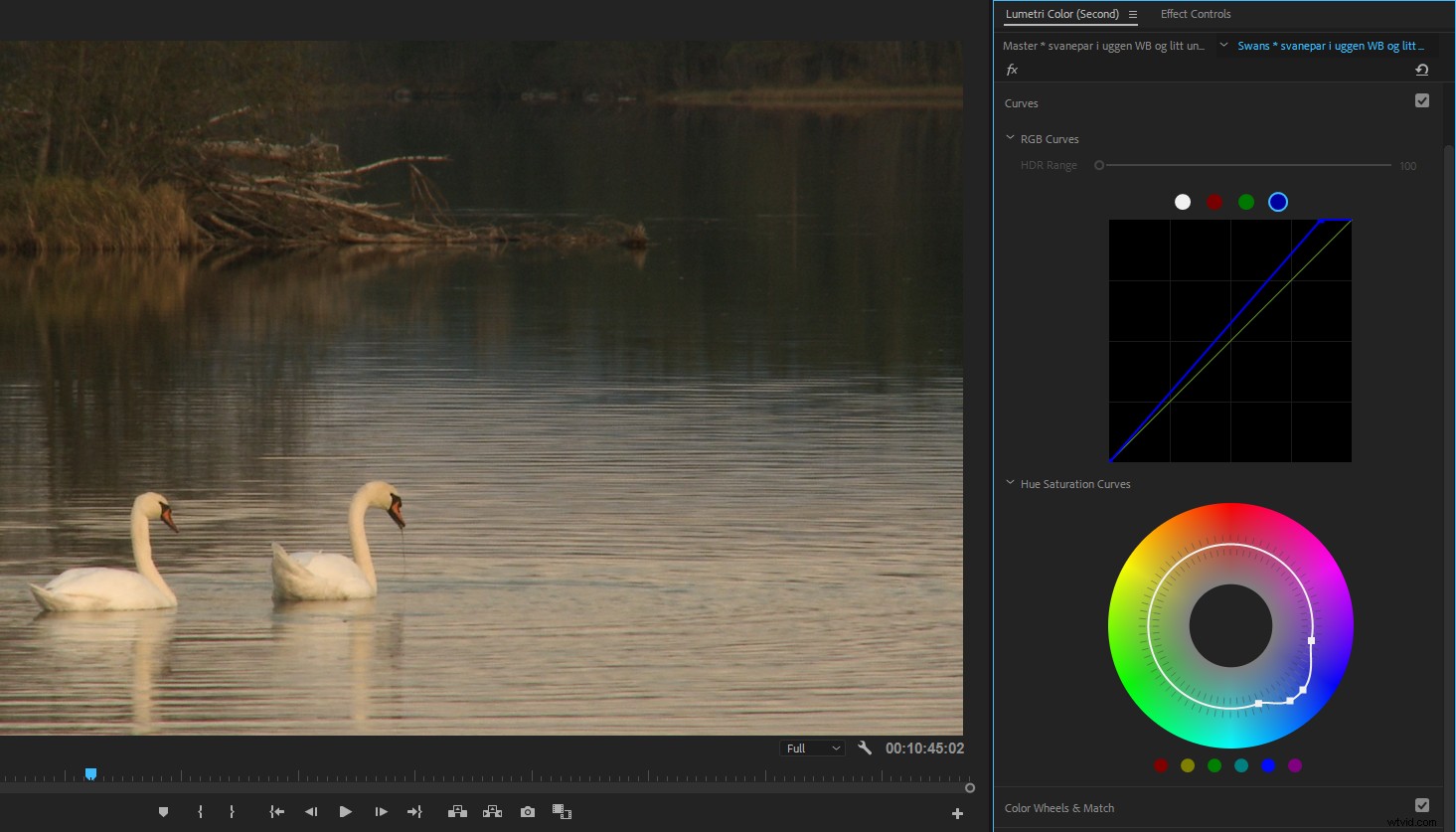
Pour une commutation plus rapide, utilisez les raccourcis clavier pour basculer entre les panneaux. Le raccourci clavier par défaut est Maj+5 pour le panneau Options d'effet, mais le panneau Couleur Lumetri n'a pas de raccourci clavier dans la disposition de clavier standard. J'ai réglé le mien sur F5 pour le panneau Options d'effet et F6 pour le panneau Couleur Lumetri. Généralement, ceux-ci sont définis sur Capturer et Capture par lots , mais à quand remonte la dernière fois que vous avez capturé à partir d'une bande ? J'ai également défini le raccourci clavier du panneau Lumetri Scopes sur F7 .
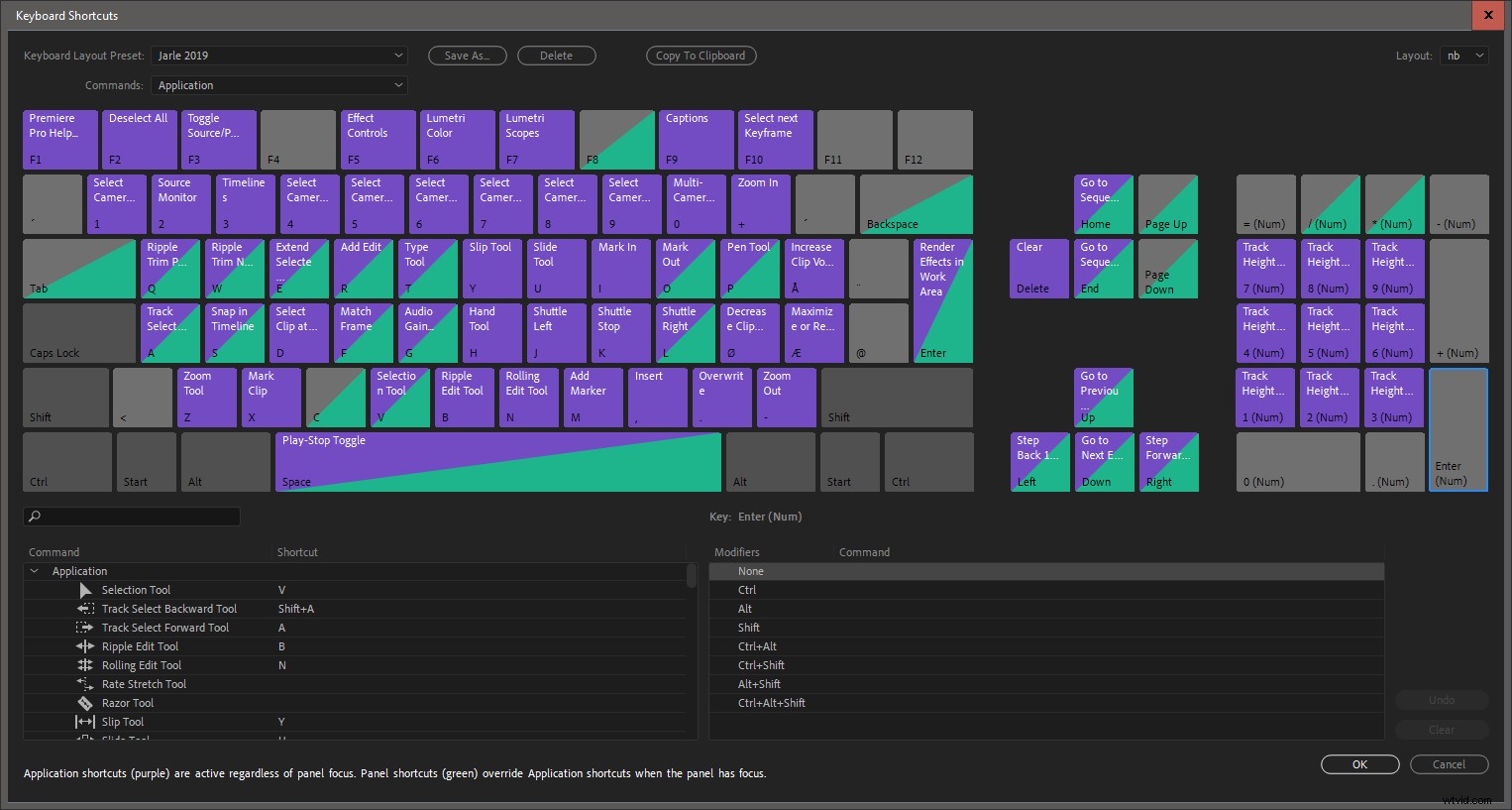
Vous pouvez également ancrer les panneaux côte à côte, ce qui vous donne un accès encore plus rapide à tous les réglages, mais cela n'est pratique que si vous avez un grand moniteur ou plusieurs écrans.
Contourner les effets de couleur Lumetri
Je vous recommande fortement d'attribuer un raccourci à un bouton pour Contourner les effets de couleur Lumetri , pour basculer facilement entre votre note et le métrage d'origine. J'ai attribué l'astérisque (*) sur mon clavier numérique pour cela, afin que je puisse rapidement comparer l'apparence avant et après les ajustements.
L'appui sur la touche éteindra tous instances de Lumetri Color sur le clip sélectionné tant que vous maintenez la touche enfoncée. Relâchez la touche et tous les effets Lumetri Color du clip sont à nouveau activés. Génial !
Notez que ce raccourci clavier ne fonctionne que lorsque le panneau Couleur Lumetri est actif.
Il y a un fx tout en haut du panneau Couleur Lumetri, à gauche du bouton Réinitialiser. Ce bouton active et désactive l'effet de couleur Lumetri sélectionné.
Le raccourci clavier pour Ignorer les effets de couleur Lumetri désactivera toutes les instances de l'effet de couleur Lumetri. C'est bien d'avoir les deux options.
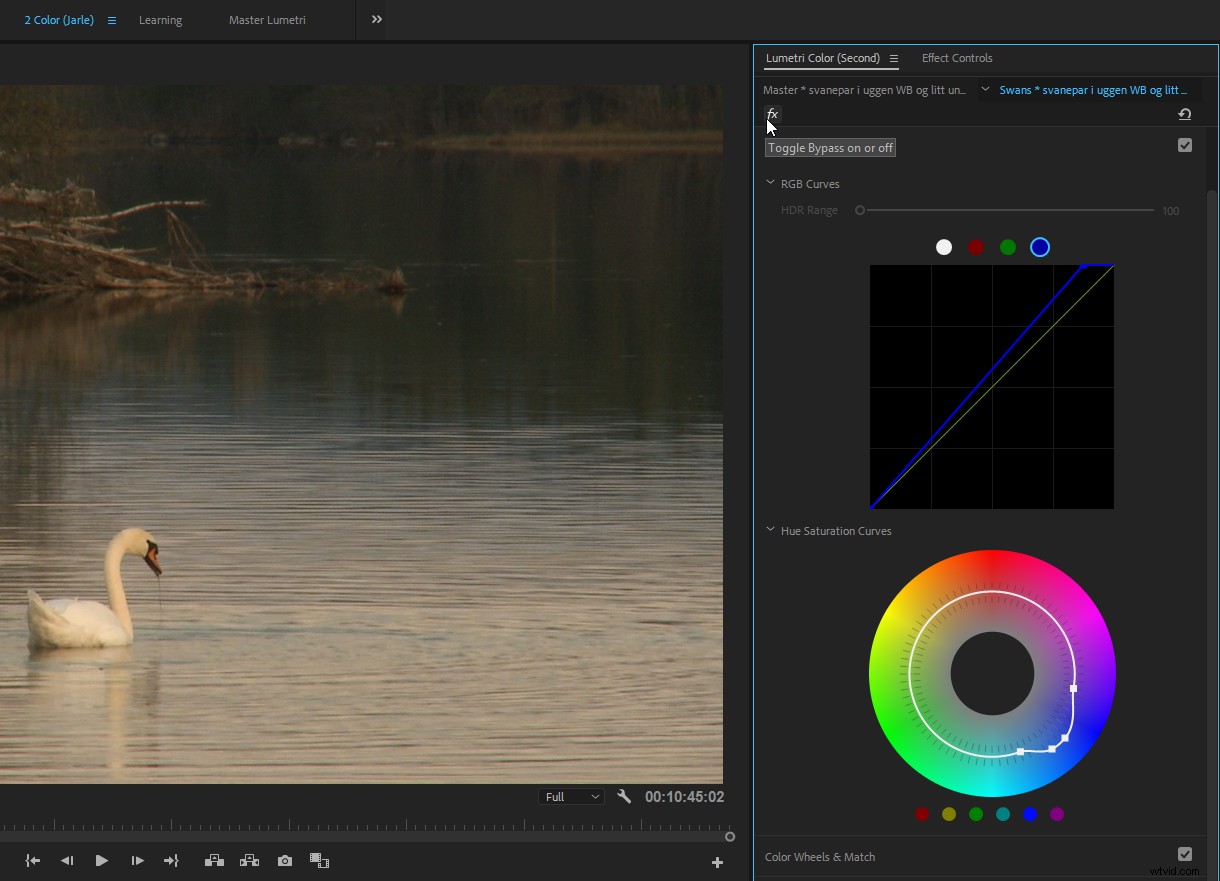
Utilisez les boutons fx du panneau Options d'effet pour activer/désactiver l'effet Couleur Lumetri si vous travaillez avec le panneau Couleur Lumetri fermé.
Mute Global FX
Vous pouvez également attribuer un raccourci clavier au Global FX Mute caractéristique. Cela désactive tous les effets sur tous les clips (à l'exception des effets fixes tels que Mouvement, Opacité, etc.). La désactivation des effets n'affecte pas l'exportation, uniquement vos aperçus.
C'est bien quand vous voulez voir le clip avant et après tous les effets et l'étalonnage des couleurs. C'est également très bien lorsque votre système a du mal à lire la chronologie. Appuyez simplement sur le raccourci, effectuez vos modifications sans effet et appuyez à nouveau sur le raccourci pour voir la pièce finale. Cela ne fonctionne que lorsque le moniteur de programme est actif, ce qui peut prêter à confusion.
Vous pouvez également ajouter le bouton fx à la zone Transport Controls sous le moniteur. Je masque toujours les commandes de transport pour obtenir plus d'espace sur mon écran, j'utilise donc le raccourci clavier. Vous pouvez activer et désactiver les commandes de transport dans le menu Paramètres du Moniteur du programme - l'icône en forme de clé.
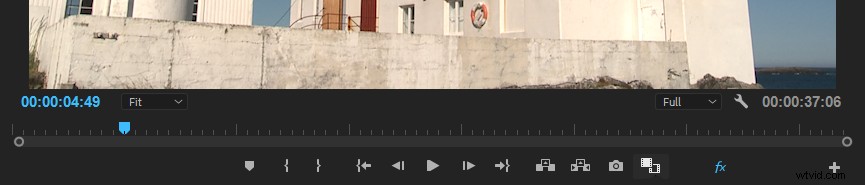
Poussez les curseurs plus loin
Les curseurs peuvent ne pas afficher la gamme complète des valeurs disponibles. Certains curseurs s'arrêtent à 100, mais vous pouvez saisir manuellement des nombres ou faire glisser les chiffres bleus vers un nombre supérieur. Donc, si les curseurs ne vous permettent pas d'aller assez loin, commencez à faire glisser les chiffres bleus.
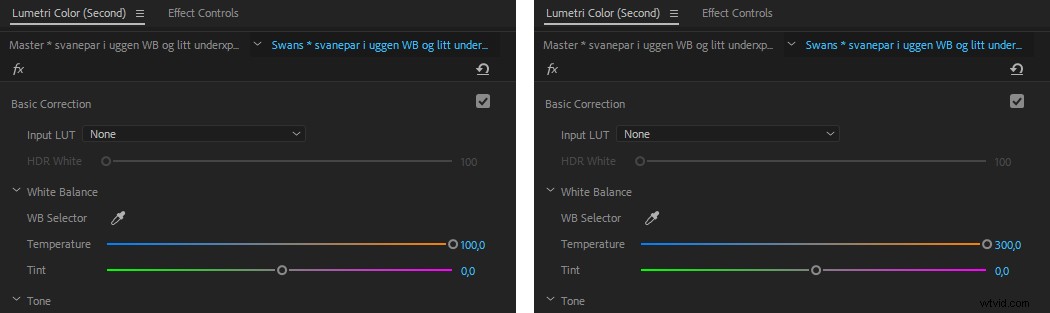
Masquer le panneau Lumetri Scopes pour obtenir un système Snappier
Sachez que l'affichage du panneau Lumetri Scopes obligera Premiere à utiliser davantage de ressources informatiques (GPU et CPU) car le signal doit être traité deux fois :une fois pour le moniteur du programme et une fois pour le panneau Lumetri Scopes.
J'ai fait un test où j'ai ajouté Lumetri Color à un calque de réglage et joué la chronologie pendant une minute. Au cours de la première moitié, je n'avais ouvert que le moniteur de programme et j'ai caché le panneau Lumetri Scopes. Pour la seconde moitié, j'ai amené le panneau Lumetri Scopes à l'avant pour l'activer. Tout au long, j'ai mesuré la charge GPU et l'utilisation du processeur. Les résultats peuvent être vus dans les figures ci-dessous.
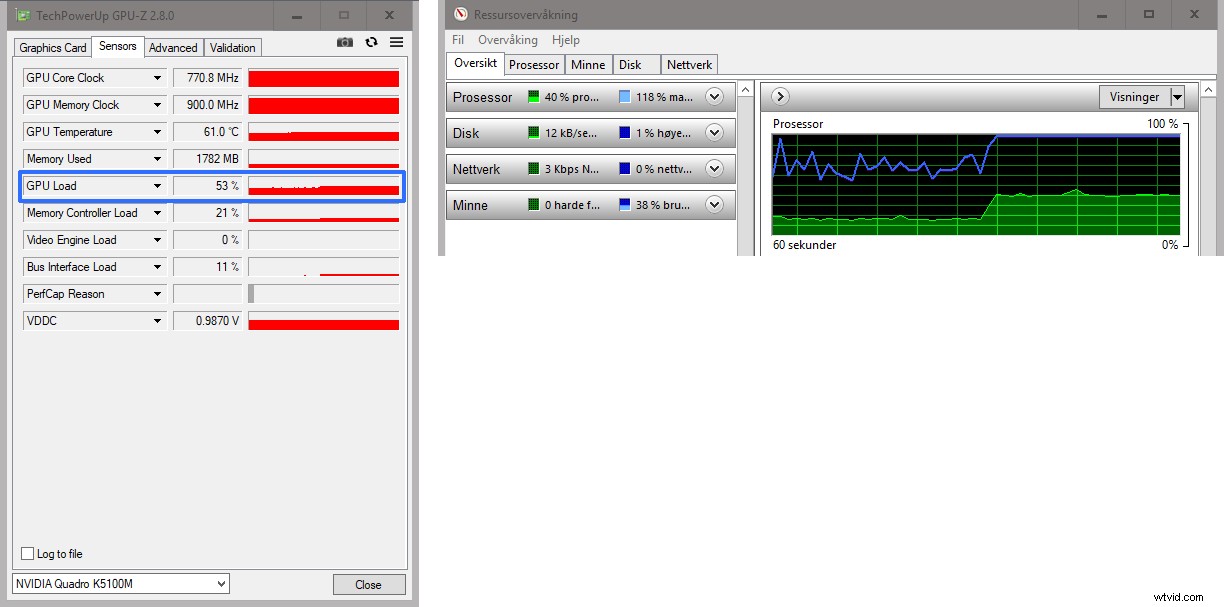
Donc, pour assurer le bon fonctionnement de votre système, fermez ou masquez le panneau Lumetri Scopes lorsque vous n'en avez pas besoin .
Utiliser les préréglages dans Lumetri
Comme je l'ai mentionné précédemment, vous pouvez enregistrer des préréglages dans Lumetri Color. J'adore les préréglages Lumetri Color !
Si vous souhaitez explorer mes préréglages, vous pouvez les télécharger gratuitement . Il y a plus de 100 préréglages dans la version 4.0 des Préréglages de Jarle , et ils incluent la caméra portable presets utilisés par les éditeurs du Deadpool film !
Utiliser une surface de contrôle
Malheureusement, le panneau Lumetri Color est extrêmement piloté par la souris. Il existe très peu de raccourcis clavier disponibles, et ils reflètent principalement les paramètres du menu du panneau.
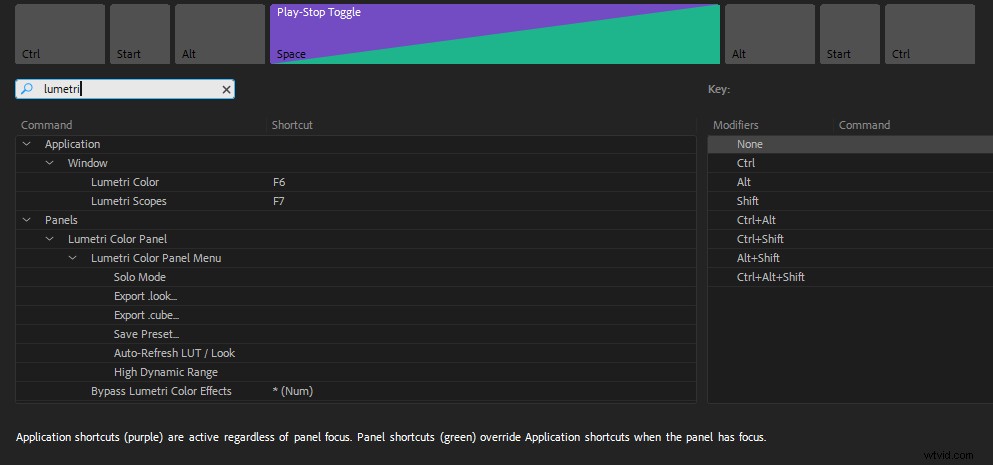
Si vous utilisez une surface de contrôle pour piloter Lumetri, celle-ci sera bien entendu beaucoup moins pilotée par la souris. Je vous recommande fortement d'acheter une surface de contrôle si vous faites beaucoup d'étalonnage dans Premiere.

Le panneau Lumetri Color n'a même pas besoin d'être ouvert ou actif pour utiliser le panneau de contrôle, ce qui est fantastique ! Vous devez encore sélectionner le clip que vous souhaitez régler. Il ne peut pas (encore) lire dans vos pensées.
This feature enables a great workflow. During editing, when you want to tweak a clip, you simply start rolling the wheels and turning the knobs. Then you go back to editing. Pretty neat!
So what control panels will work? Any Tangent panel supported by the Tangent Hub software will work, including Tangent Elements, Wave, and Ripple. Besides Tangent hardware, you can also use the Palette controller for Lumetri .
THE BIG 2018 UPDATES
Comparison View and Shot Matching
In the spring 2018 version of Premiere, Adobe introduced Comparison View in the Program Monitor, featuring both shot and frame comparison. This is a nice addition, so we don’t have to load the sequence into the Reference Monitor and the Source Monitor to compare shots. Even though After Effects has both Lumetri Scopes and the Lumetri Color effect, this feature is available only in Premiere Pro.

You can get into and out of Comparison View in a few different ways. The most obvious one is to click the new Comparison View button in the Transport controls, located in the lower right-hand portion of the Program Monitor. If it’s not there, click the big + sign to add it.
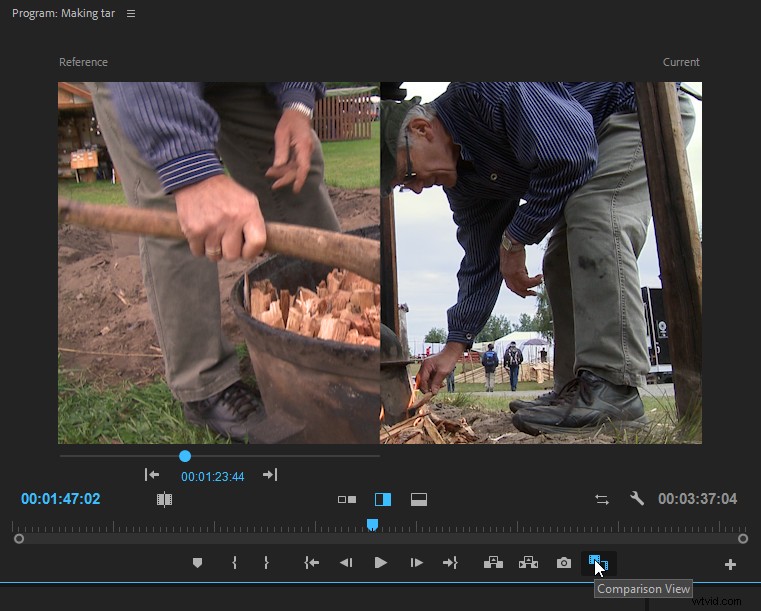
You’ll also find a Comparison View button in the Color Wheels &Match section of the Lumetri Color panel.
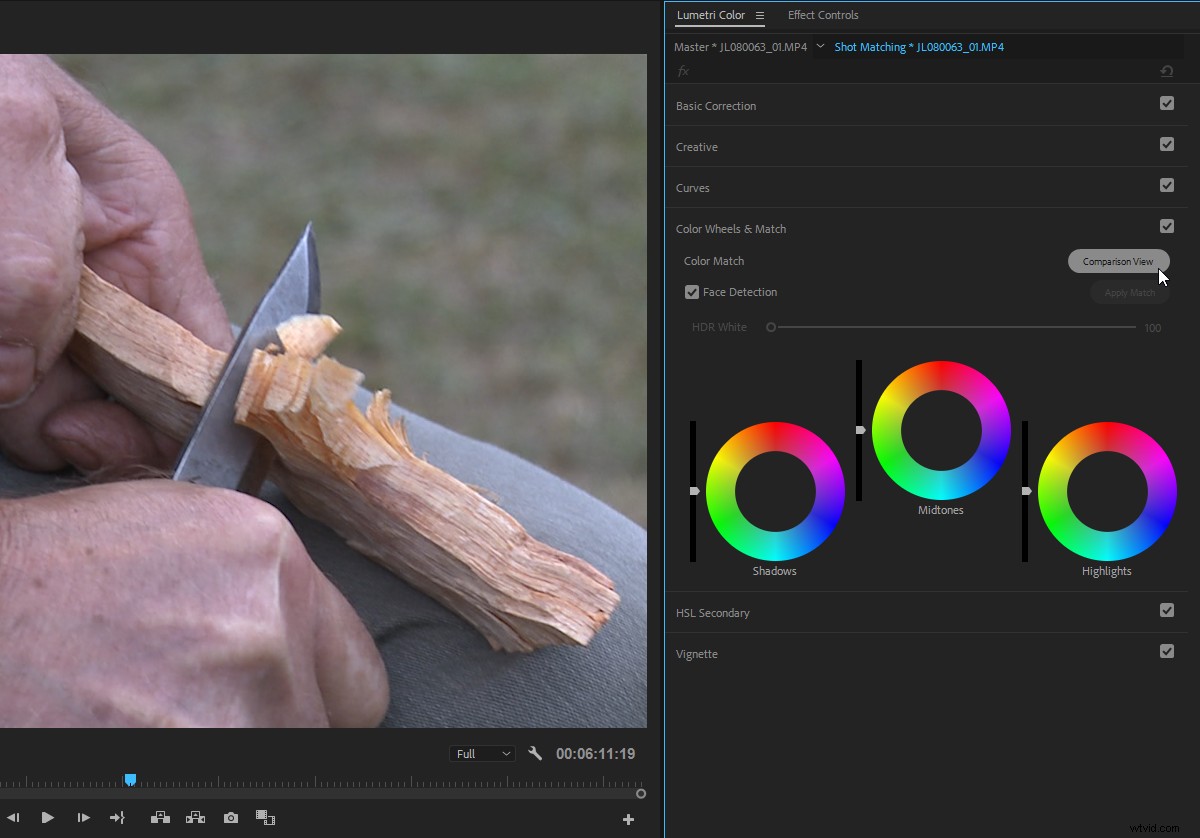
If, like me, you’re hiding the Transport Controls in the Program Monitor because you use keyboard shortcuts for all its features, you can assign a keyboard shortcut for toggling Comparison View, although only to activate it, not to change between the view options.
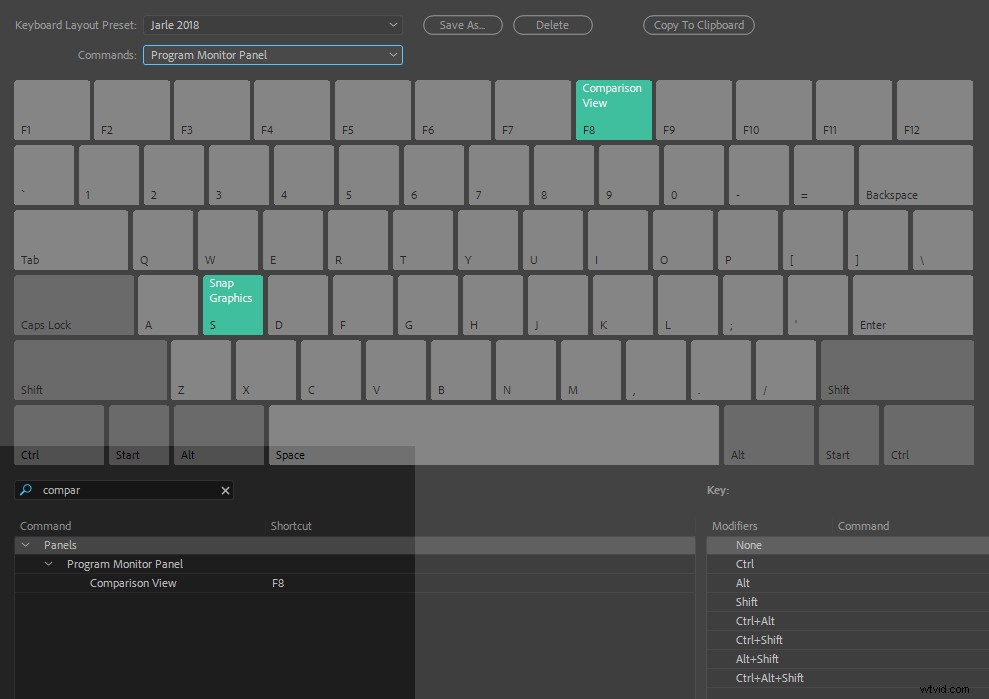
I’ve used F8 for toggling Comparison View on and off. Unfortunately, this keyboard shortcut only works when the Program Monitor is the active panel, which seems like an oversight, since you’ll probably be working in the timeline, the Effect Controls panel or the Lumetri Color panel when you want to compare shots. Let’s hope this changes in future versions.
Finally, you can enter Comparison View from the wrench menu in the Program Monitor, but I can’t see why anyone would want that.
Shot Comparison
The most common use of the Comparison View is to match different shots, and it’s also the most intuitive way to use it.
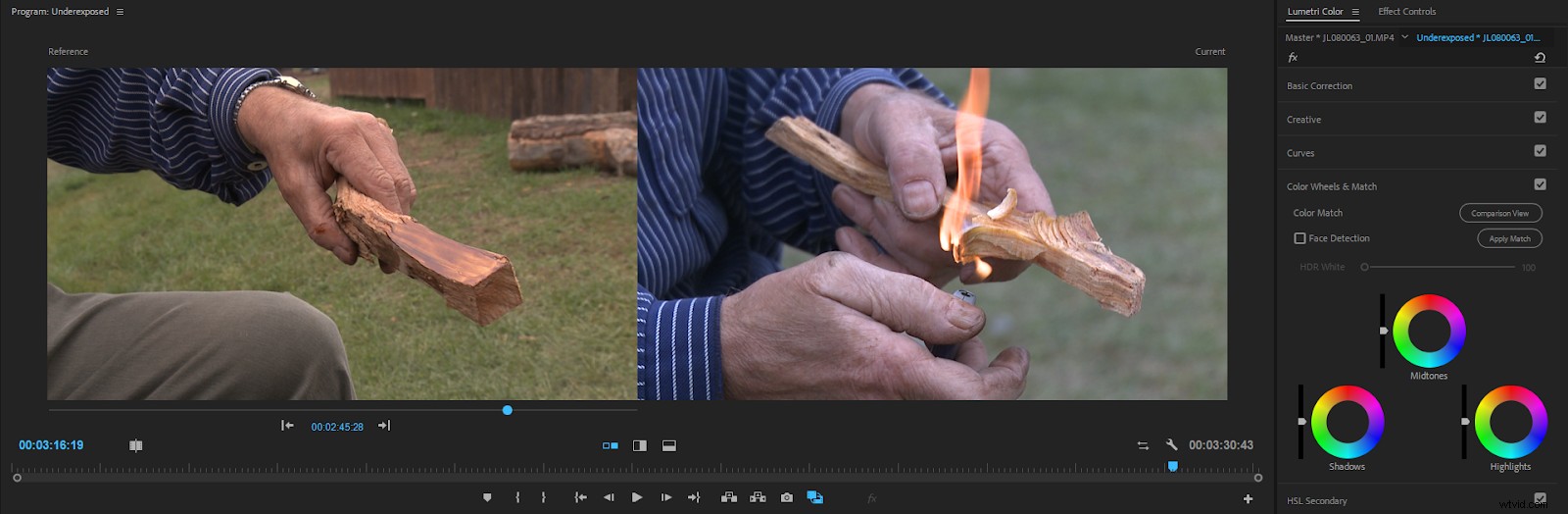
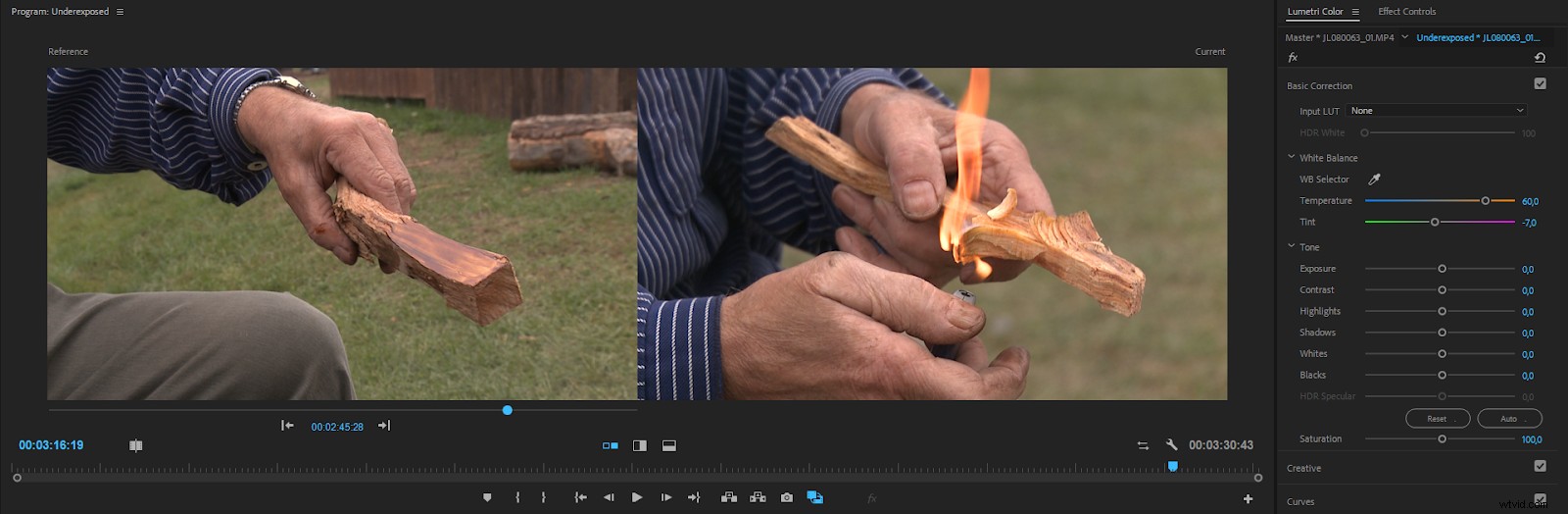
I use the side-by-side comparison a lot, and only switch to vertical and horizontal split view when I’m in doubt. But especially for matching skin tones, the two split views are very handy.
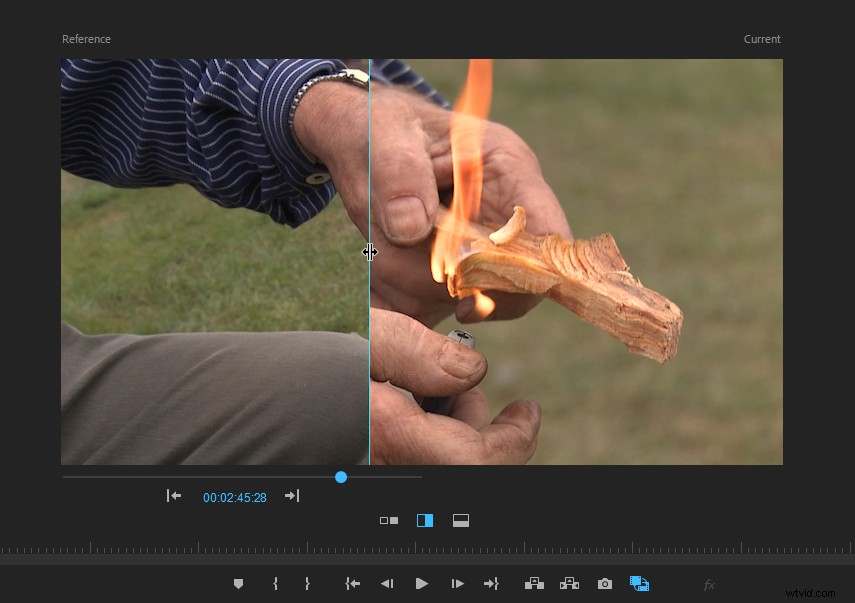

The Lumetri Scopes reflects the view in comparison mode, so you can see the two shots side by side. This is especially useful with waveform scopes in vertical split view.

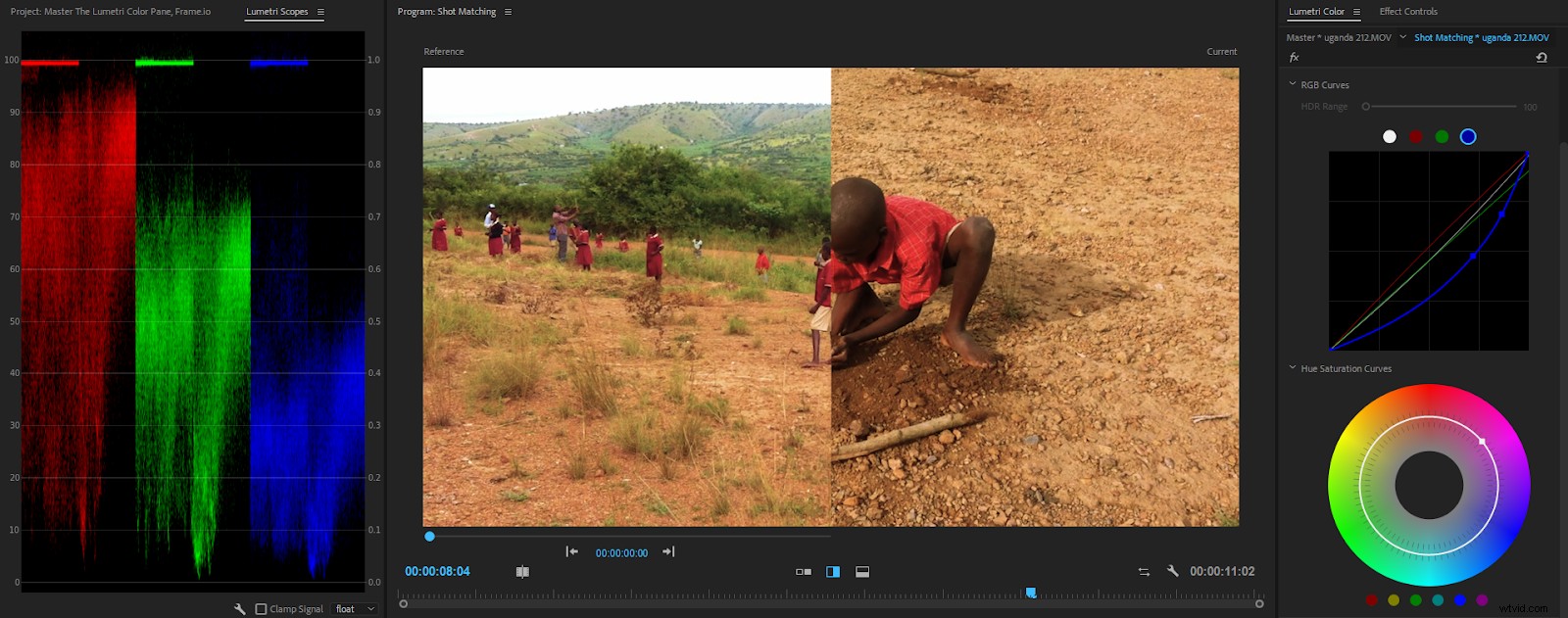
The slider on the reference side is of course a playhead, so you can use any reference frame you want. You can also click the forward or backward arrows to go through your clips and find the perfect reference frame.
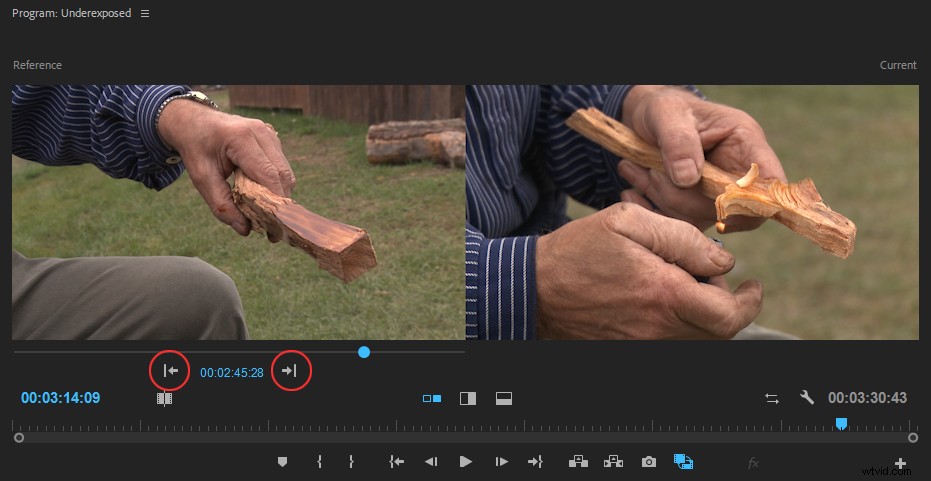
This is quite intuitive and works fine for short timelines. In longer timelines with lots of cuts, it’s not accurate enough for my taste. Oh, well—it’s version 1.0 of the Comparison View, so it may improve in later versions. A different colored playhead in the main timeline would be great.
There are two buttons in the Comparison View that are easy to miss—the Shot or Frame Comparison button on the left, and the Swap Sides button on the right.
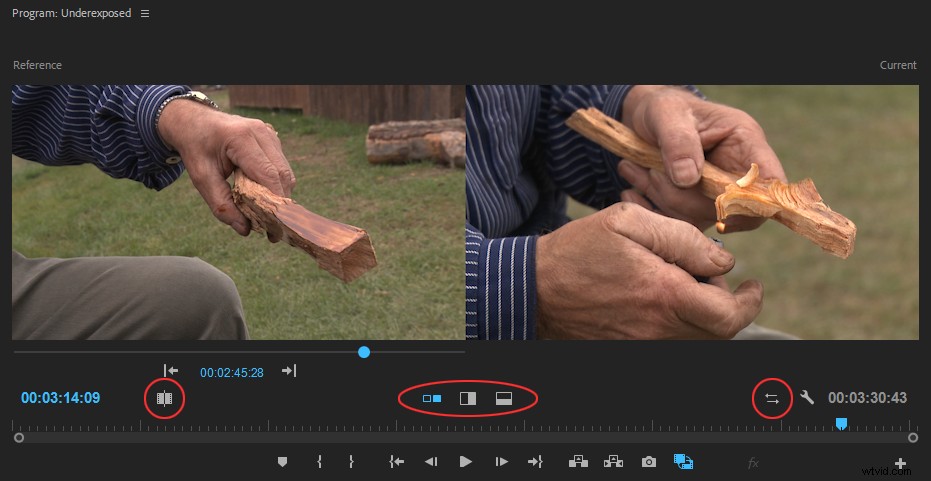
The Swap Sides button does exactly what you’d expect:It swaps sides, so you can have the reference frame on the right, and the current frame on the left.
My brain is wired so that the result should be on the right, so I tend to keep it at the default setting. But swapping sides can be useful in split view, so you can see the opposite side of the two frames.
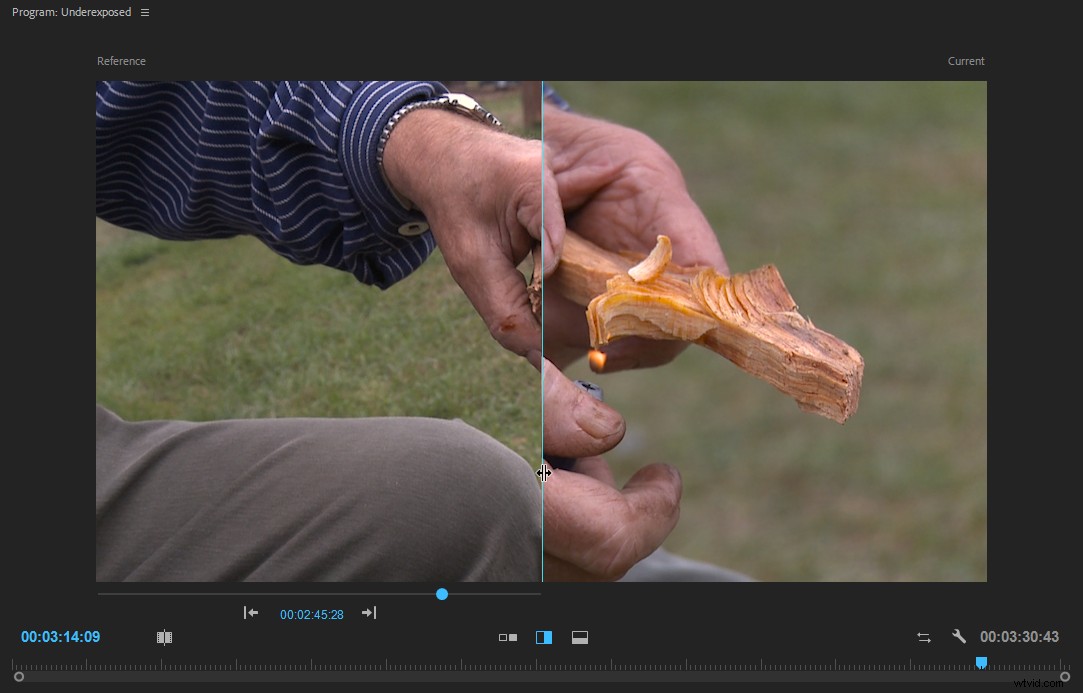
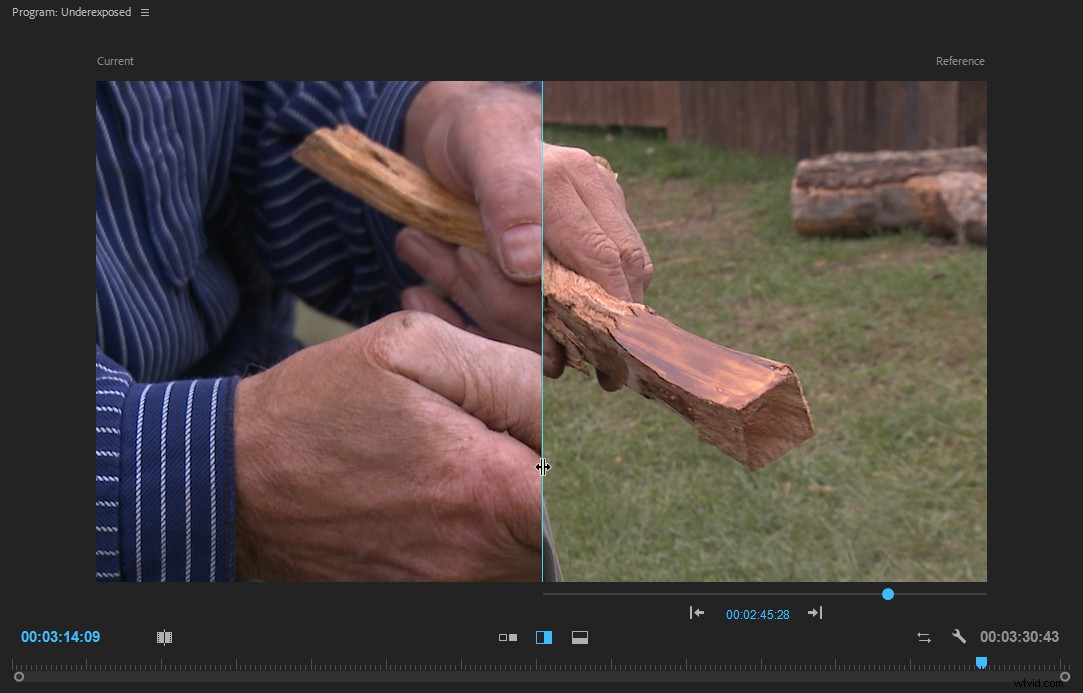
Frame Comparison
When you switch to Frame Comparison mode by clicking the Shot or Frame Comparison button, you get the same image on both sides.
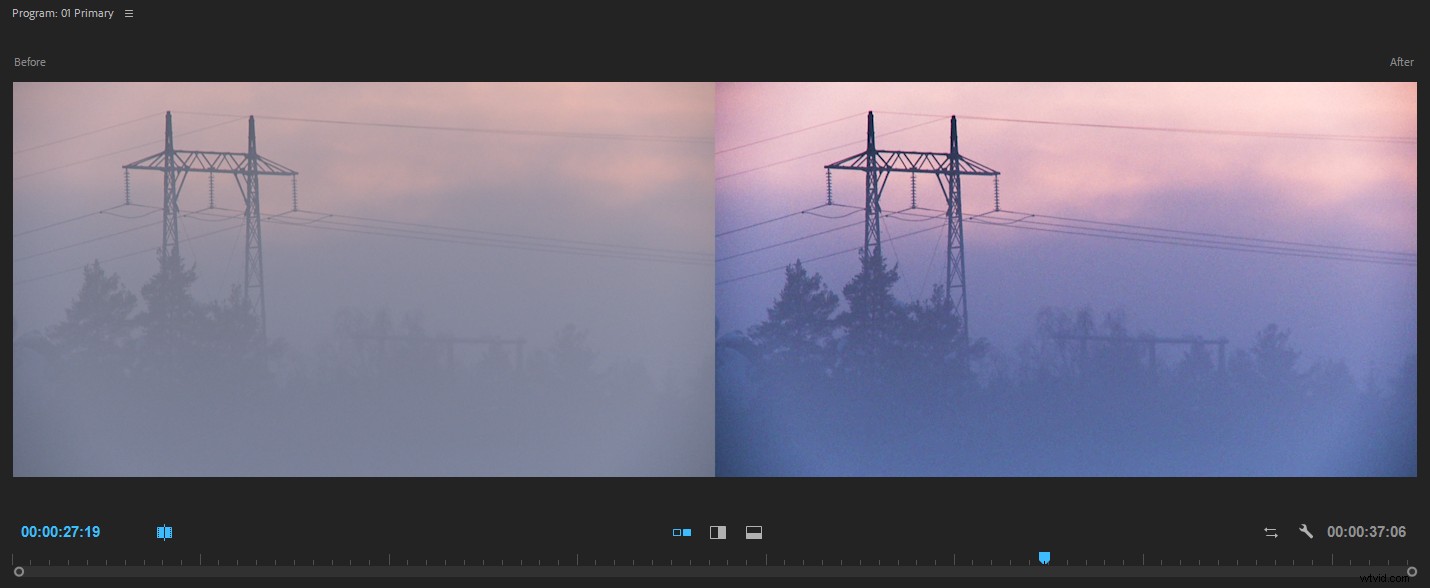
This way, you can see what changes you’re making to color before you commit to the changes. So, in most cases, working in this mode is pretty straight forward. But there’s one thing you need to understand:
The “before” shot will stay in the buffer until you click out of Frame Comparison mode. When you enter this mode again, Premiere loads a new “before” image into the buffer.
So, if you click in the timeline, or switch to Shot Comparison mode, and then go back to Frame Comparison, you will see the same image on both sides.
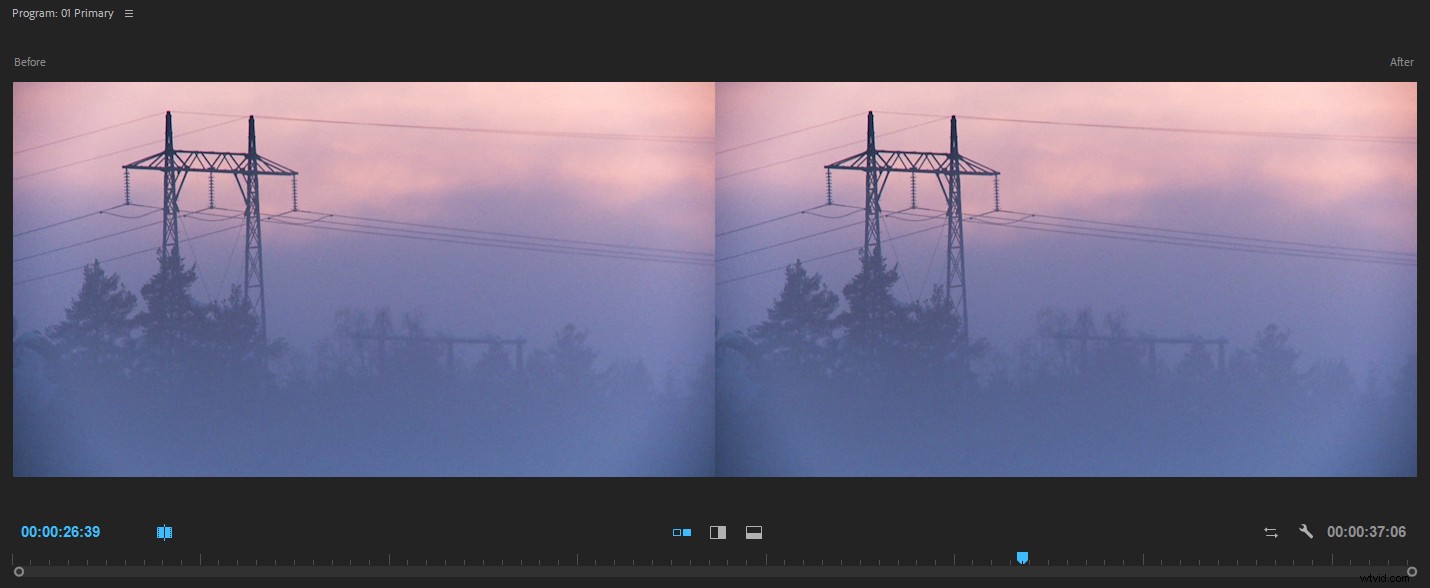
So any changes you do now will be compared to how the image looked immediately before you entered the Frame Comparison mode the last time—not to the original image. The Current state in Comparison view is not the original state.
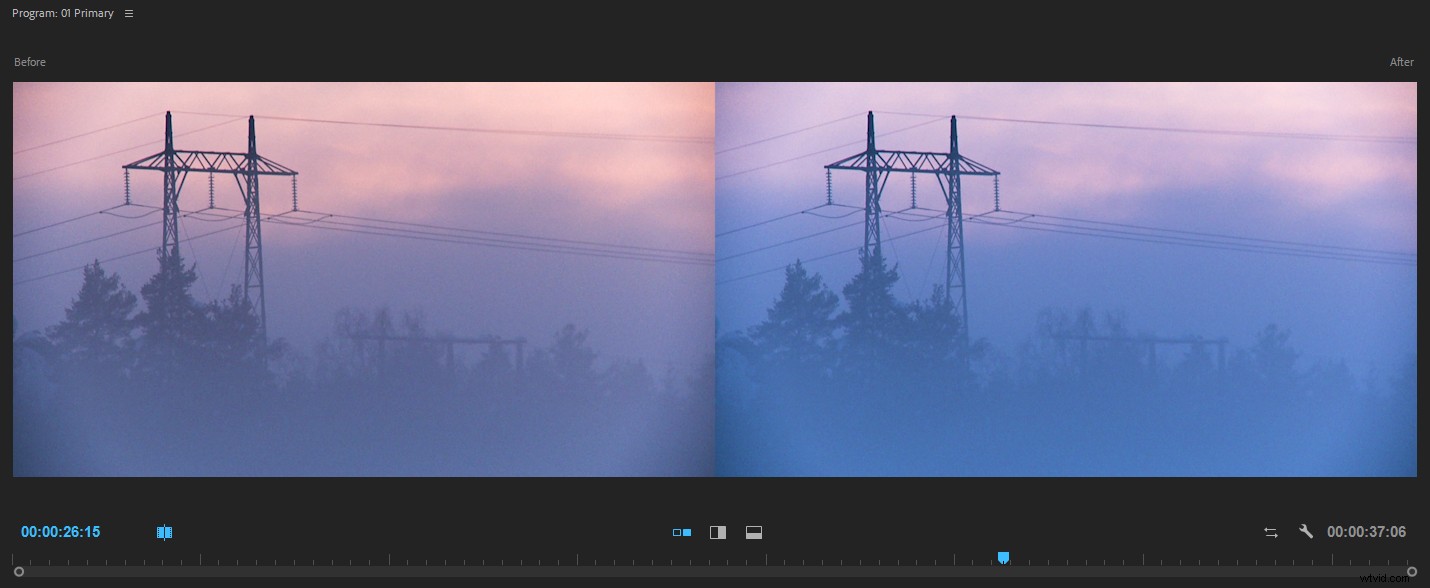
To trick Premiere into showing you the original image, toggle the Lumetri effect off by clicking the fx button in the upper left corner of the Lumetri Color panel and then exit Frame Comparison mode. Then enable Frame Comparison mode again to load the untouched image into the “before” buffer. Now you can re-enable the Lumetri Color effect and compare your adjustments to the original, untouched image.
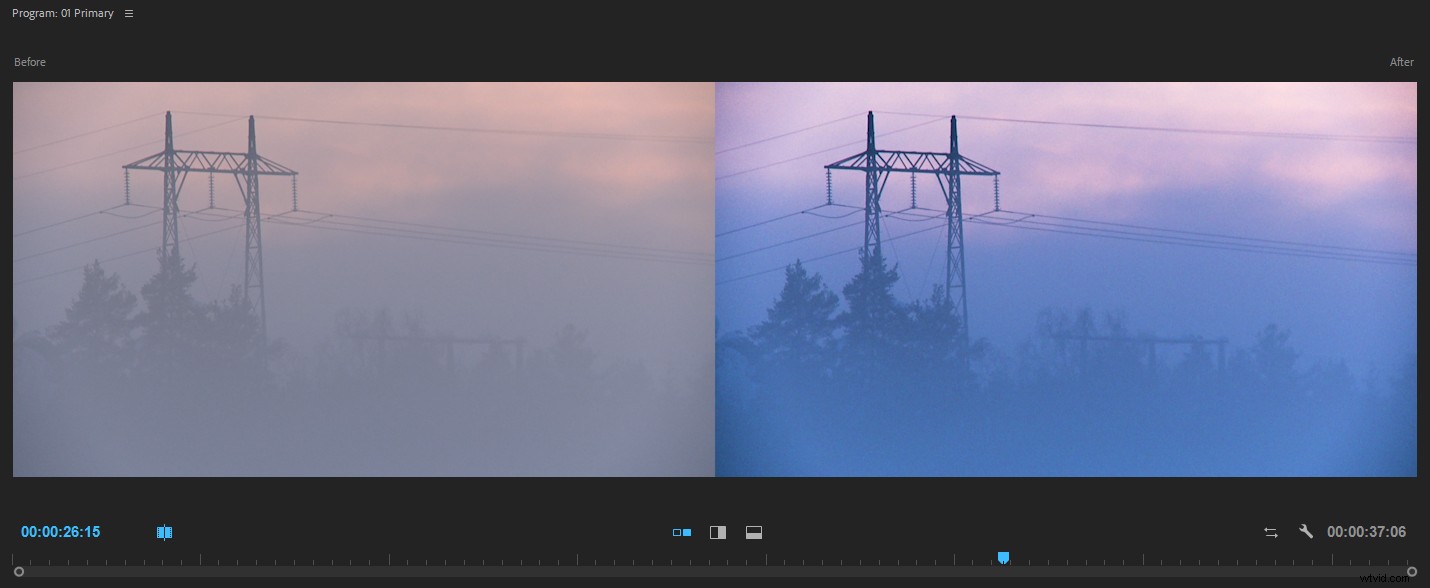
Auto Color Match
Comparison View is great when you’re matching shots manually, but the spring 2018 version of Premiere also introduced Color Match, which can give you a head start. Color Match is powered by Adobe Sensei, which is an example of Adobe’s machine learning technology (it’s also the power behind other features like Content Aware Fill in Photoshop, automatic music ducking in Premiere, or Facial Recognition in Lightroom). It can use Face Detection to prioritize the skin tones over the other parts of the image. If there is more than one face, the face detection will focus on the one closest to the camera.
Machine learning can easily read black and white levels, but the midtones are a challenge. So, often you’ll only need to adjust the midtones after matching. Saturation is not adjusted by Color Match, so it will not work well with oversaturated images. Make sure you get the saturation of oversaturated images into legal levels before you do the match.
These three shots were captured with an iPhone and need some serious shot matching. The colors vary all over the place. Let’s see what Adobe Sensei can do with them.

In Comparison View, park the playhead over the hero shot, and move the playhead in the timeline to show the shot you want to match to the hero shot.
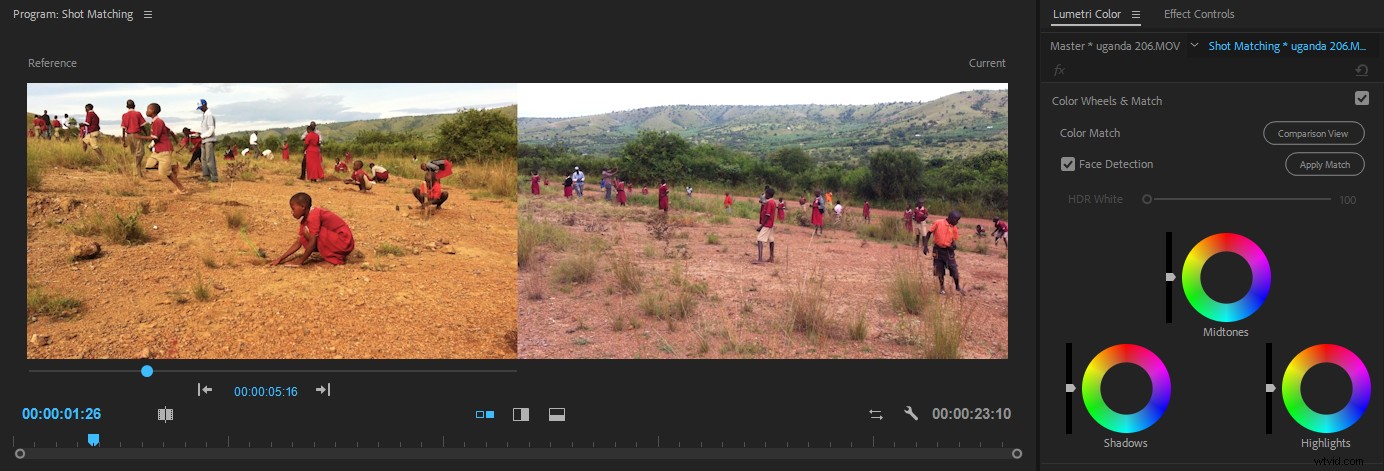
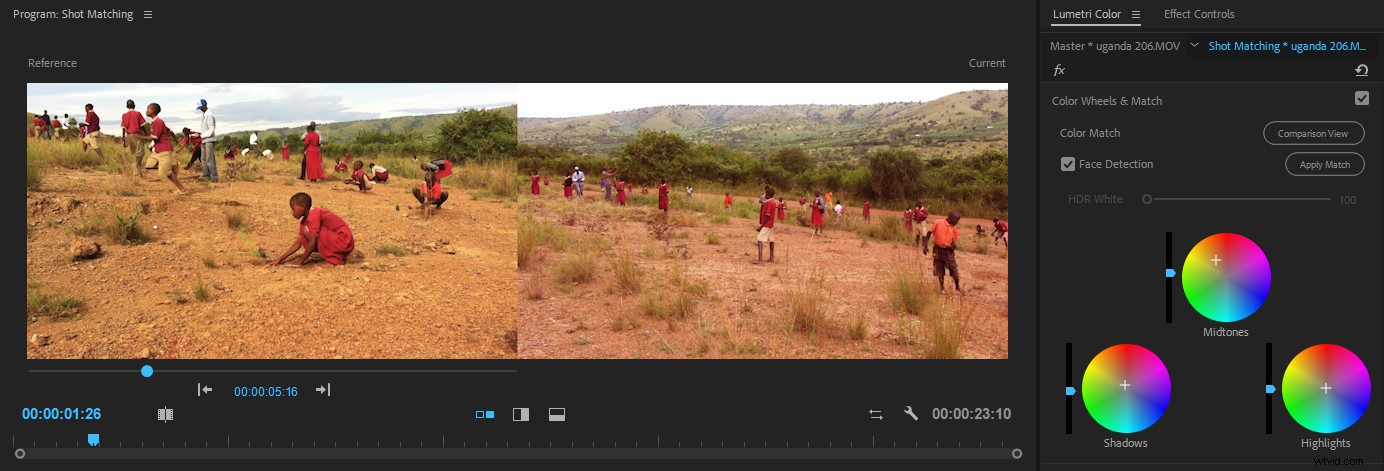
That helped a lot. What’s great is that even though the process is done by Adobe Sensei magic in the background, it’s still transparent. You can see what changes the machine learning did in the Color Wheels &Match section of the Lumetri Color panel, where all its adjustments are done. In this case, the match is not bad, but it’s not perfect either. But we can tweak it further manually.
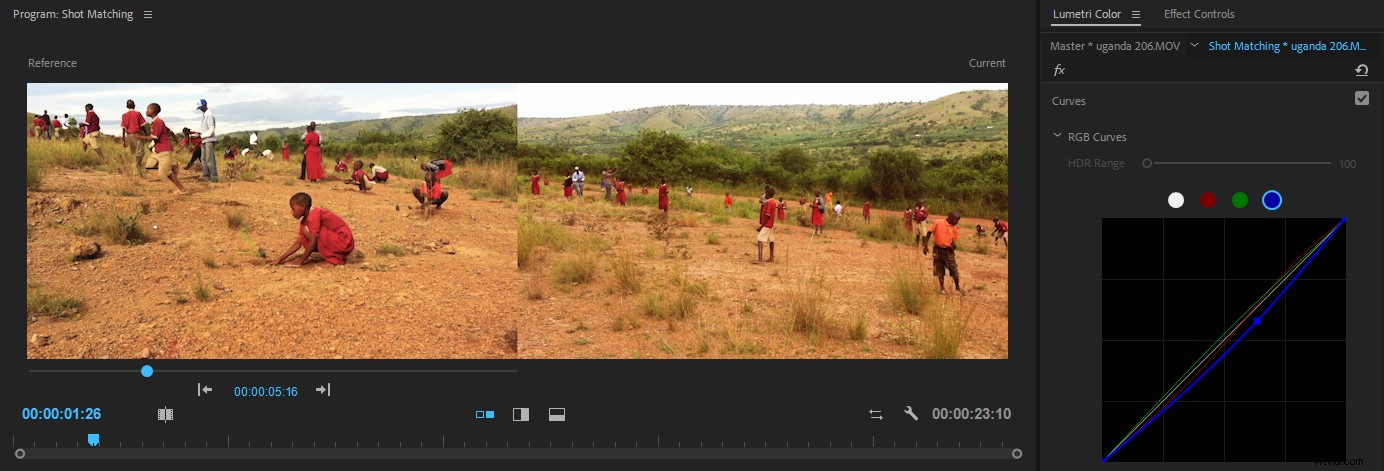
Now let’s see what Color Match can do with the other shot.
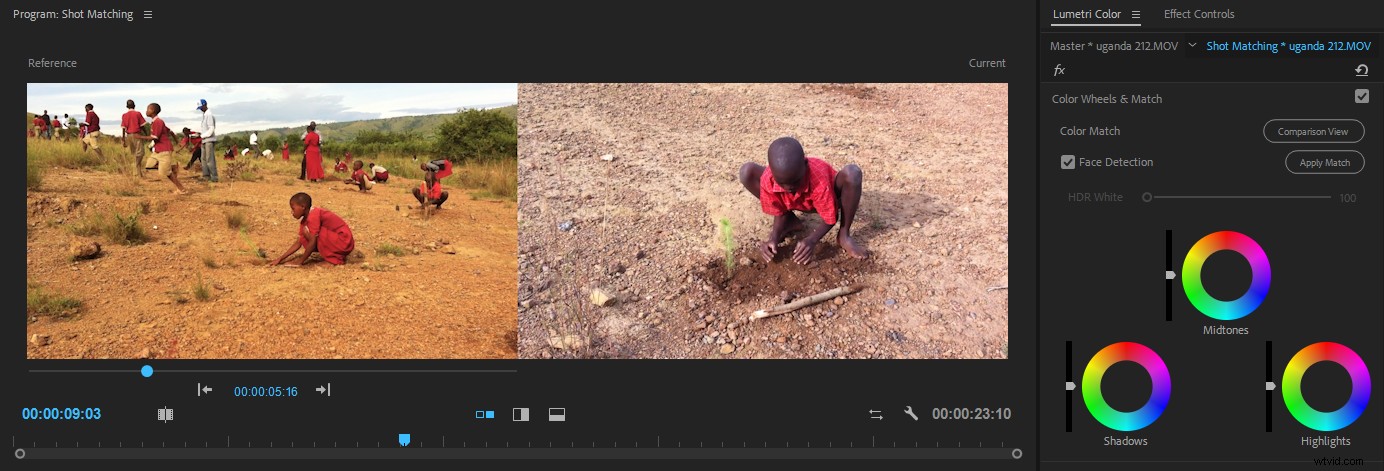
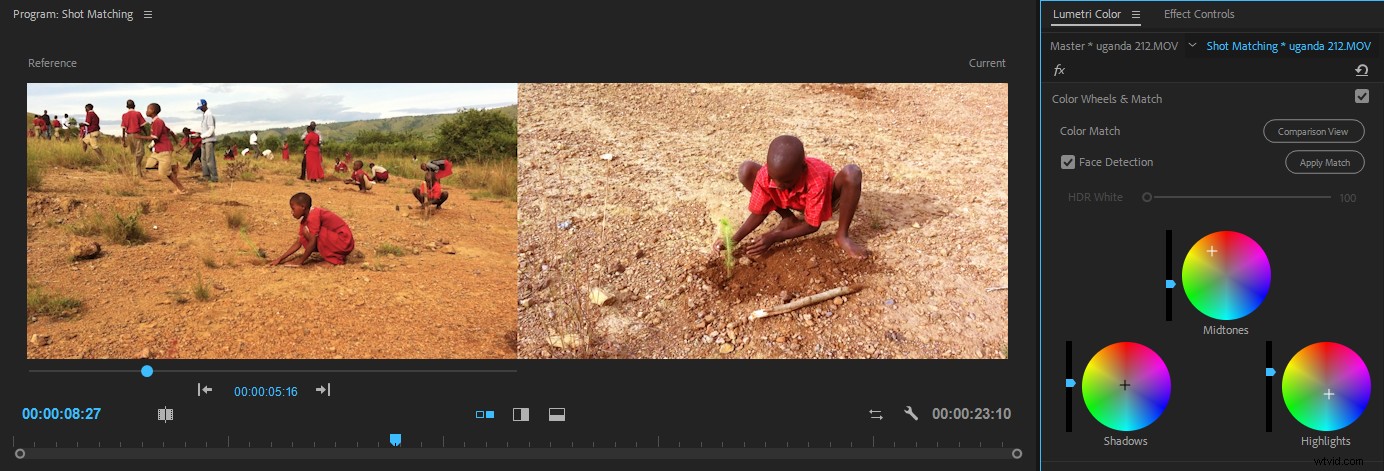
The shot after clicking the Apply Match button.That’s not good at all! So, what’s going on here? The highlights areas in the hero image are the clouds and the sky. The highlights in the other shot are some sticks and stones on the ground. Let’s try to help the Color Match by temporarily taking away the sky in the hero shot. I do this by adjusting Scale and Position for that clip it in the Effect Controls panel.
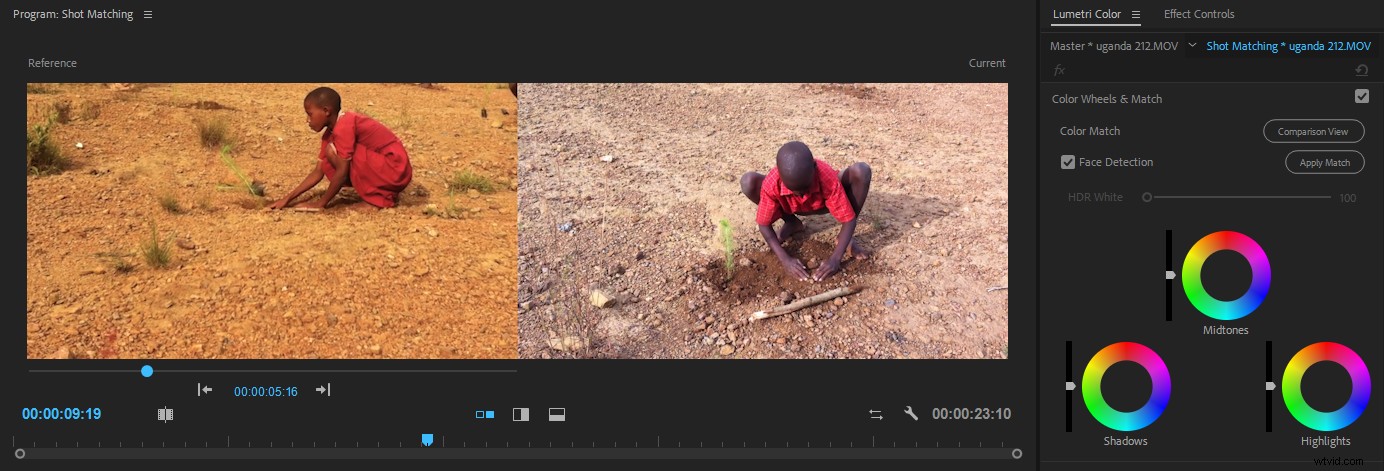
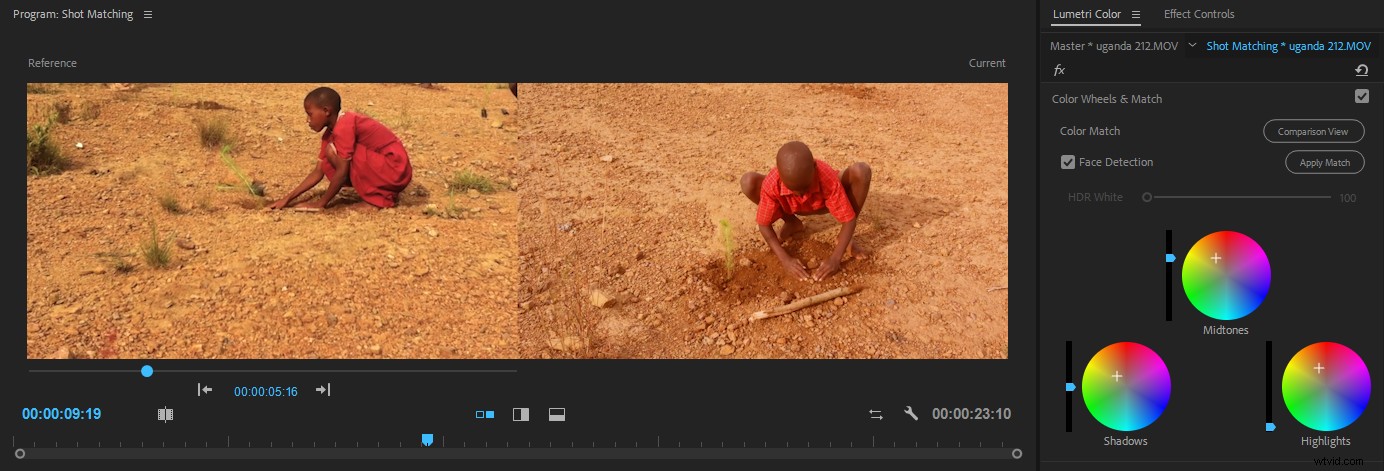
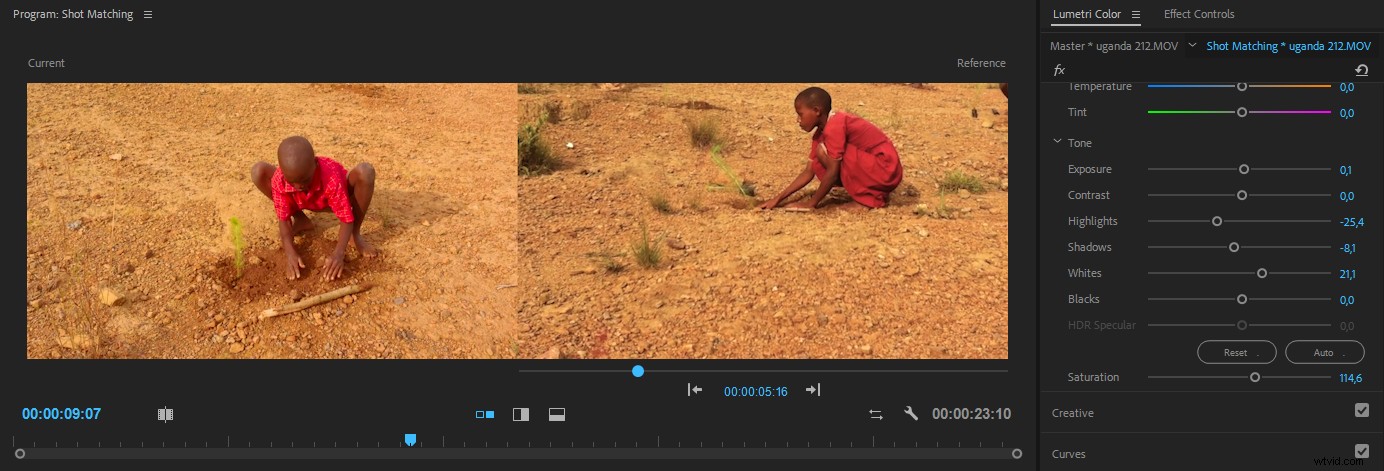
Yes, I swapped the shots in the image above. It eases the manual comparison when the levels on the left and right of the frame are different. If you want to see shots both before and after the hero shot, you can open the Reference Monitor (Window> Reference Monitor ) and scrub its timeline until you see the desired shot.
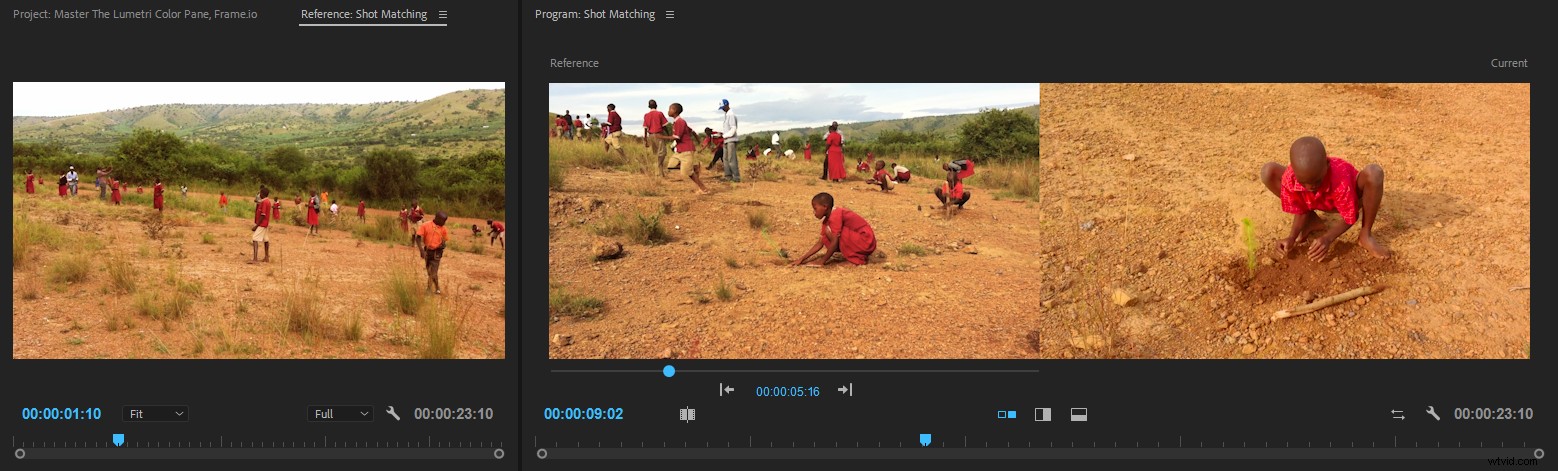
You could also load the sequence into the Source Monitor to get four monitors, all with different shots.
Looking at these shots, I found that there was a bit too much saturation, and the scopes confirmed that. Rather than adjusting each clip again, I used an Adjustment Layer on top of all the clips, with just two small tweaks:I lowered the whites and reduced saturation.
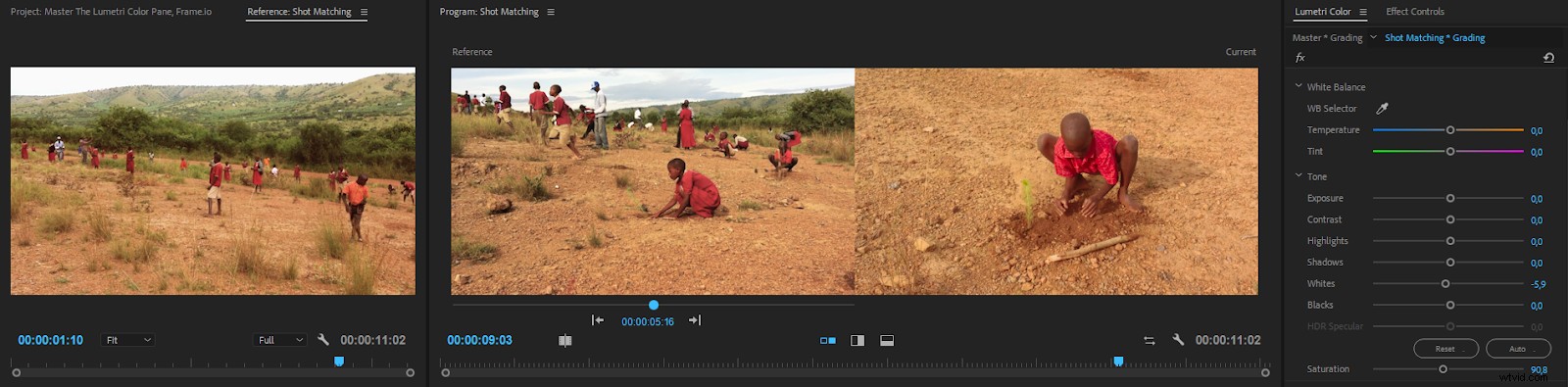
As you can see, the Color Match feature isn’t perfect, but it gets you very close to a finished result. And sometimes it’s spot-on. If you get the exposure into the ballpark before matching, this can increase accuracy.
Be aware that Color Match may reset your settings in the HSL Secondary section.
Scopes in Comparison View
The scopes behave as you’d expect in Comparison mode. They reflect what you see in the Program Monitor.
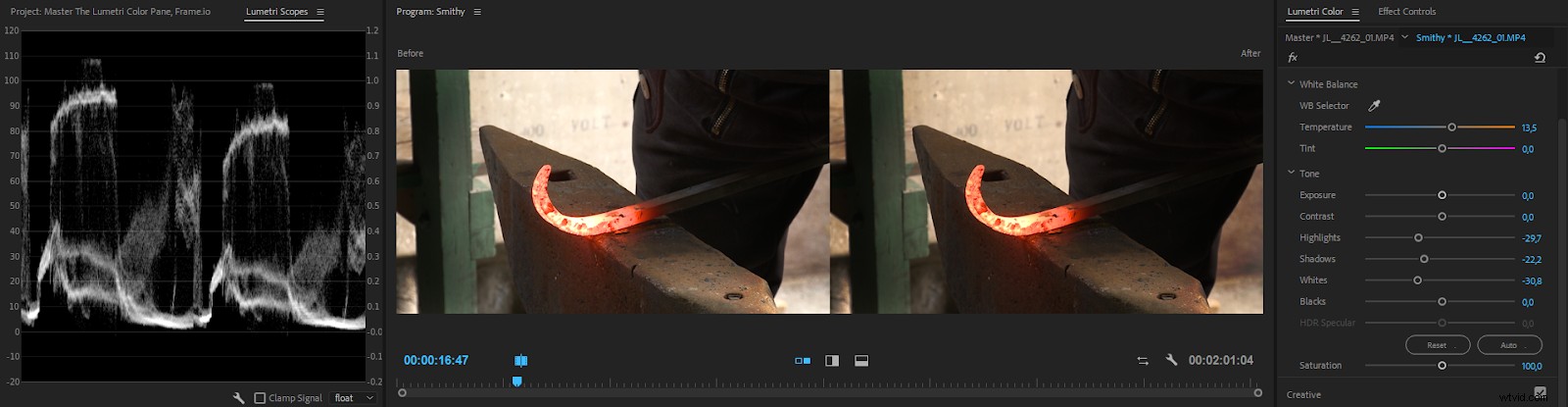
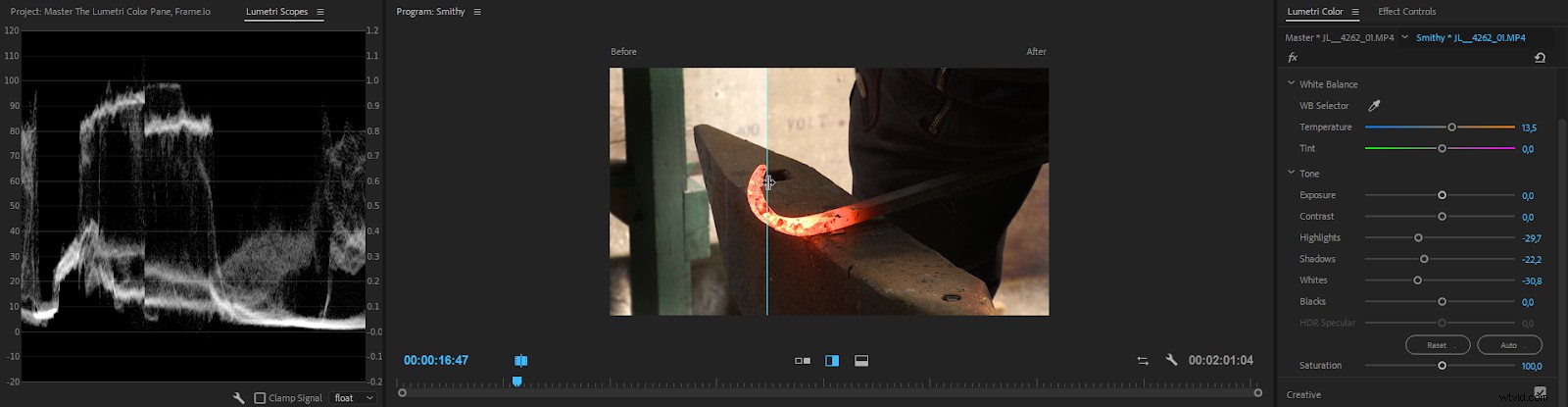
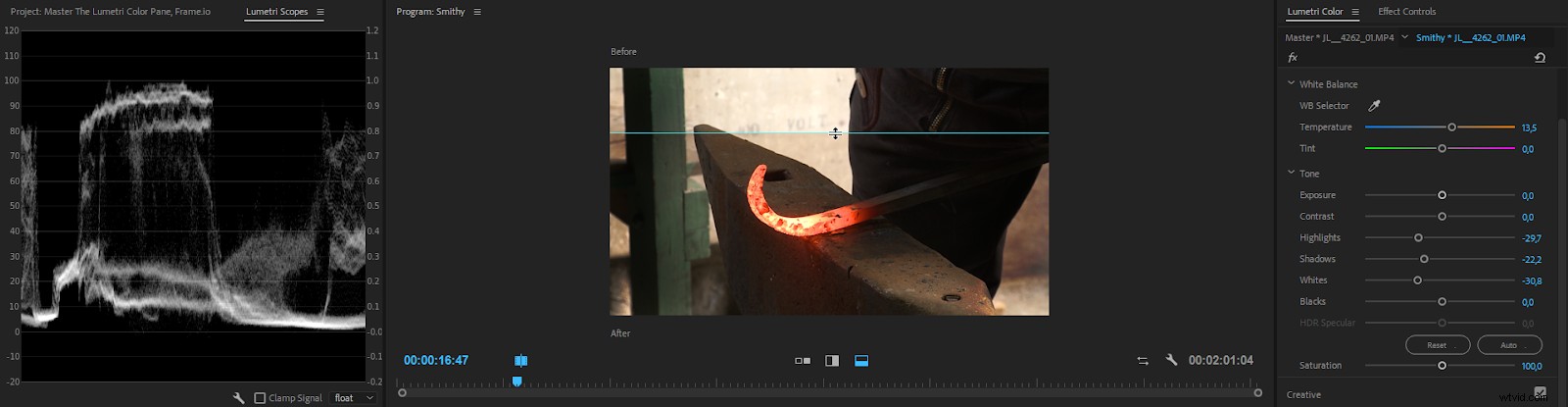
In Horizontal Split mode, the scopes show the full image, but there’s no visual split in the scopes. But when you start adjusting sliders and color wheels, you will see if the before and after levels are aligned or not.
Use Comparison View for Motion Graphics and Effects
Comparison view is also very useful for other things than color grading. If you’re adjusting things in the Effect Controls panel or editing Motion Graphics Templates in the Essential Graphics panel, you can load the frame, including the state of all applied effects, into Comparison View before you start tweaking.
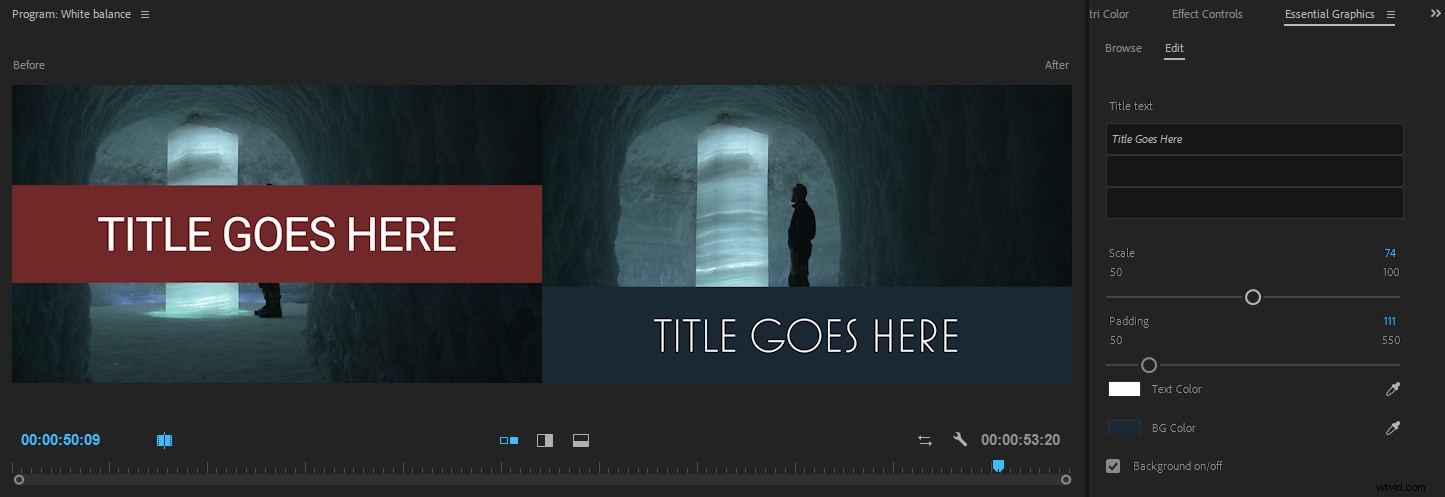
Working with LUTs
Before I explain how Premiere uses LUTs, here’s a quick primer on what they do.
You can think of a LUT (look-up table) as a locked color grading preset. The difference between using a LUT and using a Lumetri Color effect preset is that the LUT can’t be adjusted apart from the intensity, and you can’t see what parameters it has changed.
There are two main types of LUTs:technical LUTs and creative LUTs.
A technical LUT is often used to bring Log footage from a certain camera into a proper video color space (Rec. 709) with correct levels and contrast. In Premiere Pro, these are called Input LUTs, and you add them to your footage using the Input LUT drop-down menu in the Basic Section of the Lumetri Color panel.
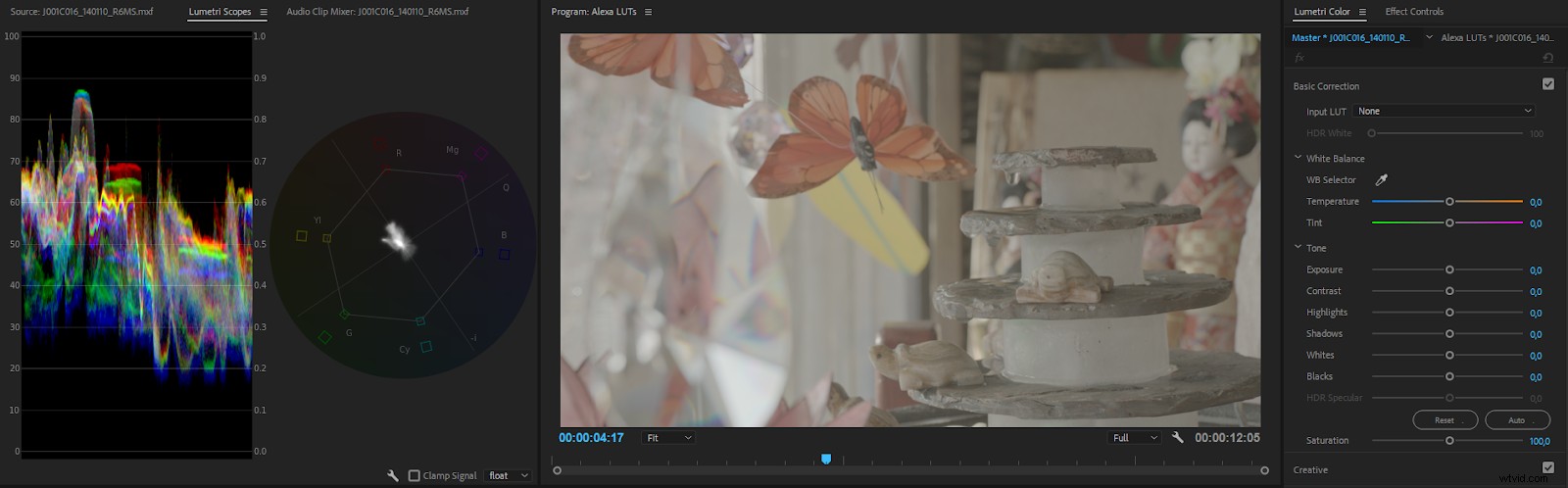
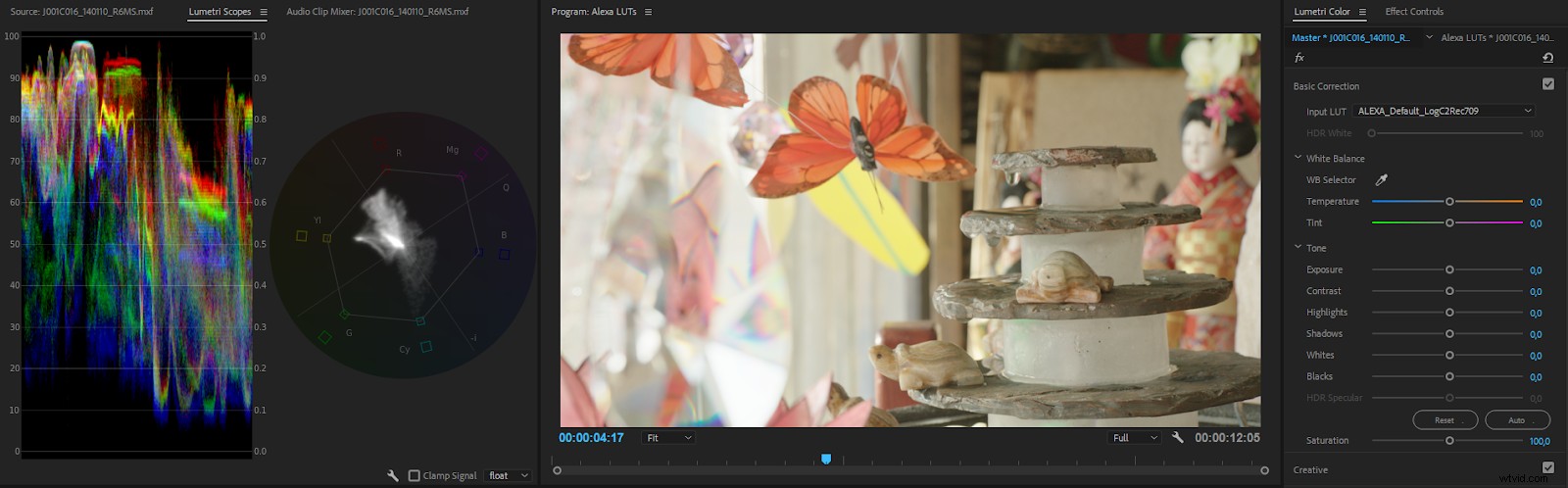
Note that I added the Input LUT to the Master clip. This means it will already have the LUT applied when I put it in the timeline.
You can download technical LUTs from the web sites of the camera makers, like Sony, Arri, Panasonic, Canon, etc.
While a technical LUT is designed to make the image look “normal,” a creative LUT can do all sorts of things to achieve a desired look. Lots of secondary color correction is the norm in such creative LUTs. In Premiere, these are called Looks, and you add them in the Look drop-down menu in the Creative section of the Lumetri Color panel.
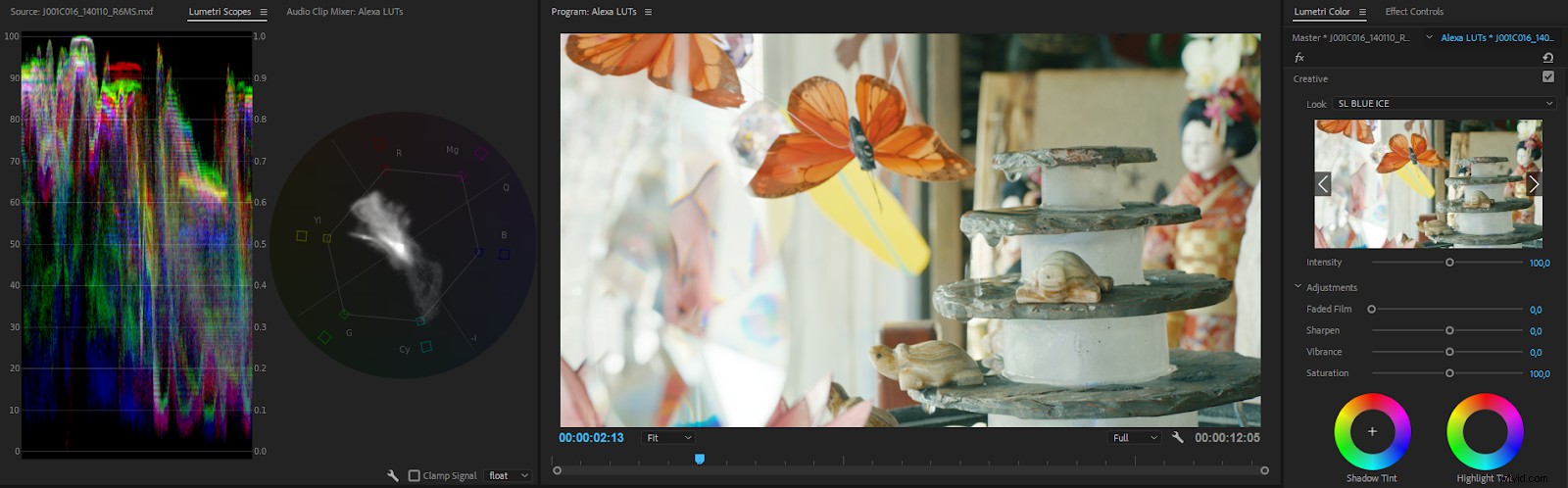
You can find creative LUTs all over the internet. Websites that deal with color grading are full of them, both free and paid ones.
Some colorists recommend that you apply the input LUT on an adjustment layer and do your other adjustments on the clips below. I do not recommend this. The controls in Lumetri are expecting standard gamma, not Log, and adjustments will be very difficult because the controls will not work in the range they’re made for.
And remember that creative LUTs will not magically make your footage look good. LUTs are calibrated for use with correctly white-balanced images . They expect an image with standard levels, contrast, and saturation. Throwing a LUT on a badly exposed shot or a shot with a color cast will not give you a good result. You must balance your shots before you apply creative LUTs.
New common LUTs folders in the spring 2018 version
In older versions, some clever editors found a way to make their custom LUTs appear in the drop-down menus for convenience. This involved tampering with the LUTs within the application package, and it resulted in all kinds of problems when editors worked on several systems, when several editors collaborated, and when they exported via Adobe Media Encoder.
This is why we got the Lumetri Color custom LUT directory in the spring 2018 version. You can now install custom LUT files which will appear in the Basic Correction> Input LUT and Creative> Look drop-down menus.
To install a custom LUT file, create one or more of the directories listed below as follows. Create a folder named LUTs, then create two more folders inside the LUTs folder:Technical and Creative.
Custom LUT directories
MacOS:/Library/Application Support/Adobe/Common/LUTs/
Windows:C:\Program Files\AdobeCommon\LUTs
Now copy your custom technical LUTs into the Technical folder, and your creative LUTs into the Creative folder. After Effects, Premiere Pro and Adobe Media Encoder will scan these folders at launch and load LUT files from these directories. So, to see the changes, you’ll need to restart Premiere Pro.
Your LUTs now show up in the drop-down menus. This will persist through updates unless you delete or change these directories.
If you want the LUTs to be available only to the local user, use the following folders instead.
MacOS:/Users/
Windows:C:\Users\
On a shared storage facility, you may want to talk to the IT people and have them auto-sync the folders between edit bays regularly.
Time-saving Pro tip for LUT users
When you need to add a technical LUT (Input LUT) to a lot of clips, you don’t want to use the Input LUT drop-down menu, because the Lumetri Color panel only works on one clip at the time. Instead, add make a Lumetri Color preset, where you’ve only applied the LUT.
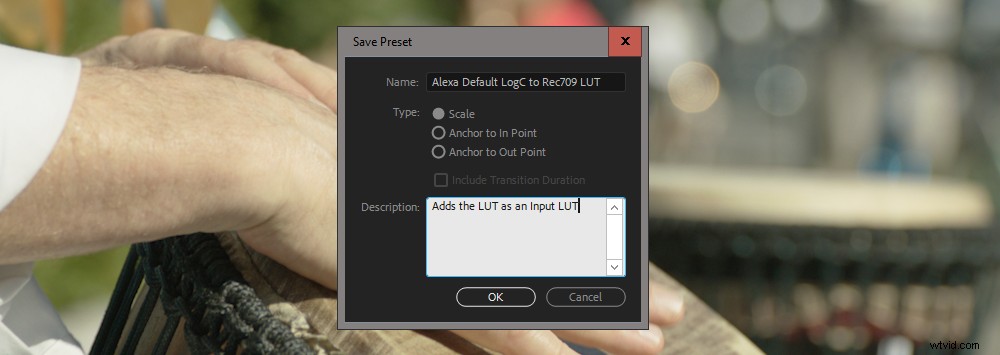
Then select all the clips in your bin and drag the preset to one of them. Now all your clips have the Input LUT applied as a Master Clip Effect.
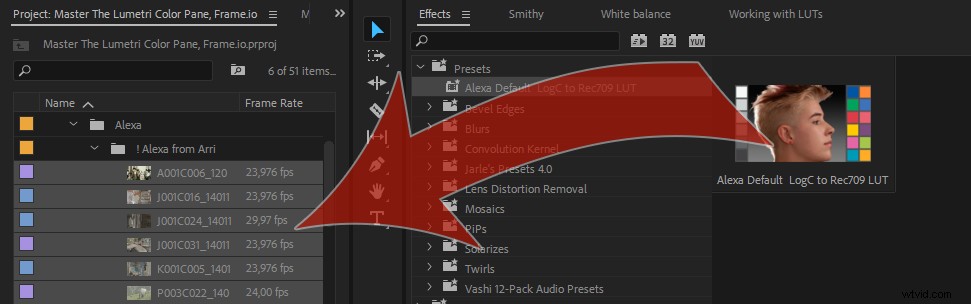

If you want to temporarily disable the Master Clip effects, select the clips in a bin, right-click, and choose Disable Masterclip Effects . Be warned, though—you will have to re-enable them manually on each clip one by one; there is no way to re-enable them all in one go.
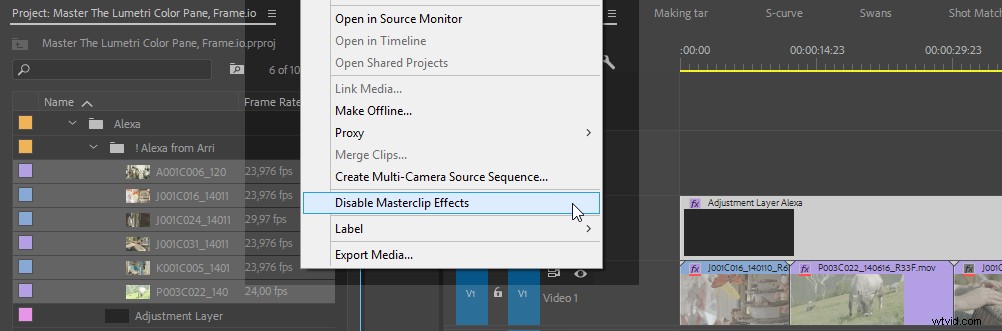
There’s also no indication in the timeline that the Master Clip effects have been disabled—the red lines are still there. You’ll have to re-enable them by checking the little fx icon in the Master tab in the Effect Controls panel or at the top of Master tab in the Lumetri Color panel.
Remove Arri Amira LUTs to Avoid Project Bloat
Arri Amira cameras can be set to add LUTs to the source footage, and these are automatically applied as a Master Clip effect in Premiere. These Amira LUTs are huge, and are known to cause project bloat, which can slow down the project and even cause instability and crashes.
To fix this, you can remove the automatically added Lumetri effect, or you can replace it with one that has your own preset. Paul Murphy has a good video tutorial on this:
Exporting a LUT from Lumetri
Since a LUT is just a preset, you can create your own LUT by making adjustments to your footage in the Lumetri Color panel and then exporting them as a .cube or .look file from the panel menu. The LUTs will contain all the adjustments from all the sections in the Lumetri Color effect and can be used in any color-grading software. (It should be noted that settings in the Vignette section are not supported by the .cube LUT format, though, only by the .look format.)
The .cube format seems to be the most widely supported one, so I recommend that you export all your LUTs in that format.
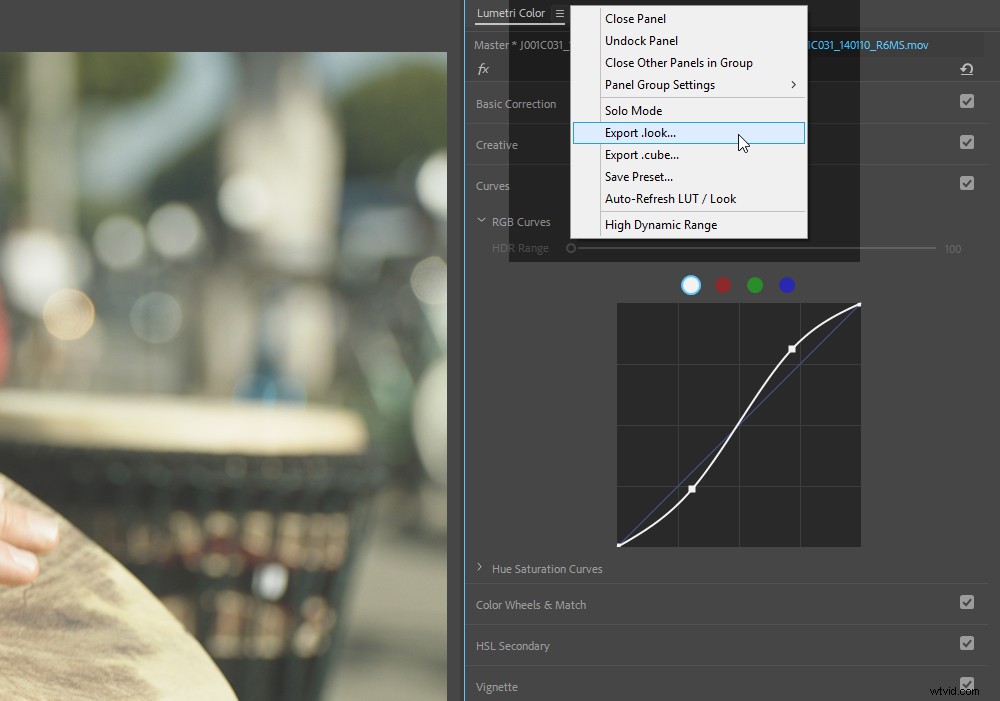
If you want to see the settings used in your looks, save your adjustments as Lumetri presets instead, using the Save Preset choice in the panel menu. Just bear in mind that the preset will only work in Premiere, while LUTs work in most software.
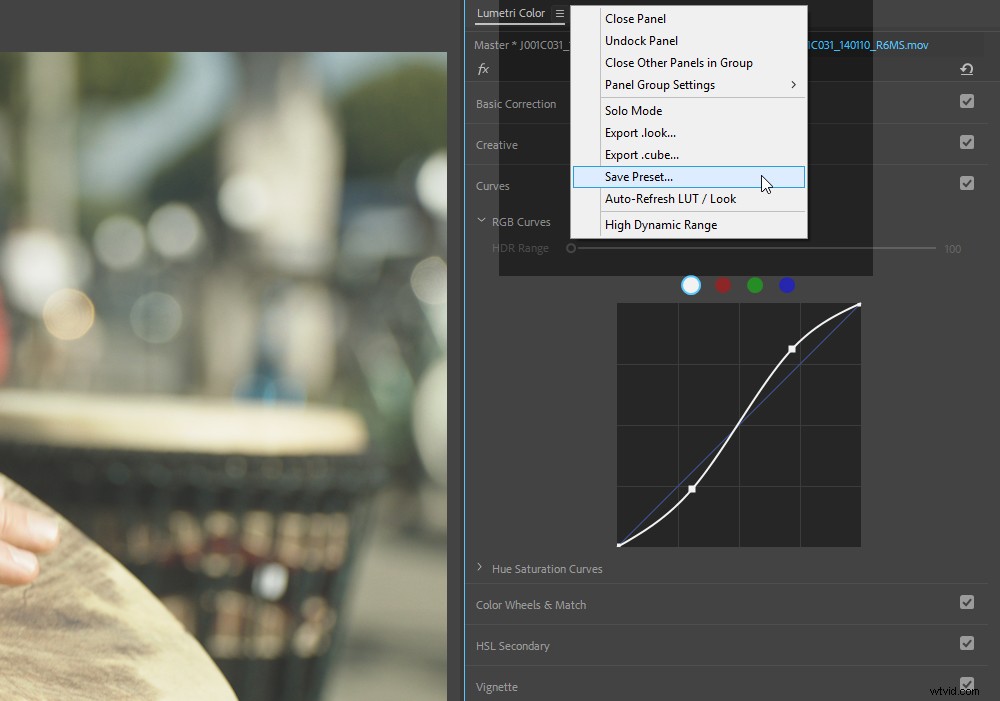
Auto-Refresh LUTs
The Auto-Refresh LUT/Look feature in the Lumetri Color panel menu will force the looks and LUTs to be updated every time you open a project. This means you (or your colorist) can modify the LUT on your disk, and the changes will automatically apply the next time you open the project.
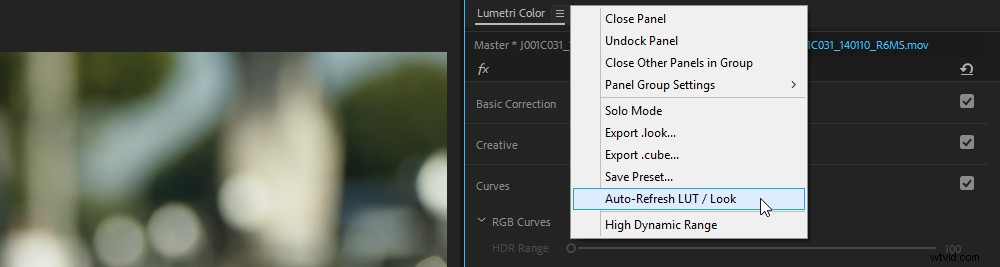
Lumetri’s Color Processing Pipeline
In our last section, I will cover some technical details you need to know about the panel in order to avoid some common mistakes. This knowledge enables you to take full advantage of the panel and be sure that you understand exactly how your images will be processed by Lumetri.
Lumetri works in Rec. 709 Color Space
Adobe says something like this about what color space the Lumetri effect works in:
Premiere Pro uses gamma-encoded 709 throughout, which Lumetri converts to linear for internal processing, without touching the primaries, and then back to 709 Gamma before spitting it back out.
It’s OK if you don’t understand what this means, since you can’t change it anyway. I just included it for the nerds.
This means that your monitoring will always be in Rec. 709—the standard color space for HD TV. You can’t monitor true HDR out of Premiere. It also means that the Composite in Linear Color option in Sequence settings has no effect on Lumetri , because Lumetri is always working in linear color internally.
Whites and Blacks Sliders Work First On The Signal
Even though they’re placed at the bottom of the UI in the Basic Correction section of the Lumetri Panel, the Whites and Blacks sliders are applied before the other sliders !
Why is this important? Because it affects how the image is processed and, consequently, how it will look. Since the Lumetri Color effect works in 32-bit floating point linear color, you may think you can adjust Exposure first, and then raise the Whites, and it will all look good. It won’t, because Lumetri handles overbrights (levels above 100 on the scope) in strange ways internally. Let me illustrate this with a linear gradient.
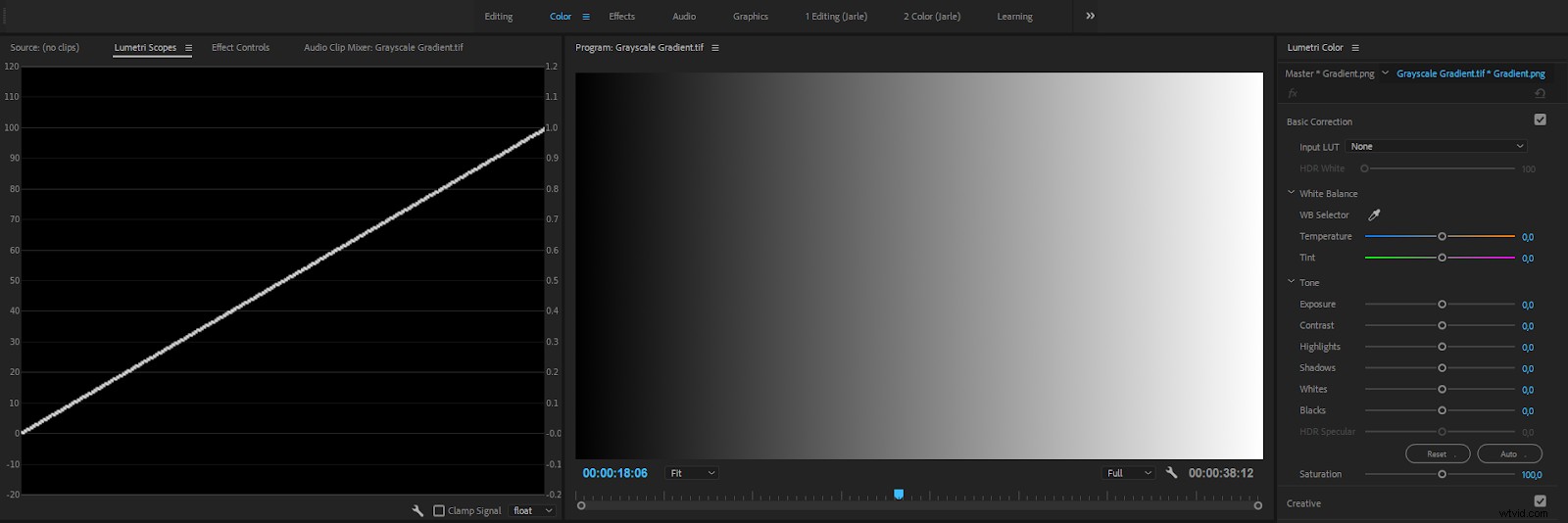
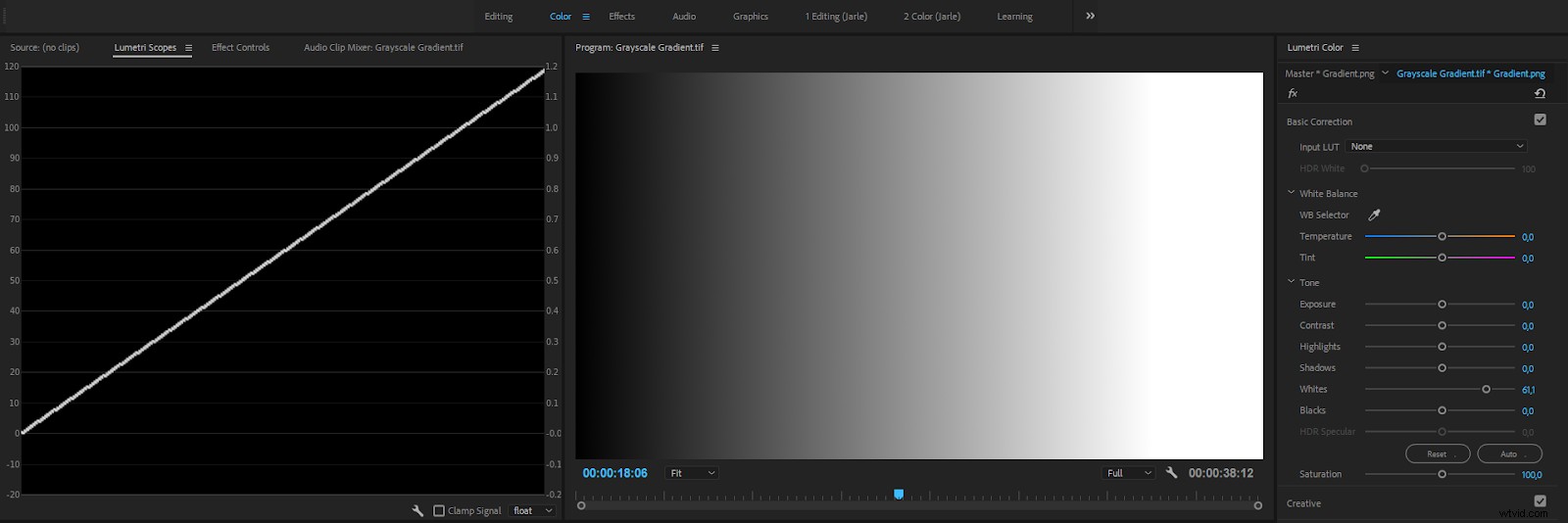
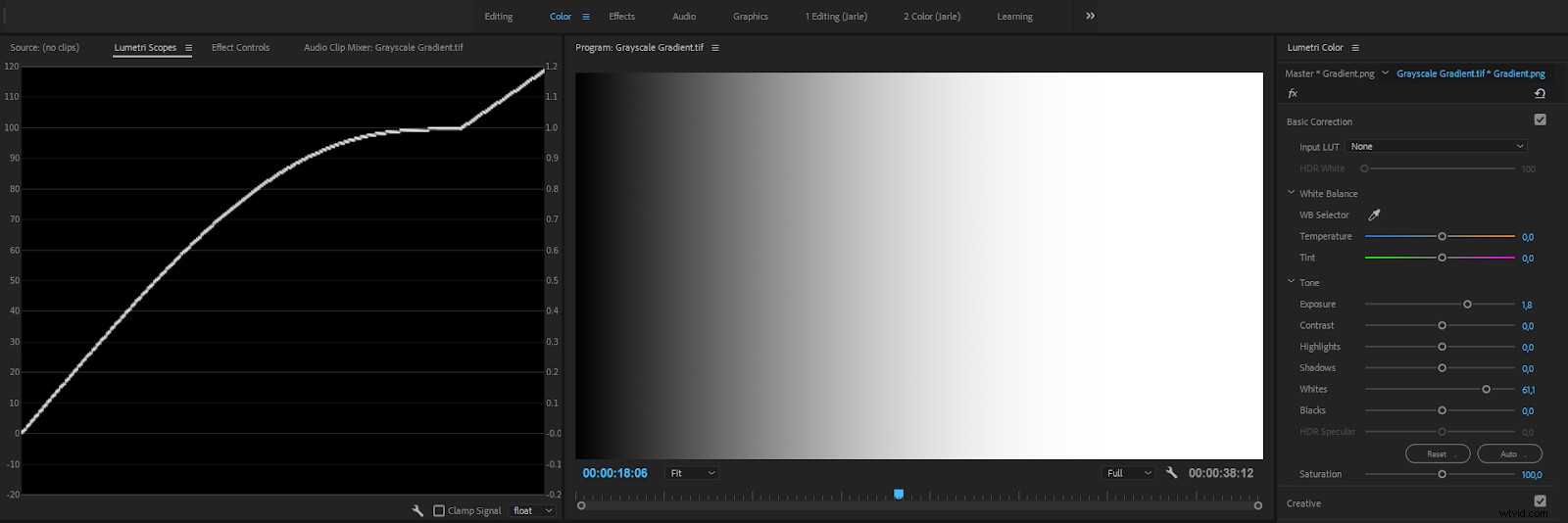
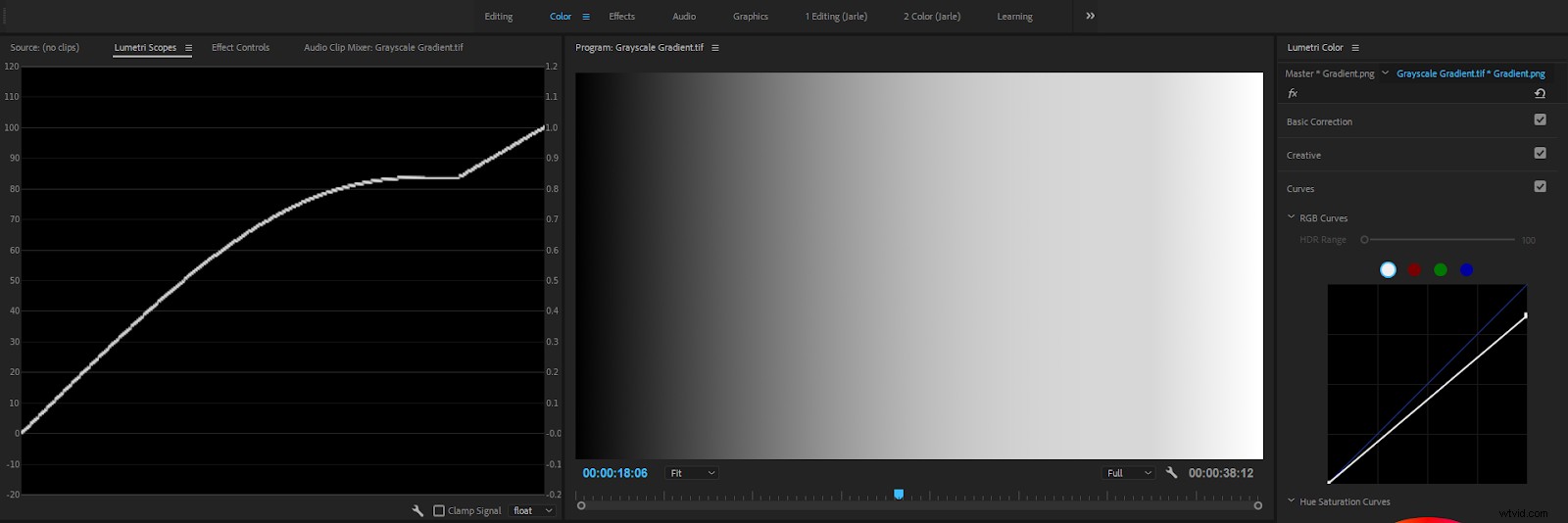
As you can see from this image sequence, this creates a very strange curve and introduces artifacts in the highlights of the image. I don’t know any other Color Grading effect that works this way, so beware!
Note that this is only a problem when you don’t get your levels right with the Whites and Blacks sliders first .
So, the render order is almost like the order you see in the Lumetri Color panel, except that the Whites and Blacks sliders in the Basic Correction section work before the other controls. Here’s the full render pipeline internally in Lumetri:
- Input LUT
- Basic Correction (Whites and Blacks before other sliders)
- Creative LUT
- Creative Adjustments
- Curves
- Color Wheels &Match
- HSL Secondary
- Vignette
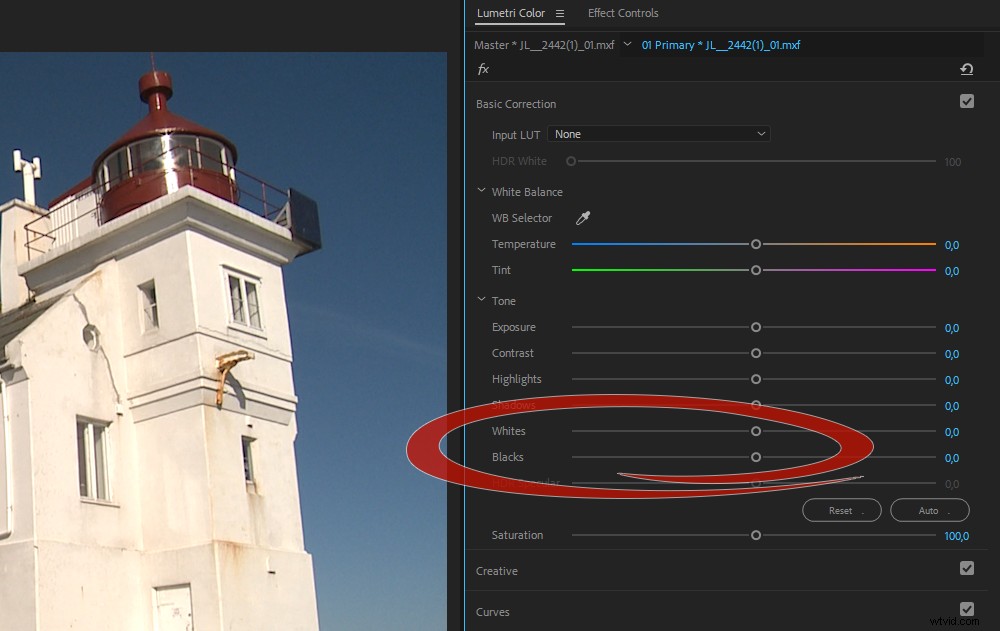
So, my advice to avoid unexpected processing problems is:
Adjust the Whites and Blacks sliders to get the signal in the 0-100 range before you even think of adjusting anything else.
Some Sliders introduce Compression
The Lumetri effect is designed to help you avoid clipping in Luma and Chroma signals by introducing compression , which results in soft “knees” at the extreme highs and lows. See the figures below.
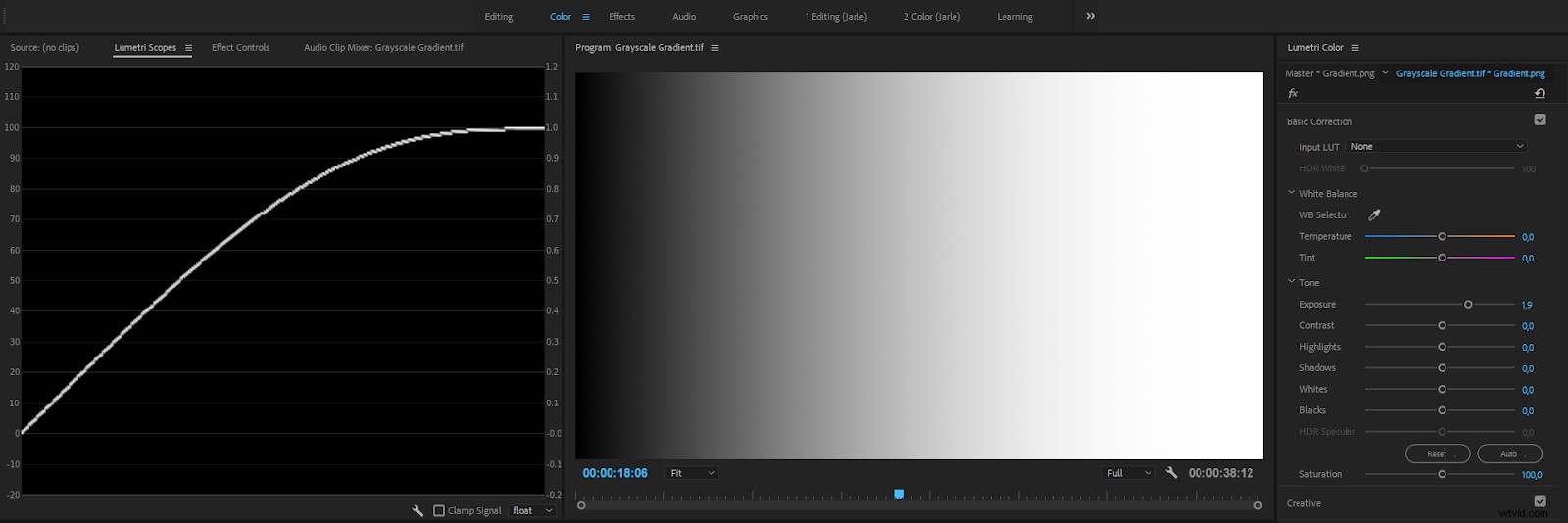
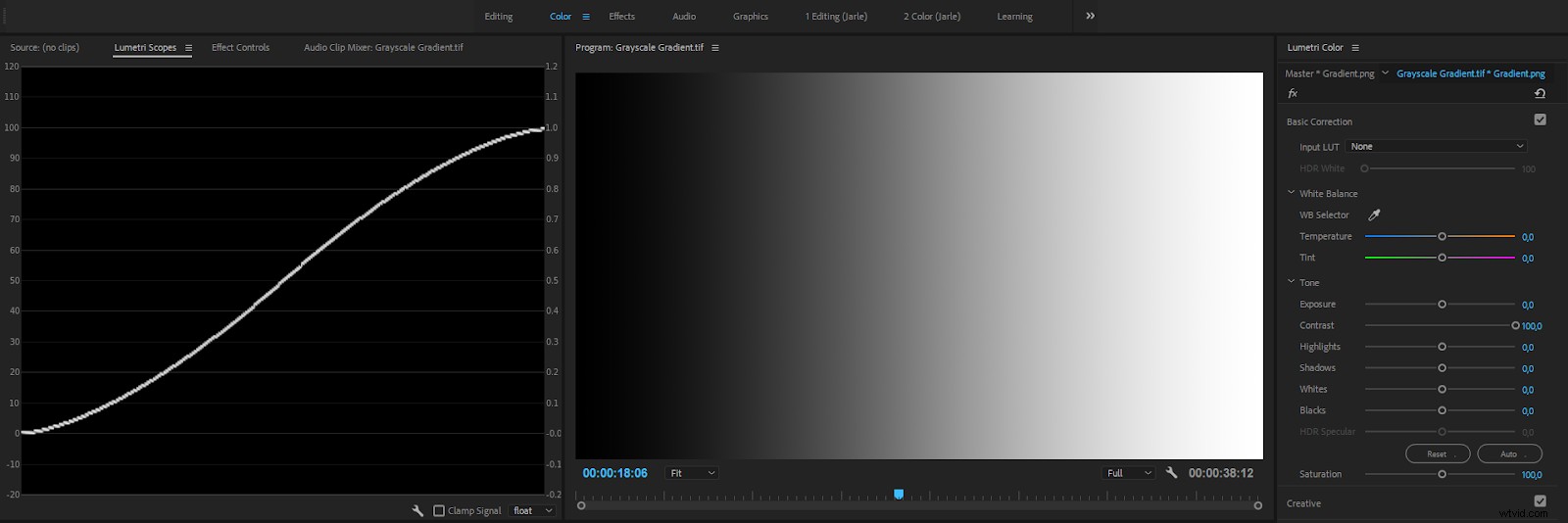
Most of the time, this is a good thing! No matter how much you increase Exposure or Contrast, you will never create illegal levels , plus your images will look good.
But it’s not the standard behavior for exposure controls in color tools from other software, so you might be surprised.
Note that this soft compression also means that if you push Saturation too far, it will skew the color a bit away from the original. This may sound like a big problem, but in real life, you very seldom increase Saturation that aggressively unless you can take rejection from broadcasters and streaming services in your stride.
As we saw in the linear gradient above, dragging the Whites above 100 and increasing the Exposure before dragging the top of the RGB Curves down, results in a distorted version of your pixel values. This is because sliders like Exposure and Contrast only work on pixel values between 0 and 100 and compress the levels when you bring them close to 0 and 100.
Your overbrights are not affected by these two sliders! But since RGB Curves can handle overbrights, and comes after the Basic Correction section, you can still get those overbrights into legal range, and maybe get some surprises.
As long as you know about this, it’s not a problem, but people new to Lumetri and Premiere Pro will inevitably destroy their images. Sometimes without even knowing they did.
Blacks and Whites Sliders do not introduce Compression
The Basic Correction section has two sliders that will affect levels above 100 and below 0—the Whites and Blacks sliders. As we’ve seen, these will let you introduce, and bring back, overbrights and super-blacks.
Before version 2017.1, even these did not affect out-of-range levels, but after my complaints, we can adjust overbrights from YUV formats correctly and bring them down to 100. Just remember to do this before any other adjustments to avoid trouble.
Now that you know this, you can easily avoid problems. Just start by adjusting the Whites and Blacks sliders until the signal in the Waveform scope lies safely between 0 and 100.
Fix some of these Issues with HDR Settings
By default, the Lumetri Color effect will cap any Exposure and Contrast adjustments at 100 percent. So, when you stack Lumetri Color effects, you will not be able to keep your overbrights intact .
A partial solution is to set the Lumetri Color effect to High Dynamic Range, HDR.
One of the challenges that people have when using Lumetri is that they don’t expect the effect to use compression. There is a way to avoid some of the compression, and that’s to set the Lumetri Color effect to HDR , even though your material is not HDR. You can set this in the Effect Controls panel or in the panel menu in the Lumetri Color panel.
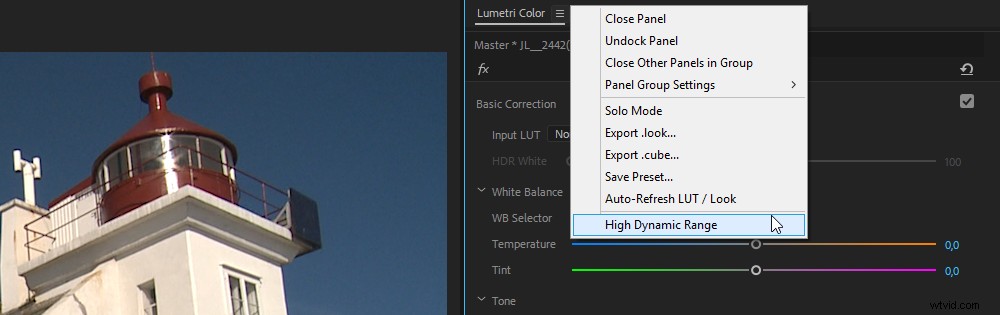
It’s a hassle to do this on every clip, so I recommend that you save an effect preset with this already in place. To do this, add the Lumetri Color effect to a clip and change the setting to HDR. Then, without making any other changes, go to the panel menu and click Save Preset . Throw this preset on all your clips in one go before you start grading, and your overbrights will be preserved.
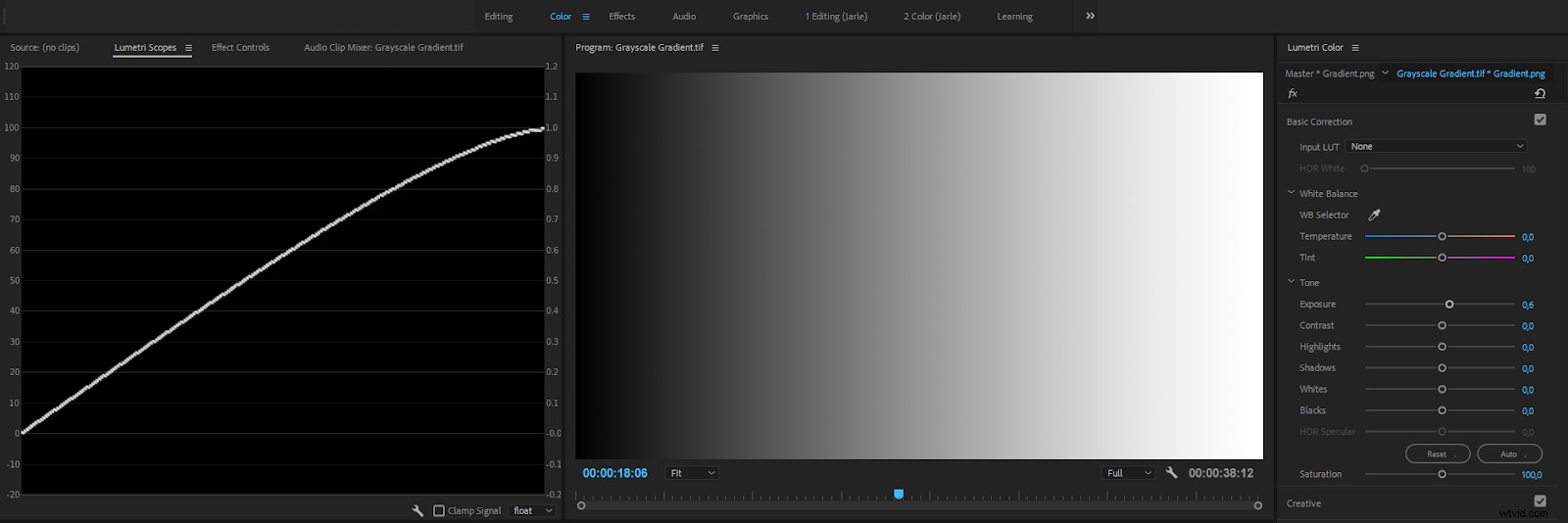
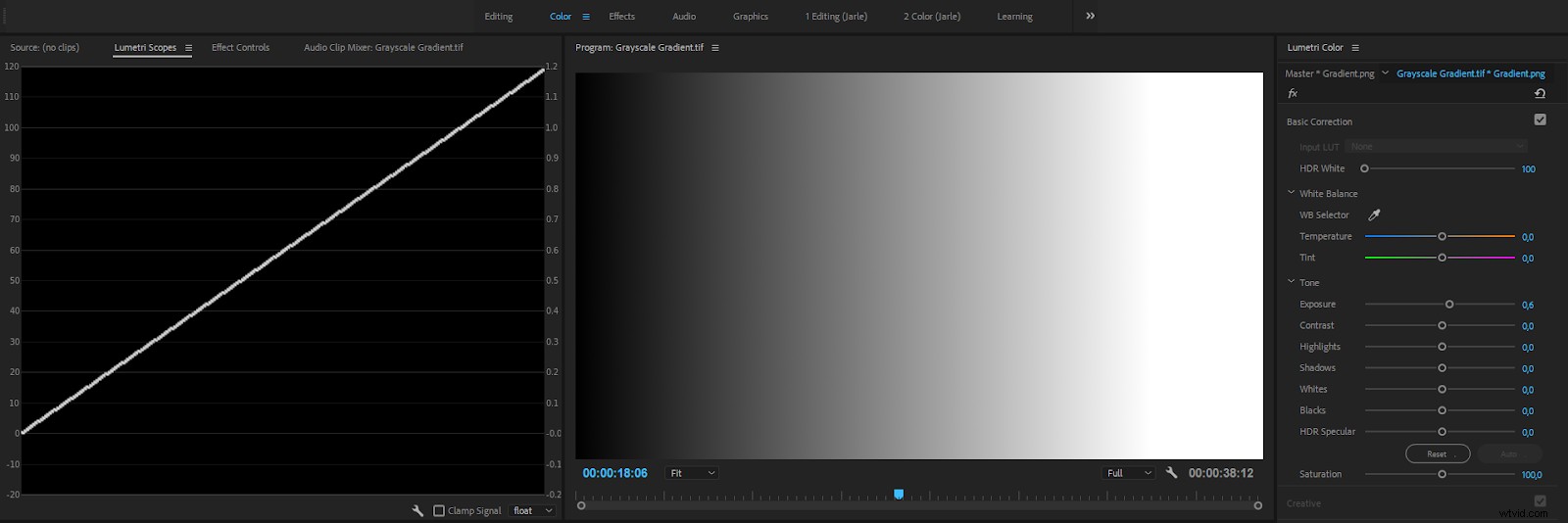
It’s a good idea to always set Lumetri to HDR mode because you may be stacking Lumetri Effects without knowing it. Say you have added an Input LUT to all your clips, and then you add an Adjustment Layer above them where you control the overall look. Now, at least two instances of the Lumetri Color effect every clip on the timeline.
OK, enough of this testing with boring grayscale gradients. How does this work when we have clips that already have overbrights? Let’s have a look.
Preserve the Overbrights from your Footage
Many cameras record in a format that has some overbrights. You may wonder why you’d ever want your camera to shoot illegal levels? But this is a good thing since you can get back some detail in slightly overexposed footage. Many formats, especially those used in Broadcast, record overbrights .
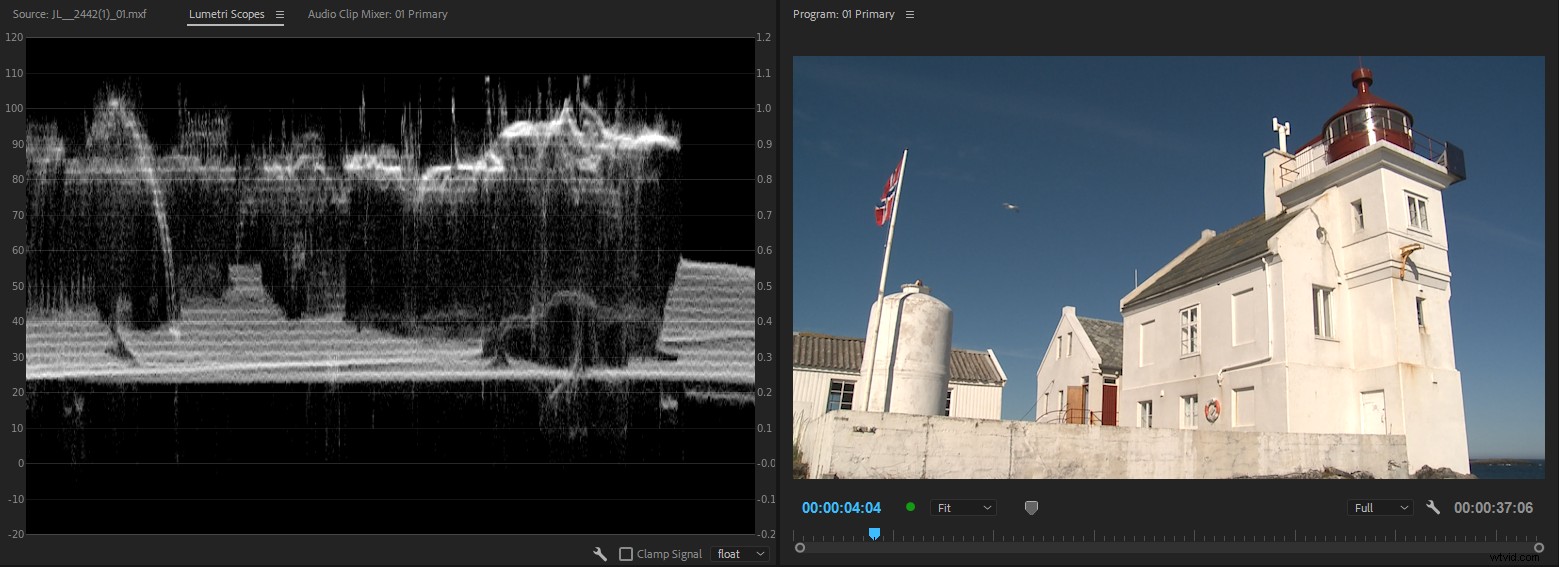
Let’s stack two instances of Lumetri Color with an Exposure adjustment to illustrate the problems you can run into.
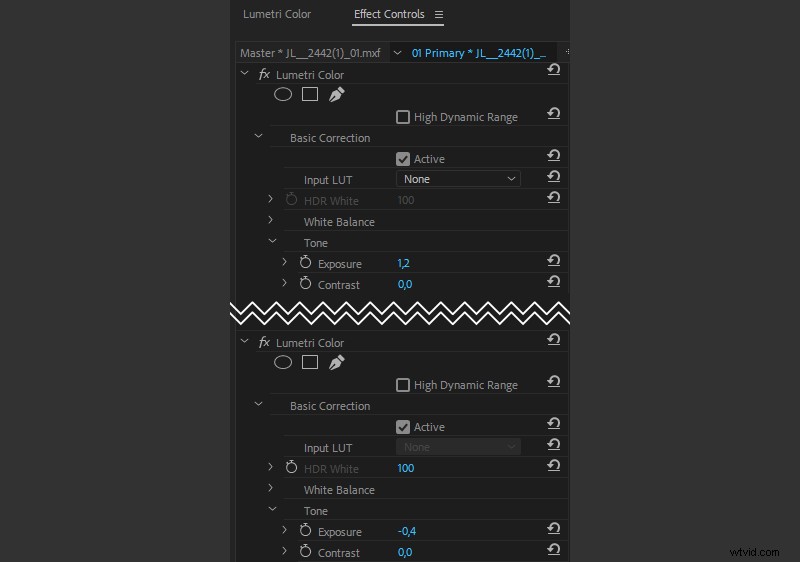
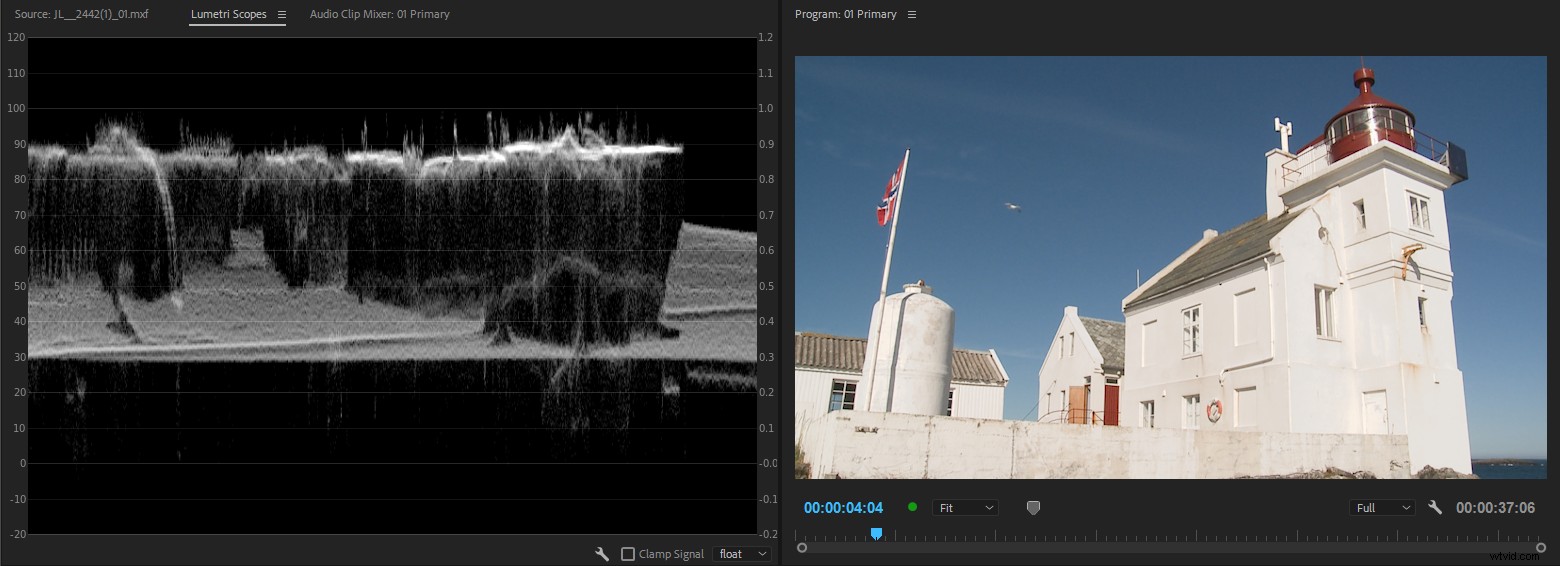
Now let’s set the Lumetri Color effect to HDR and try the same approach.
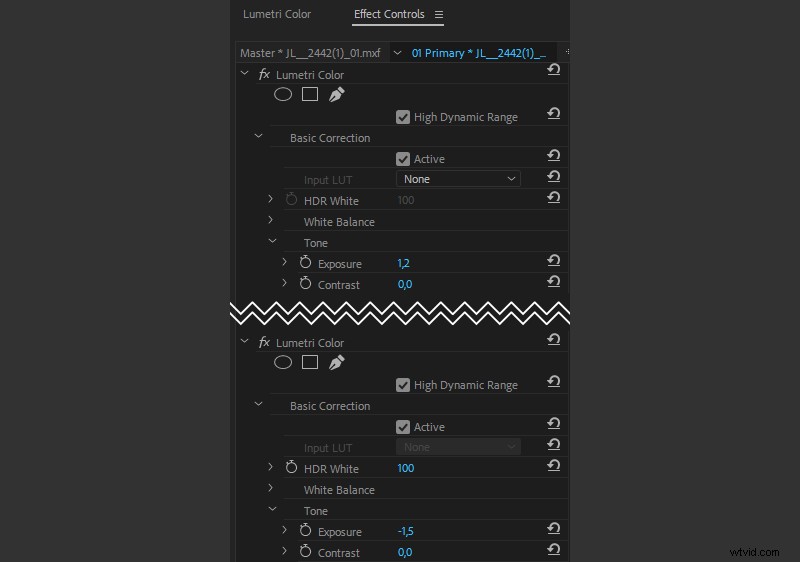
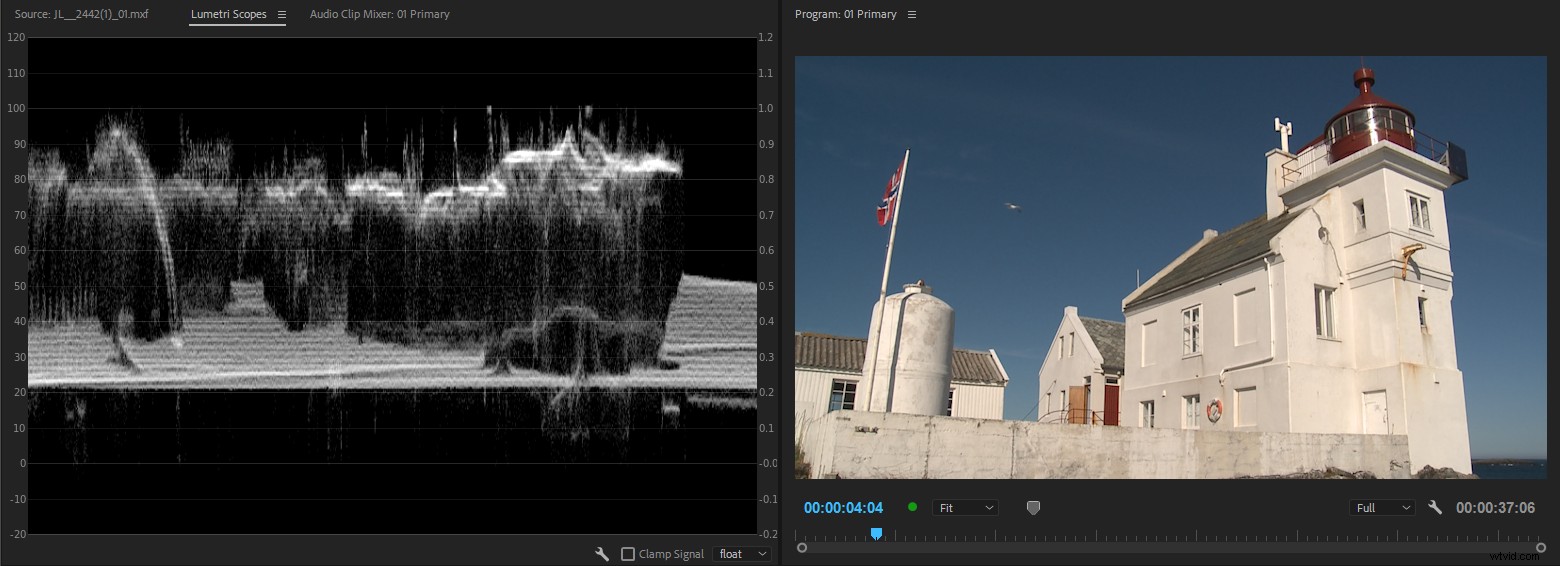
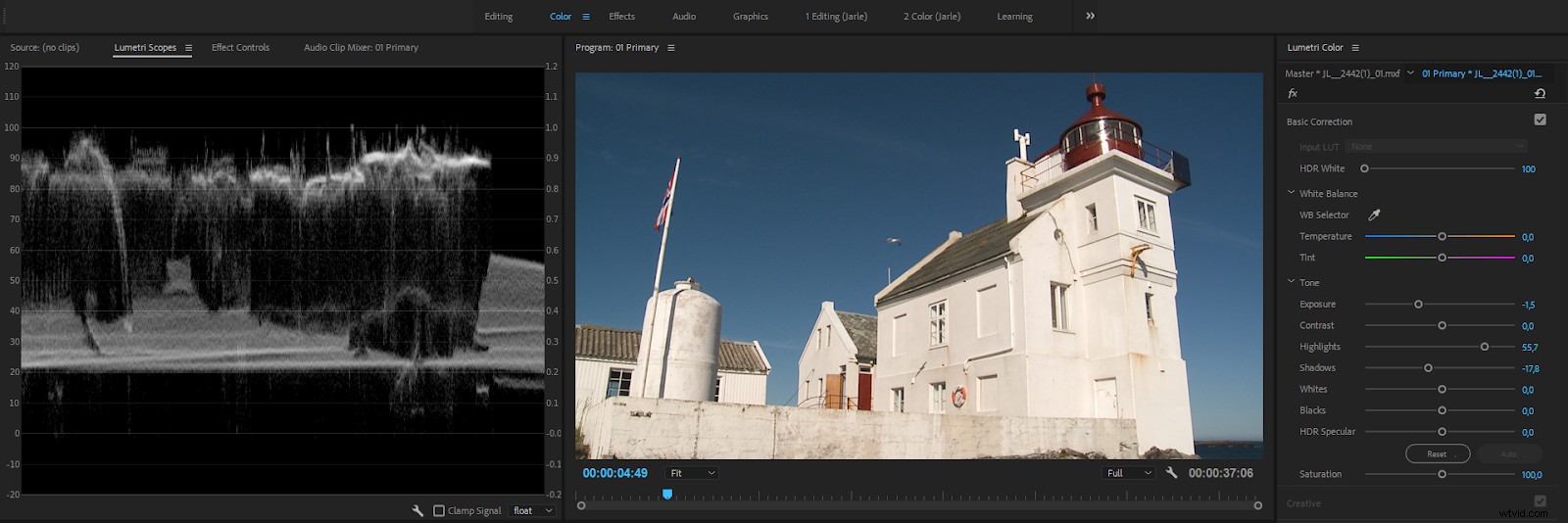
If you want to keep levels far beyond 100, set the HDR White level to 1000. Beware though, that you are creating levels that are far from Broadcast Safe, so make sure you have a strategy for getting them back to legal range. Normally, you’d only use this setting when you’re stacking Lumetri Color effects, to avoid compression in the intermediate image.
Also, when you change the White point to 1000, of course the Shadows slider will work on HDR shadows, which is just about the whole visible range in Standard Dynamic Range (SDR). So with this setting, your sliders will not always do what you’d expect.
A more normal approach would be to set only the first instance of the Lumetri Color effect to HDR, to preserve the highlights. Then set the second instance to operate in SDR (HDR switch off), so the sliders work as expected.
Congratulations!
If you’ve made it this far, thanks, and I commend you. As you can see, there’s a lot to the Lumetri Color Panel. Adobe has done a great job adding some much-needed features and changes. There are still a few things here and there I’d like to see adjusted, but overall, this suite of color grading tools makes Premiere a powerful all-in-one tool. Share in the comments how you use it. What are your favorite features? What would you like to see added or changed?
