La relation entre Adobe Premiere Pro et DaVinci Resolve est compliquée. Ces outils puissants se complètent à merveille mais sont constamment en compétition pour voler le déjeuner de l'autre.
Cette relation compliquée est une bonne chose, car elle ouvre une pléthore d'avantages techniques et créatifs aux cinéastes. Vous avez juste besoin de comprendre comment faire en sorte qu'ils jouent bien ensemble.
Entre les deux, Premiere Pro est sans doute le système de montage le plus puissant (et le plus établi). Alors que Resolve porte le poids de la suprématie de l'étalonnage numérique des couleurs depuis le milieu des années 2000.
Qu'en est-il de Lumetri ?
Bien sûr, Premiere Pro a ses propres outils de couleur, mais l'étalonnage dans Resolve permet plus de contrôle et donc un produit de meilleure qualité. Il en va de même pour les outils de montage de Resolve, qui sont tout à fait capables, mais n'ont pas le même pedigree que Premiere s'est construit au cours des deux dernières décennies.
En tant que cinéaste, votre objectif principal devrait être de fournir un produit de la plus haute qualité avec les outils et le temps disponibles. Cela signifie généralement que vous devez choisir le logiciel le plus rapide et le plus flexible pour une tâche donnée. Cela signifie souvent que le logiciel que vous utilisez n'est pas celui que vous utilisez pour noter.
En utilisant les atouts uniques de Premiere et Resolve, vous pouvez travailler plus rapidement, obtenir de meilleurs résultats et vous concentrer sur la créativité.
Dans l'article d'aujourd'hui, nous examinerons le processus d'aller-retour de Premiere Pro à DaVinci Resolve. Nous mettrons en évidence certains des principaux avantages, des principaux obstacles et des conseils clés pour ce flux de travail courant.
Aller-retour pour tout le monde
Il va sans dire que tous les projets ne sont pas identiques. Parfois, vous n'aurez pas besoin des outils de couleur précis de Resolve, et Lumetri Color (ou juste une LUT) fera l'affaire. D'autres fois, vous pourriez travailler sur un projet très haut de gamme dans ACES qui nécessite un processus différent de celui que nous sommes sur le point de décrire.
Mais pour beaucoup d'entre nous, ce type d'aller-retour entre notre baie de montage et notre suite de couleurs est courant. Visitez pratiquement n'importe quel relais de poste ces jours-ci et vous verrez forcément quelque chose de similaire en jeu.
Cela dit, il y a beaucoup de modifications mineures ou d'étapes supplémentaires que différentes équipes utiliseront pour ce processus. Par souci de simplicité, nous allons décrire le processus le plus simple/standard pour ce type de flux de travail.
Optimisation de la chronologie
La première étape de ce processus consiste à préparer votre chronologie Premiere pour une exportation de haute qualité à transférer vers Resolve. La coloration est généralement l'une des dernières étapes du processus d'édition. Assurez-vous donc que tout est verrouillé dans la modification et qu'aucune autre modification n'est nécessaire.
Malheureusement, un verrouillage de séquence ferme n'est pas toujours une option. Au minimum, vous voulez vous assurer que la chronologie est aussi proche que possible de la fin.
Pour l'étalonnage, votre chronologie n'a pas besoin de toutes les couches vidéo, audio, VFX et graphiques disponibles pour le coloriste. Le chargement de tous ces actifs inutiles dans Resolve ne fera que ralentir les choses. Heureusement, nous n'avons pas besoin de tout.
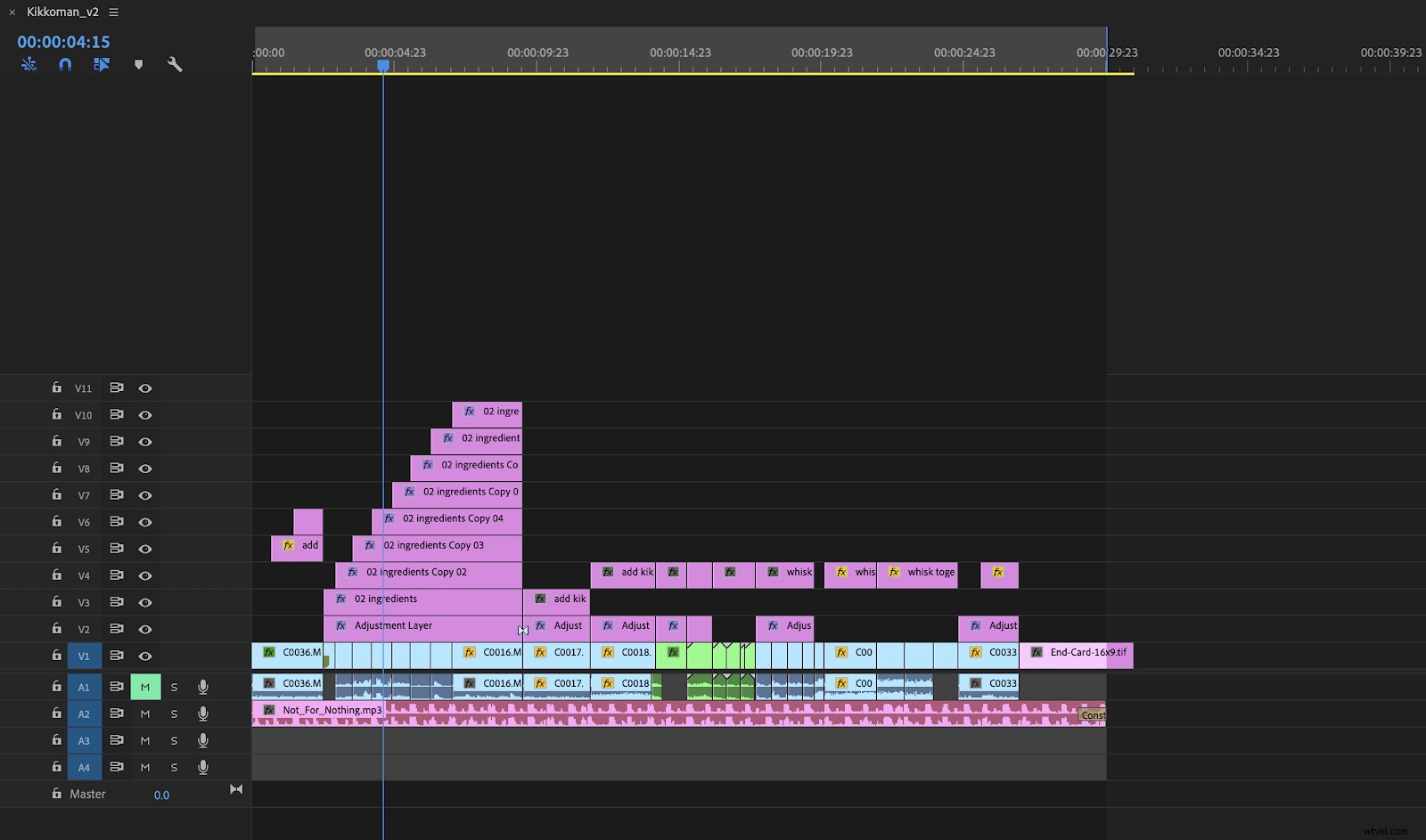
La chronologie ci-dessus comporte 10 couches de vidéo, mais le coloriste n'a besoin que de la couche vidéo principale (V1). Parfois, si nous avons plusieurs couches de b-roll (V2, V3, etc.), nous pouvons déplacer ces couches vers le bas dans la couche V1 et écraser ces plages invisibles du métrage V1.
Remarque :c'est une bonne idée de créer une chronologie en double avant d'apporter des modifications/aplatir votre chronologie. Assurez-vous toujours que votre projet complet est conservé intact. Cela garantit que toutes les modifications qui doivent être apportées à l'éditorial peuvent être apportées avant l'exportation finale.
Un pas de plus
Vous pouvez optimiser davantage la chronologie en excluant les graphiques de texte, les calques de réglage. Même l'audio, s'il n'est pas critique pour le travail du coloriste.
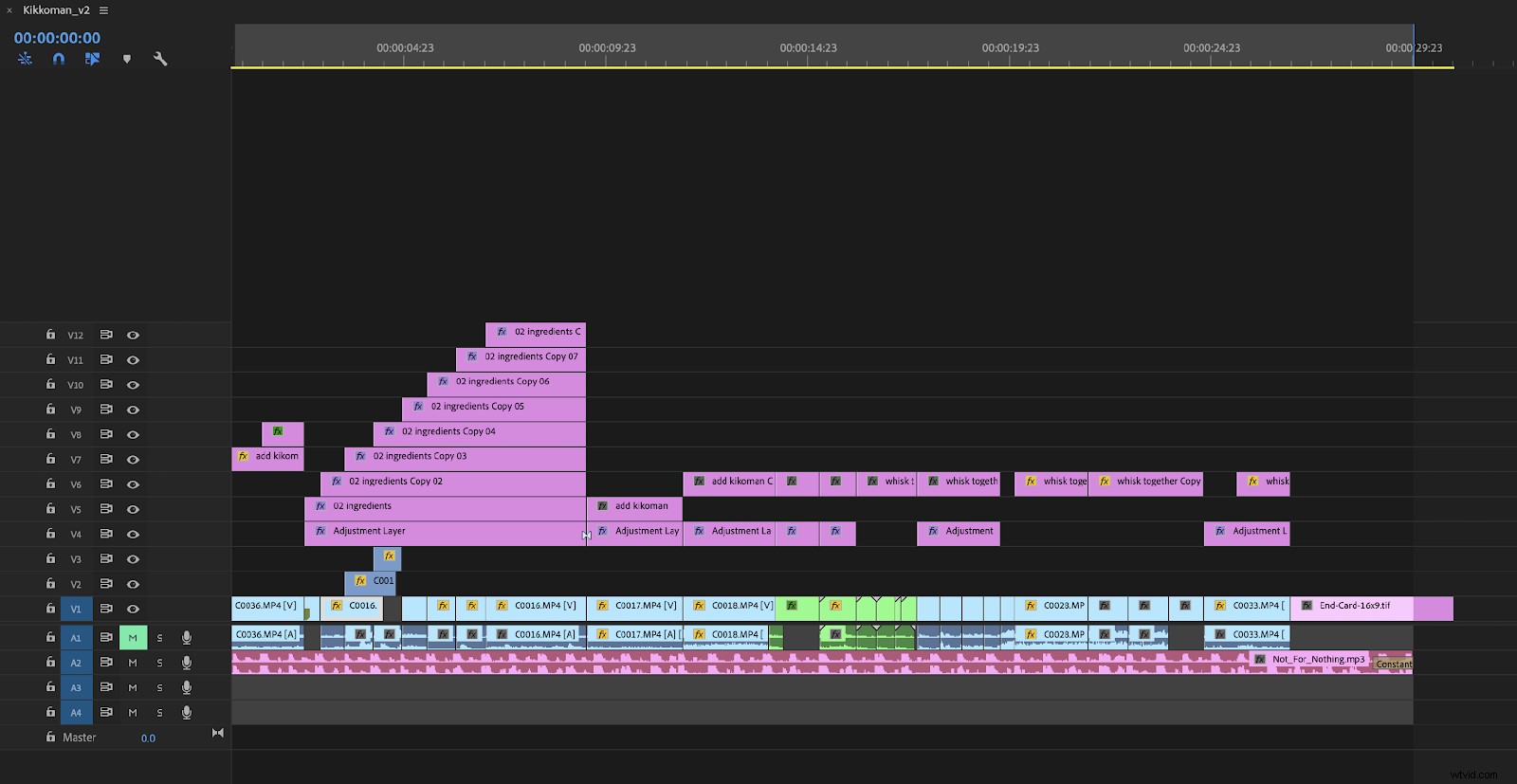
Une fois les ressources inutiles exclues, vous pouvez aplatir en toute sécurité la chronologie en une seule couche de vidéo et vous êtes prêt à tout exporter vers Resolve.
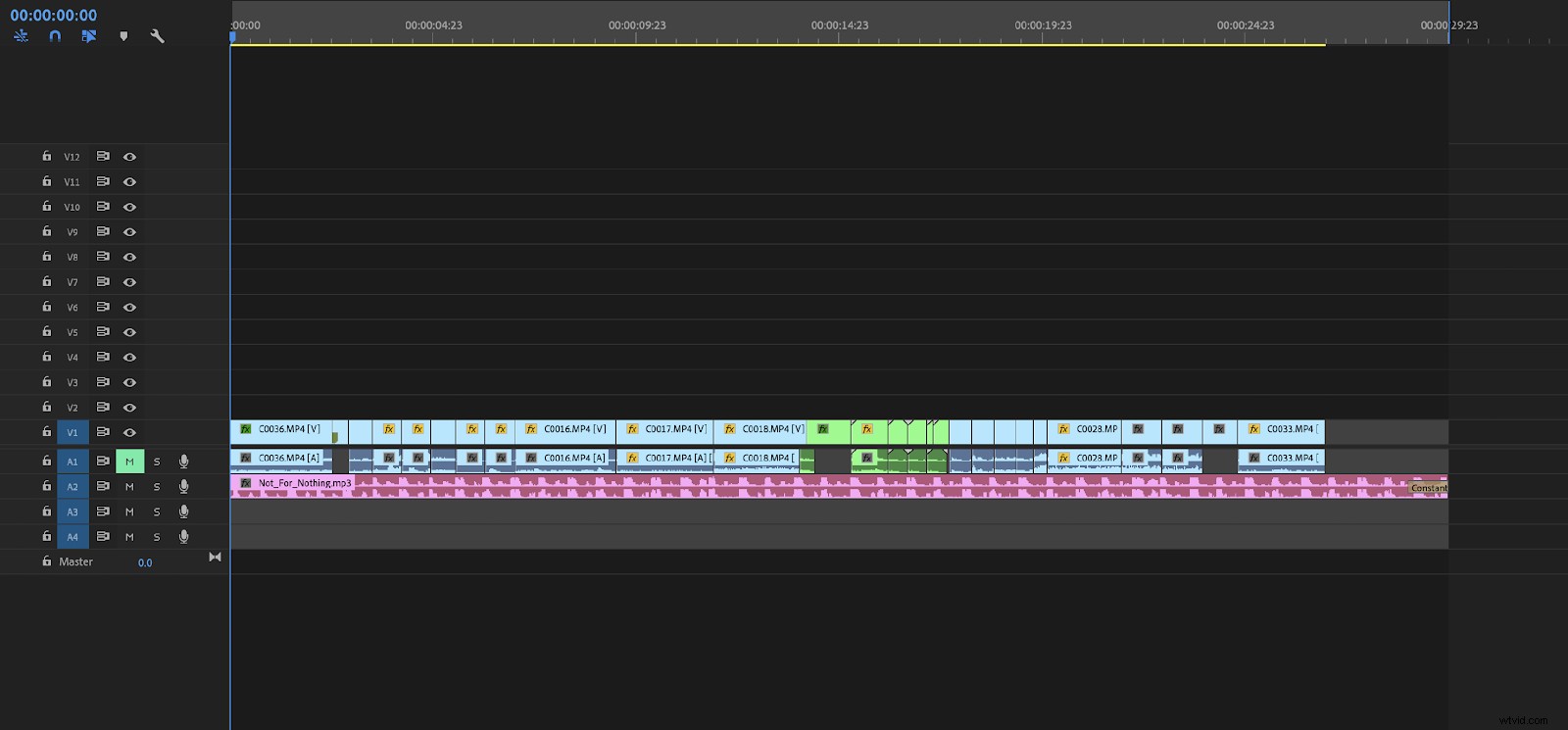
Cet exemple de projet a été simplifié à une seule couche de vidéo et est prêt à être exporté. Vous devez exporter la séquence dans le codec avec lequel vous êtes le plus à l'aise/que votre système peut gérer. Assurez-vous simplement qu'il est de la plus haute qualité possible. Dans ce cas, j'ai exporté vers Apple ProRes 422 HQ mais sans audio.
EDL
Les lecteurs intelligents se demanderont immédiatement comment nous allons classer les plans individuels dans notre chronologie alors que nous venons d'exporter une séquence complète. C'est une bonne question. Nous aurons besoin d'un moyen pour Resolve de lire le fichier exporté sous forme de clips séparés. La meilleure façon de le faire est d'exporter une EDL depuis Premiere.
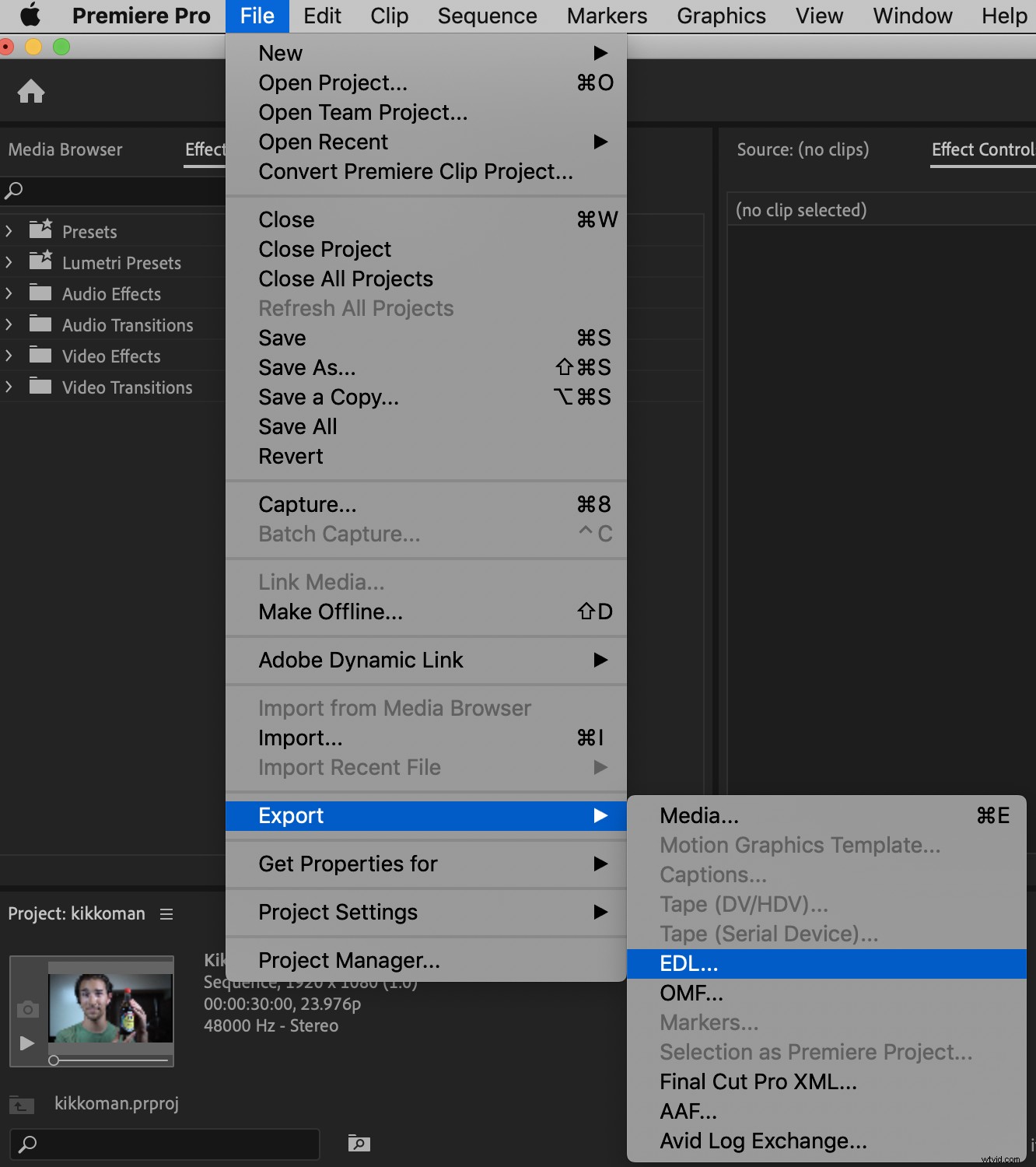
Dans le menu des paramètres de l'EDL, nous n'inclurons pas de transitions ou d'audio pour cette note, mais si vous avez des transitions, l'EDL les ajoutera sous forme de clip noir. Il existe des remèdes à cela, mais vous devrez peut-être effectuer quelques recherches sur Google.
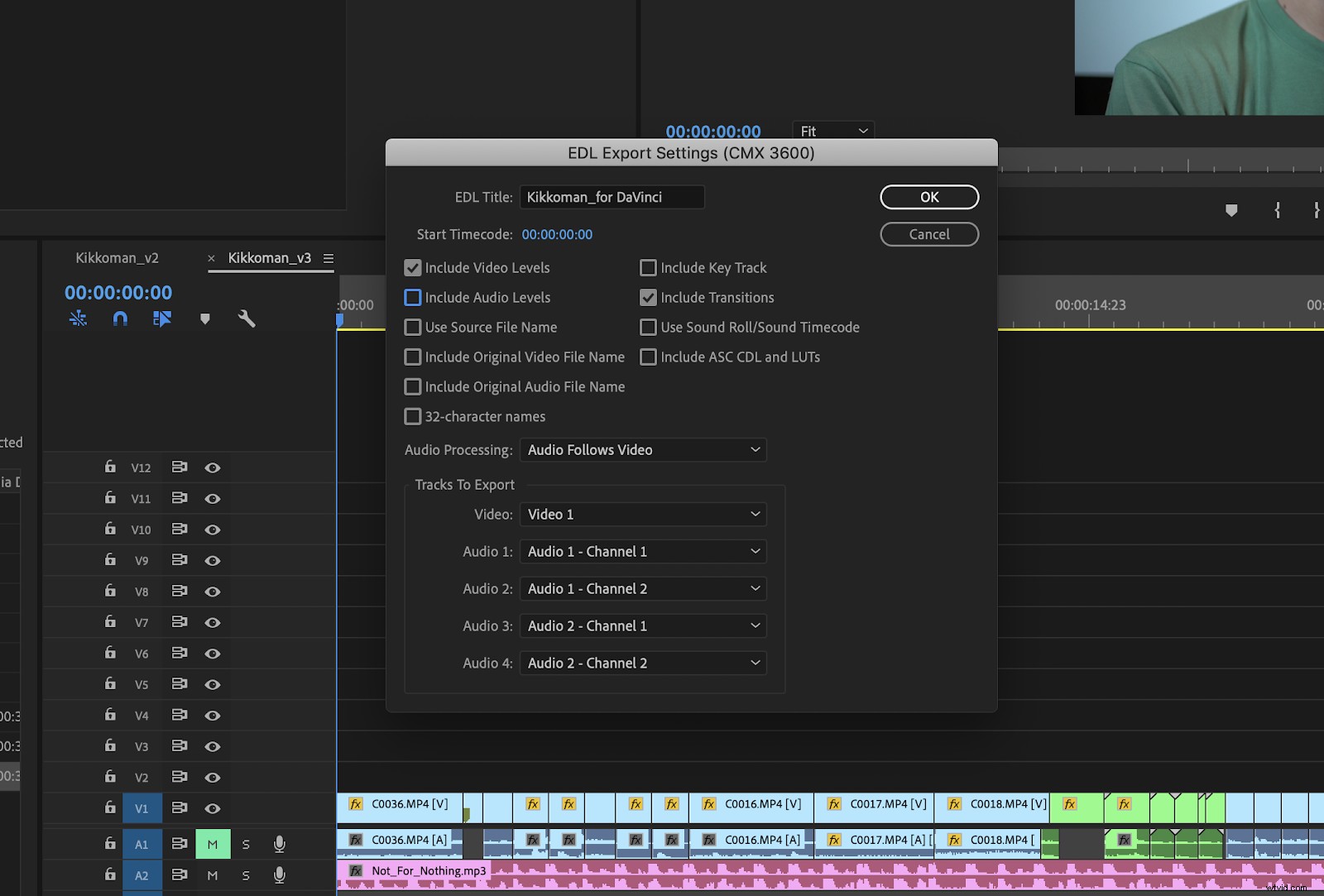
Une fois notre EDL exportée, il est temps d'ouvrir notre projet dans Resolve. Si vous débutez avec Resolve, vous remarquerez qu'il s'agit essentiellement d'un autre système de montage non linéaire, mais avec une configuration un peu différente de Premiere.
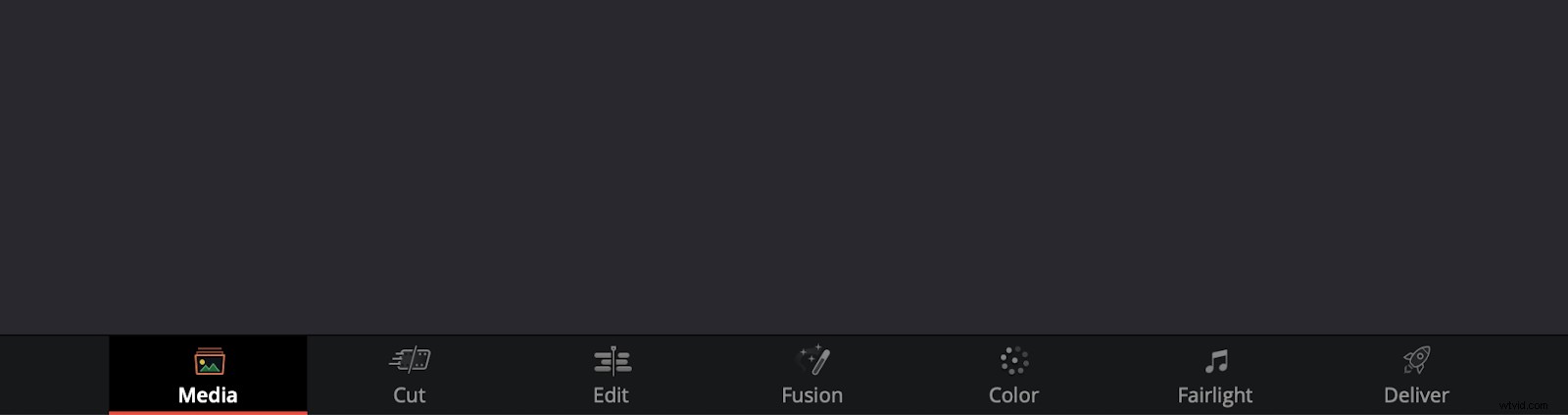
Dans les médias en bas du panneau, votre fichier vidéo exporté en utilisant le contrôle ⌘-I. Dans cet exemple, j'importe un fichier appelé "Kikkoman_for DaVinci.mov", mais la convention de dénomination des fichiers de votre projet variera.
Importer l'EDL
L'étape suivante consiste à importer l'EDL pré-conformé que nous avons créé dans Premiere. Avec ce fichier, nous pouvons voir toutes les coupes de Premiere sans embrouiller la chronologie avec les outils d'édition de Resolve (ce qui sera important lorsque nous réimporterons tout dans Premiere).
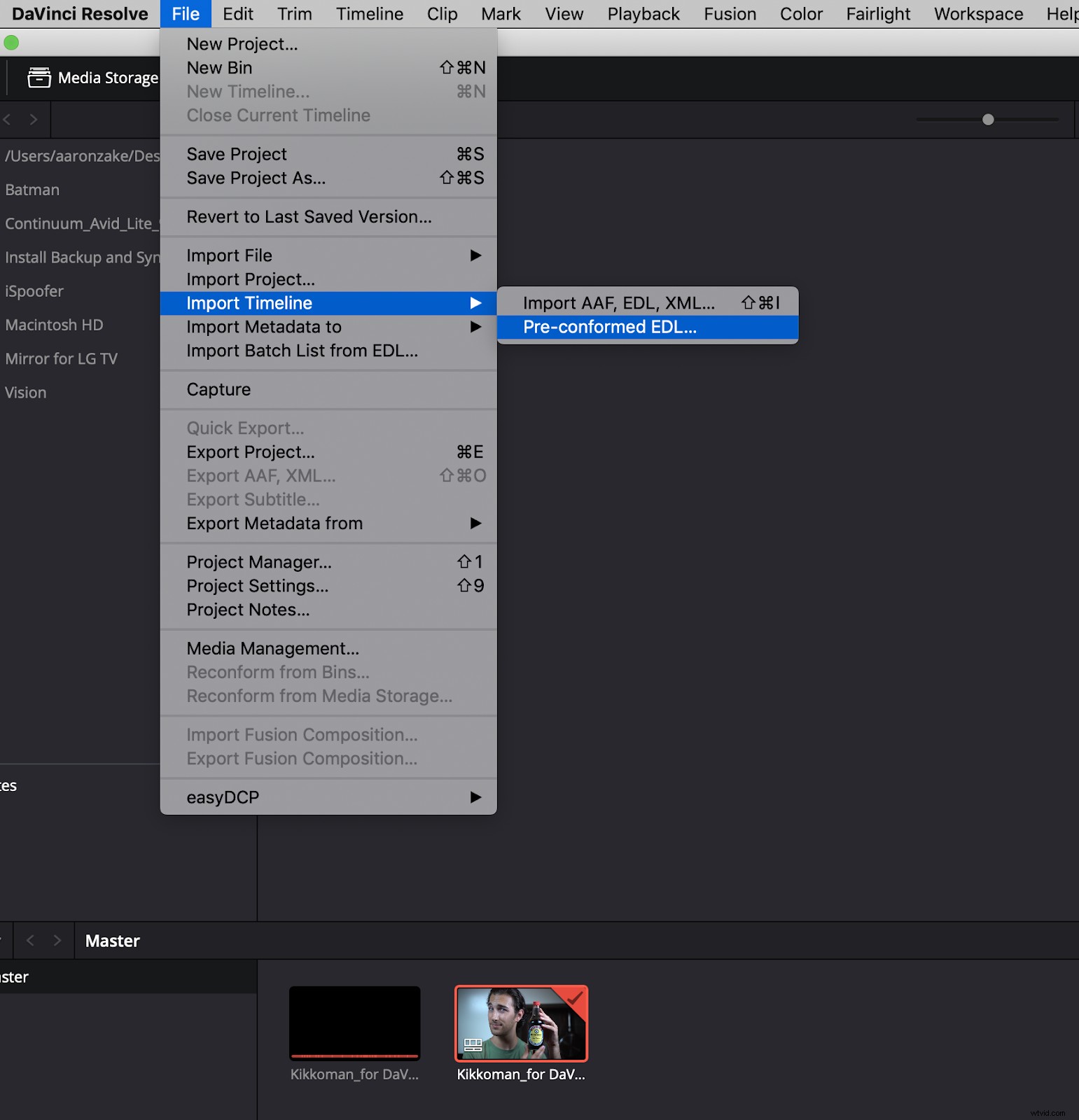
Comme vous pouvez le voir dans l'image ci-dessus, l'EDL importée a instantanément reconnu le fichier vidéo et crée une nouvelle chronologie dans Resolve à colorier.
Nous pouvons même vérifier que toutes les coupes sont au bon endroit en passant au panneau d'édition.
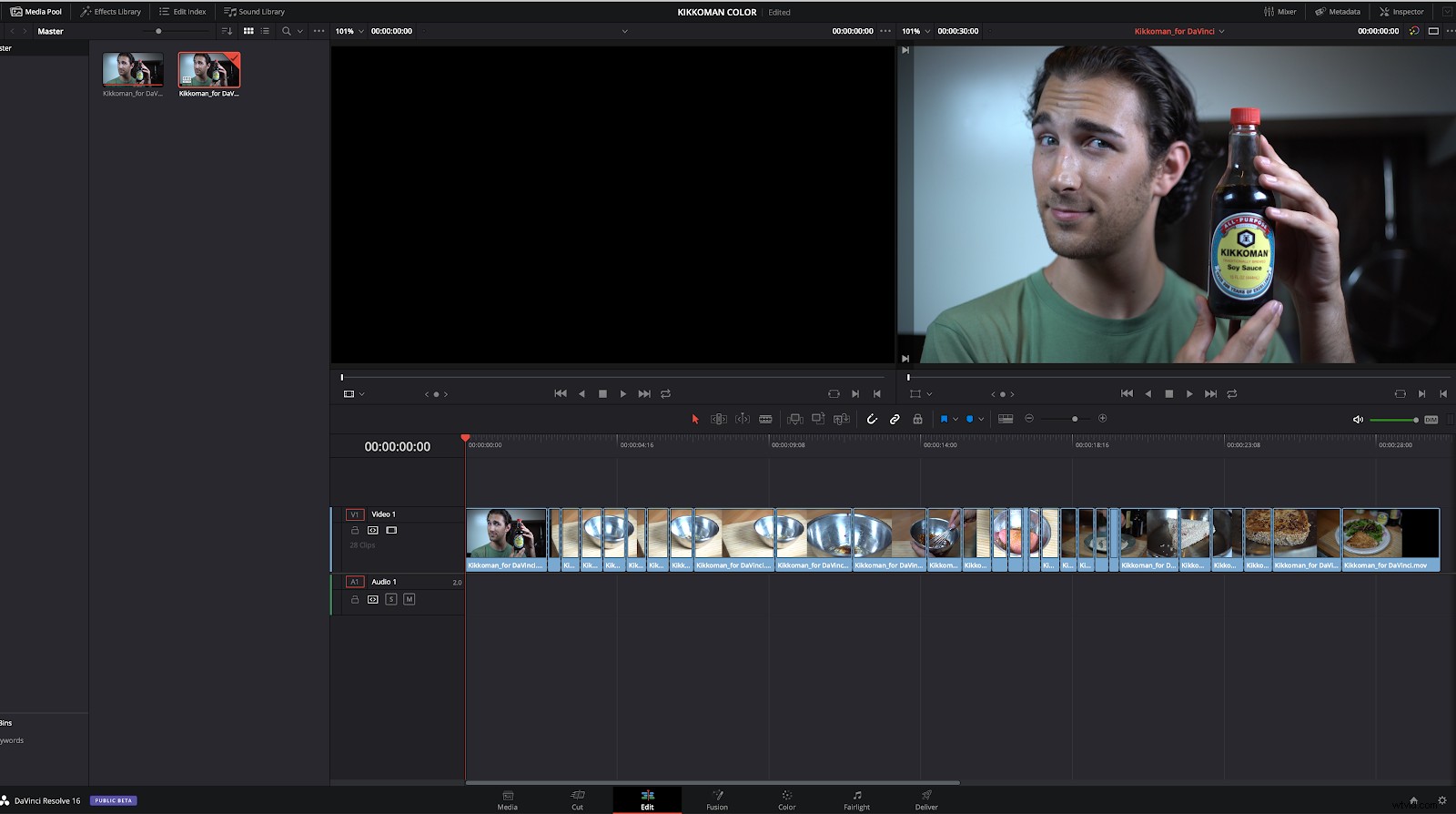
Cela ne fait pas de mal de cliquer sur la chronologie juste pour s'en assurer, mais chaque coupe doit correspondre exactement à ce que vous avez coupé dans Premiere.
Pour réitérer, s'il y avait une transition comme un fondu ou un fondu enchaîné, un clip supplémentaire apparaîtra dans l'EDL. Tout ce qu'il fait est de suivre la transition jusqu'à la fin du clip concerné.
Commencez votre note
Une fois que vous vous êtes assuré que tout semble bon, il est temps de commencer votre note.
Cette vidéo particulière n'a pas nécessité beaucoup de travail. Il a été tourné avec un profil de couleur particulier, mais les niveaux RVB de chaque clip devaient être équilibrés. Les oscilloscopes RVB éliminent une grande partie des conjectures de ce processus, alors prenez le temps de les apprendre.
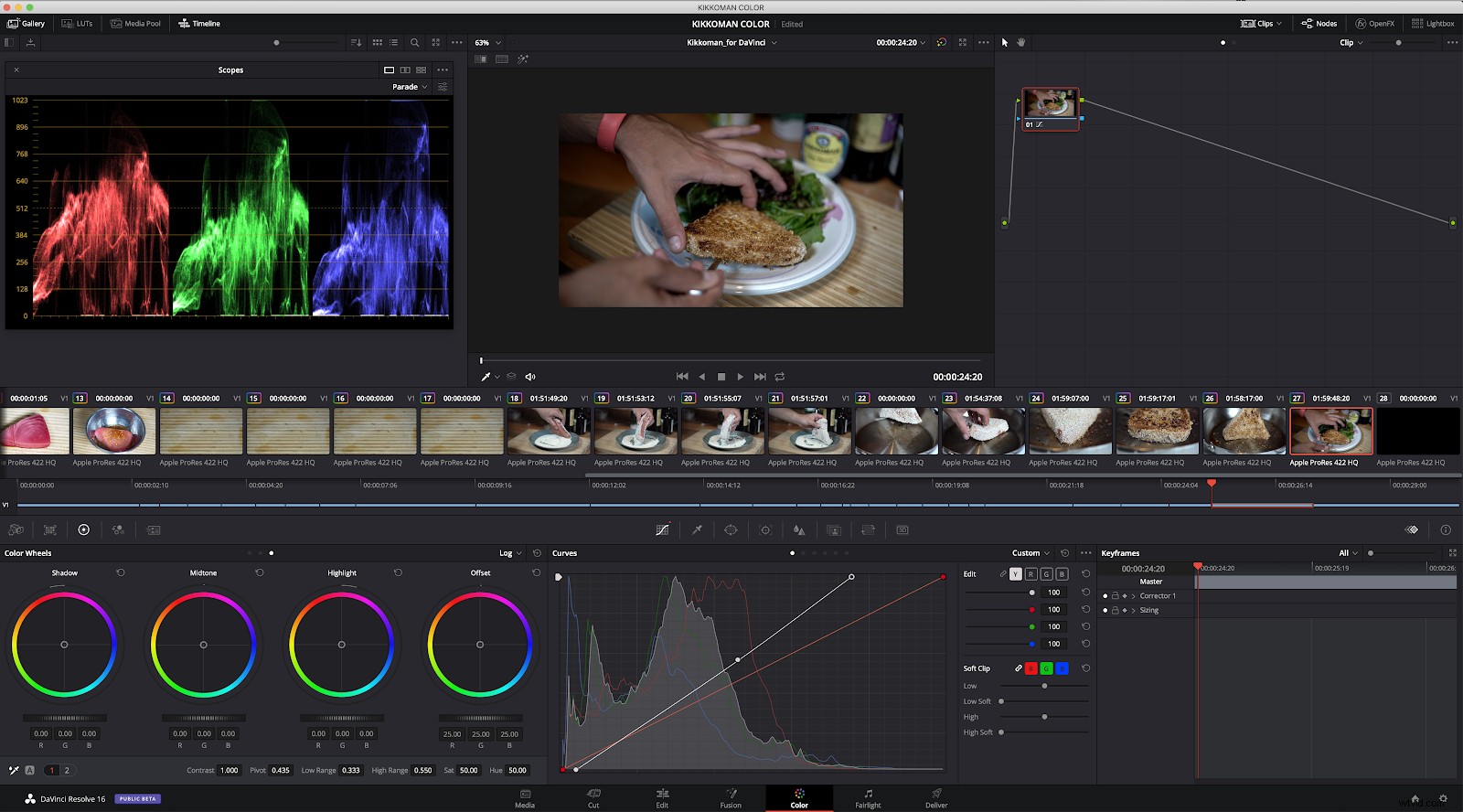
Aller et retour
Une fois que vous avez obtenu votre note exactement comme vous le souhaitez, il est temps d'exporter
Il existe de nombreuses façons de procéder. Nous pouvons exporter un gros fichier de l'ensemble de la chronologie graduée, ou nous pouvons exporter chaque clip individuellement avec la note appliquée. Le fait d'avoir plusieurs fichiers permet une manipulation/un ajustement plus facile sur toute la ligne si nécessaire.
Du D de Resolve livraison panneau, nous pouvons sélectionner la façon dont nous voulons que l'exportation soit gérée.
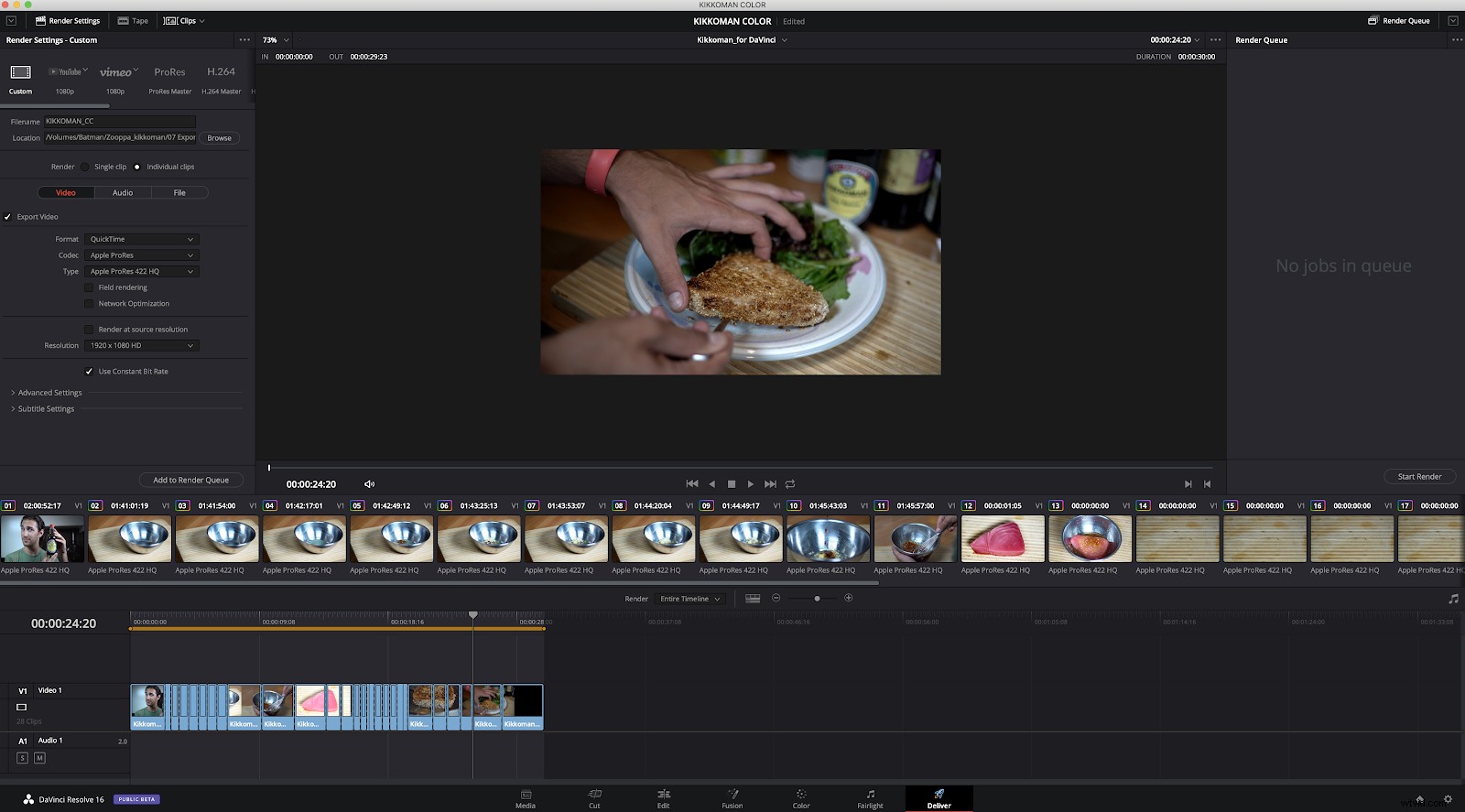
Remarquez dans l'image que nous avons la possibilité d'exporter des clips uniques ou individuels dans le Render paramètres en haut du panneau.
Une fois que vous avez les paramètres souhaités, cliquez simplement sur Ajouter à la file d'attente de rendu (qui le fera apparaître dans le panneau sur le côté droit de l'écran) puis cliquez sur Démarrer le rendu bouton. Une fois cette opération terminée, nous avons terminé dans Resolve et pouvons le fermer (mais n'oubliez pas d'enregistrer votre projet au cas où vous auriez besoin d'apporter des modifications à la note).
Nous sommes maintenant prêts à revenir dans Premiere et à terminer notre projet !
Retour à la première
Une fois importés dans la chronologie, les fichiers que nous venons d'exporter doivent apparaître dans l'ordre. Tout ce que vous avez à faire est de placer les fichiers sur les clips vidéo originaux dans la chronologie de Premiere, et tout devrait s'adapter parfaitement. Si ce n'est pas le cas, passez en revue les instructions ci-dessus et essayez à nouveau d'exporter et d'importer.
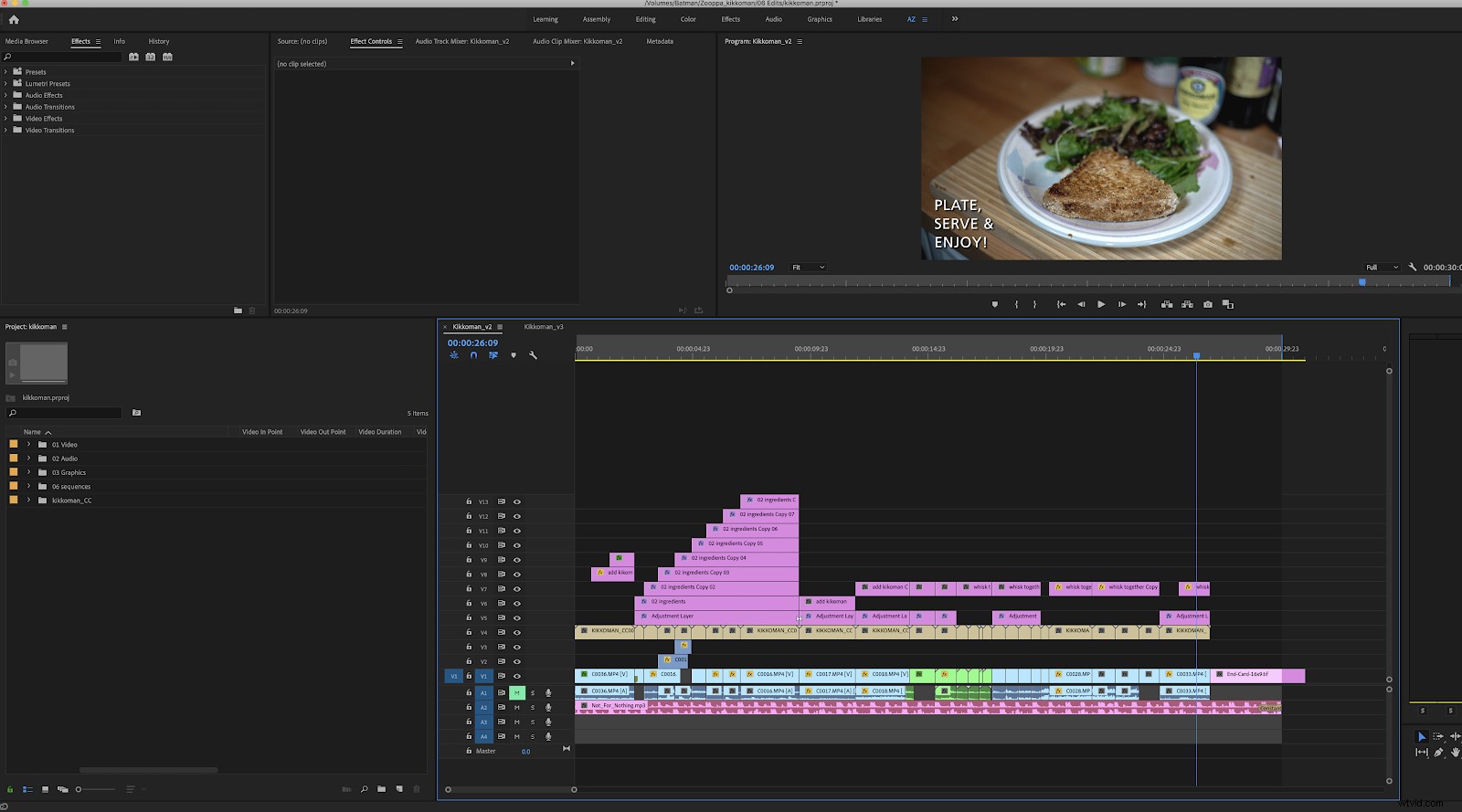
Il peut être utile de distinguer visuellement ces clips dans votre chronologie, en particulier si plusieurs personnes travaillent sur le projet et ont besoin de savoir en un coup d'œil si un clip est noté ou non.
Dans l'exemple ci-dessus, j'ai codé par couleur les clips gradués en tan, ce qui les distingue de tous les autres éléments de la chronologie. Parfois, comme s'il y avait un espace vide dans votre timeline (et donc pas de clip pour Resolve to color grade), un clip vidéo noir sera inséré à sa place. Cela peut être supprimé, mais assurez-vous que les clips nouvellement notés commencent exactement à la bonne image de la vidéo, sinon votre vidéo pourrait perdre son timing, ce qui peut causer beaucoup de maux de tête.
Une fois que vous l'avez fait ici, il est maintenant temps d'exporter votre vidéo. Vous avez réussi l'aller-retour de Premiere à Resolve et vice-versa ! Si vous souhaitez en savoir plus sur DaVinci Resolve, pourquoi ne pas consulter ce Guide du débutant pour se conformer à DaVinci Resolve.
